Q: "I have an MP4 video that I took with a Flip camera. The camera froze up while I was stopping the recorder, and now the video appears corrupt.
Though I can still download it off the camera, it won't play. Does anyone know how to repair corrupted MP4 video file?"
MP4 is the most common video format today because it is lightweight and compatible with the vast majority of video players. However, as with other files and formats, there is a possibility that MP4 files get corrupted, and this can be a serious problem if you don't have a backup.
If you have such an MP4 video file corruption issue and wonder how to fix corrupt videos, this article must be your landing page. It tells you the reasons and solutions for MP4 repair. Also, you can learn some methods to avoid future problems of mp4 file corruption.
Method 1. Use Video Repair Tools to Repair Corrupt MP4 Videos (Including Online Service)
MP4 provides high-quality and highly compressed digital video, but we usually experience the corruption of our favorite or important MP4 videos. This often happens when the MP4 file gets corrupted.
Some problems are like these: you will find that its audio and video are not synchronized, or sometimes you can hear the audio, but the video is not visible. That's why the Wondershare Repairit MP4 Video Repair Tool is here for you, working for both Windows and Mac computer.
It allows you to repair damaged video files with all levels of corruption, and the Advanced Video Repair function can help you repair seriously corrupted or damaged MP4 video files caused by any reasons: changes in format, file header corruption, improper system shutdown, file read and write errors, virus attacks, improper download, and compression issues. Just try it from the downloading buttons below.

Wondershare Repairit - MP4 Repair

-
Repair damaged videos with all levels of corruption, such as video not playing, video no sound, out-of-sync video or audio, playback errors, header corruption, flickering video, missing video codec, etc.
-
Repair videos of diverse formats, including MOV, MP4, M2TS, MKV, MTS, 3GP, AVI, FLV, MXF, KLV, INSV, M4V, WMV, MPEG, ASF, etc.
-
Repair damaged or corrupted videos caused by video compression, system crash, video format change, etc.
-
Repair critically damaged or corrupted videos available on SD cards, mobile phones, cameras, USB flash drives, etc.
-
Repairit has a quick and advanced scanning mode. You can use either depending on the level of corruption the video file has undergone.
-
Support Windows 11/10/8/7/Vista, Windows Server 2003/2008/2012/2016/2019/2022, and macOS 10.10~macOS 14.
See the detailed guide for corrupted video file repair.
Step 1 Add Your Broken MP4 Videos
Download and launch Repairit, open it, and click "+Add" from the "Video Repair" section to add your corrupted MP4 video files to the repair list.

Step 2 Start Repairing MP4 Files
After uploading the damaged video files, please click the "Repair" button to start the MP4 video repair process.

Step 3 Preview and Save Broken MP4 Videos
After a few seconds, you can find the damaged videos repaired. Before clicking the "Save" button, preview the video files to ensure the damaged MP4 video repair quality.

Step 4 Utilize the Advanced Repair Mode
What if the videos are not repaired successfully? It means the videos were damaged severely. Move on to the "Advance Video Repair" mode, which utilizes sample video files to increase the video repair rate. The sample video should be MP4 format in this case and come from the same device.

Finally, you can click the "Save" button to save the repaired MP4 video files to an appropriate destination.
Video Tutorial to Repair MP4 Video with Video Fixer - Wondershare Repairit
Attention:
If you do not want to download software on your computer and your corrupted MP4 video is no more than 3GB, you can try the online version of Repairit Video Repair to fix corrupt MP4 online free with ease.
Method 2. Use VLC Media Player for MP4 Video Repair (2 Methods)
VLC Media Player, renowned for its versatility and capability to play various media formats, also harbors an often overlooked feature— MP4 video repair. Whether it's a treasured family video that won't play or crucial work footage that appears corrupted, VLC offers a beacon of hope. This introduction guides you through the process of utilizing VLC Media Player to repair damaged MP4 files, restoring them to their former glory. By leveraging VLC's in-built tools, users can often remedy common issues with video files without the need for specialized software.
1.1 Convert the Video Format for Corrupt Video Repair
You will first need to perform format conversion, and fortunately, the VLC player also offers the option of format conversion. Now, let's see how you can fix MP4 file with the player.
Step 1. Open VLC and click on Media.
This will open the format conversion tool.
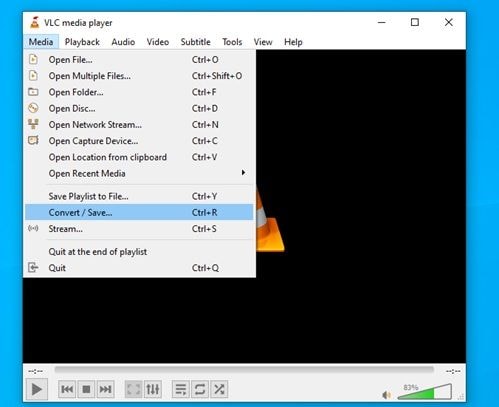
Step 2. Add a corrupted video.
Here you will have the option to add the damaged file that you will convert to ".AVI". Once the file is added, click on Convert / Save.
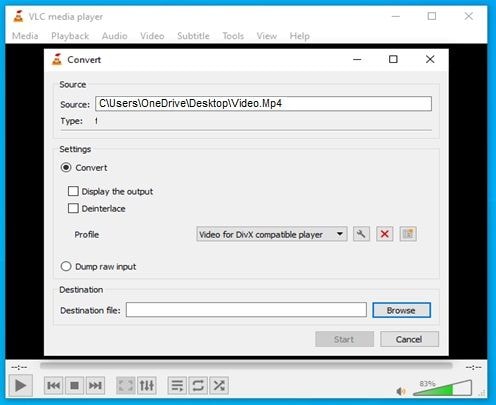
Step 3. Start video format conversion.
Then click the "Start" button and the VLC Media Player will do the rest video format conversion prosess.
1.2. Use the Video Repair Feature In VlC
VLC Media Player has a built-in feature for fixing corrupted video files, hidden in its settings. It's an easy and free way to fix video corruption issues, now let me show a detailed guide for you to do that.
Step 1. Open VLC and click on "Preferences"
You can find the Preferences option in the drop-down menu of "Tools" or by pressing Ctrl + P.
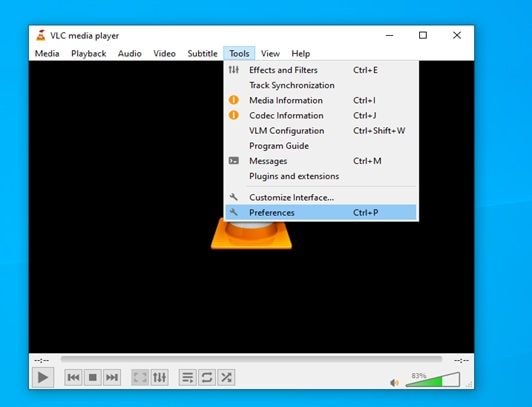
Step 2. Select "Always fix" in the "damaged or incomplete AVI file" option.
This option is located in the Input / Codecs section. Once you have selected the Always Fix option, click on "Save".
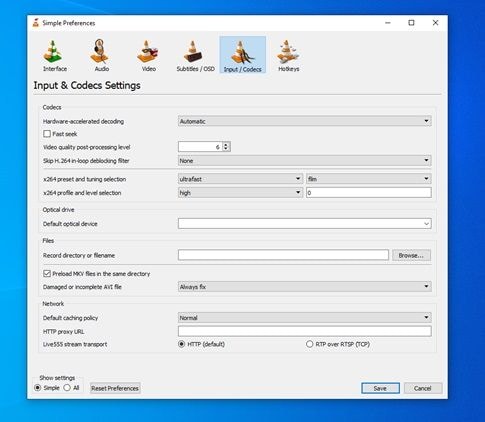
2. Adjust Video Output Settings in VLC
To address issues with MP4 or MOV files that won't play correctly or exhibit visual glitches, like a black or white screen, you might need to tweak the video playback settings in VLC Media Player. When this approach is beneficial: Use this tactic if you encounter playback distortions or errors with your video files.
How to alter video playback settings in VLC:
Step 1: Launch VLC Media Player and go to Tools > Preferences, then select the Video tab.
Step 2: Within the Video Settings area, switch the Output option from Automatic to DirectX (DirectDraw) video output.
Note for users on Windows XP or older: Consider trying out DirectX 3D, DirectX, OpenGL, or Windows GDI video output options to find what best remedies your issue.
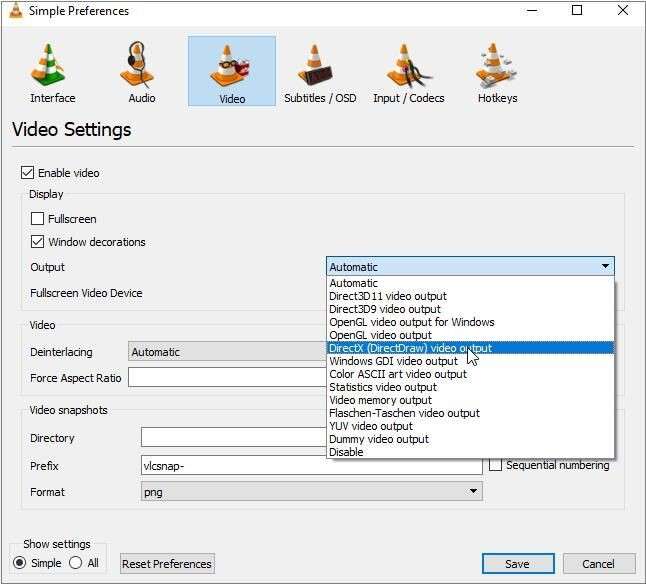
Step 4: Hit Save then restart VLC Media Player.
Attempt to play your MP4 or MOV file again. By following these instructions, you're likely to overcome the playback issues associated with your video files.
One limitation that should be mentioned is the VLC black screen issue. Sometimes, you'll encounter VLC black screen and video not playing. In such a case, check out the VLC Troubleshooting Guide for help.
Why Do MP4 Files Get Damaged?
MP4, also known as MPEG-4 Part 14, is a digital multimedia container format, most commonly used to store video and audio. It allows streaming over the Internet. Both the MP4 and MOV formats make use of a similar kind of MPEG-4 format so they can both conveniently work in QuickTime Environment.
But MP4 is more popular and used as compared to the MOV, because it can be operated through various types of platforms in addition to MACs. These other formats include Linux, Windows, and many other mobile devices. Most of the video-related applications support MP4 video files.
To repair mp4 files, there are many possible reasons that you should know about the mp4 corruption:
One common cause of MP4 video corruption involves the sudden interruption of video files during playback or editing, resulting in incomplete file structures or missing data.
Another factor is the occurrence of virus or malware attacks, which can damage either the file system or the MP4 file itself, making it unreadable.
Problems during file downloads or transfers, such as interruptions or network issues, can create partially downloaded files that are prone to corruption.
Lastly, errors within the media storage device, like hard drive bad sectors or memory card issues, can also lead to corruption in MP4 files.
 Internet data transfer: Email and Hosting information on servers / Storage clouds
Internet data transfer: Email and Hosting information on servers / Storage clouds Data transfer by physical means: USB, CDs, DVDs, and HDD / SSD
Data transfer by physical means: USB, CDs, DVDs, and HDD / SSD Non-tangible media may lose information due to an Internet connection failure that does not allow the adequate transfer of information to servers. Besides, if your device or computer is infected with a virus or program that is not intended. This issue may intervene during the sending or receiving of information, altering the result, and generating errors that damage your files.
Non-tangible media may lose information due to an Internet connection failure that does not allow the adequate transfer of information to servers. Besides, if your device or computer is infected with a virus or program that is not intended. This issue may intervene during the sending or receiving of information, altering the result, and generating errors that damage your files. Video can be lost or broken if they present some physical damage or a virus's intervention during the writing and reading processes.
Video can be lost or broken if they present some physical damage or a virus's intervention during the writing and reading processes.
Tips: What is the difference between MP4, MP3, MP3G4, and MOV? Check out the page where we will tell the difference: MP4 VS MP3 VS MOV VS MPEG4.
Some Safety Tips to Avoid Video File Corruption
Here, this article almost comes to an end. We've prepared And please check out the suggestions that will help you avoid any future damage to your videos.
 Make a copy of the information before making any changes that alter the content of the videos.
Make a copy of the information before making any changes that alter the content of the videos. Consider using more than one backup method: USB, CD, DVD, cloud storage, etc. In this way, if your PC's hard drive is damaged, you would have more than one alternative to recover your information.
Consider using more than one backup method: USB, CD, DVD, cloud storage, etc. In this way, if your PC's hard drive is damaged, you would have more than one alternative to recover your information. Keep your operating system and antivirus software updated.
Keep your operating system and antivirus software updated. Make sure your computer can work in optimal conditions, with a good and reliable electrical connection.
Make sure your computer can work in optimal conditions, with a good and reliable electrical connection.

