Sometimes, individuals face issues when trying to play media files in their presentations. They see the "PowerPoint cannot play media" error, which disrupts important slideshows. This problem can disturb the flow and impact of the message being conveyed. Notably, various factors involve media playback errors that prevent media from running on your presentation.
Fortunately, several ways exist to fix these issues and ensure seamless media playback. Simple adjustments in settings can resolve these issues without requiring advanced technical knowledge. Therefore, this guide will help you provide tested solutions to ensure smooth media playback.
In this article
Part 1. Reasons Behind the "PowerPoint Cannot Play Media" Error
As said above, several factors involve the "PowerPoint cannot play media MP4" error, which interrupts your work. Thus, let's dive below to know the common reasons why media files fail to play on your slides:
- Media Type: Media files must be in a format that the software supports. If the media file was created using a different decoder, it may not be recognized.
- File Errors: In case your multimedia file is damaged, playback issues may occur. This problem can happen due to multiple reasons like improper file transfers or disk errors.
- Unexpected File Type: Some media files have incorrect extensions, which prevents proper playback. That’s why a file saved with an inaccurate extension may not be recognized by the software.
- Oversized Media: Some large video files may not load properly due to memory constraints. Some presentations struggle with media that exceeds a certain size limit.
- Corrupt TEMP Files: These files stored on a device may interfere with media playback. Plus, it stores unnecessary data over time that can cause conflicts.
Pro Tip. Repair Damaged Media Causing Error While Playing [Quick Fix]
Sometimes, playback errors may not always be due to format issues or software settings. It is possible that your video is corrupted or damaged, so you need to repair your video to resolve this problem. Thus, when you face a "PowerPoint video cannot play media" error, you should Repairit to fix your video file. This dedicated tool supports over 20 video formats, including MP4, MOV, M2TS, and RAW.
Moreover, it uses intelligent repair technology to restore video clarity to ensure smooth playback. The tool is also equipped with HDR/LOG optimization and RAW encoding repair, which makes it ideal for quality video restoration. Whether the file was recorded on a smartphone or a professional camera, Repairit ensures successful recovery.
Key Features

-
Advanced Mode: For severely damaged videos, it uses a sample file with similar encoding to restore lost or distorted data.
-
Formats Support: Repair full HD, 4K, and 8K videos and support 20+ popular formats, including MOV, MP4, M2TS, MDT, RSV, WMV, MPEG, DAT, etc.
-
Batch Process: Users can fix multiple multimedia files simultaneously by saving effort when handling large amounts of damaged media.
-
Maintains Quality: Repaired videos retain their original resolution and frame rate by preventing any loss in quality after restoration.
-
Editing Software Support: Repaired videos are more compatible with professional editing software such as DaVinci, Composer, Final Cut Pro, and Premiere Pro.
-
Support Windows 11/10/8/7/Vista, Windows Server 2003/2008/2012/2016/2019/2022, and macOS 10.12~macOS 15.
Detailed Guide to Using Repairit to Fix Damaged Media Causing Error While Playing
Follow the comprehensive steps below to repair your defaulted video using Repairit, leading you to resolve the “PowerPoint cannot play media” conflict.
Step 1. Open Repairit to fix damaged media

Step 2. Start to repair your problematic media

Step 3. Export your repaired media files

Repair the "PowerPoint Cannot Play Media" Error

Part 2.Proven Ways: How to Fix PowerPoint Cannot Play Media
In case your video file hasn’t any problem, it’s time to explore other solutions that can cause this error. If you cannot play video in PowerPoint, applying proven fixes can restore functionality. The following methods will help you troubleshoot and fix playback errors efficiently.
Fix 1. Check the Video/Audio Format
The first problem is incompatible media formats, which can cause playback issues and prevent videos or audio from running. Therefore, you need to check your presentation media file format and change it if the platform does not support it. If you cannot play media in PowerPoint, converting files to these formats ensures compatibility. Let’s dive below to find out which formats are supported by the platform:
Windows Supported Formats
- Video Formats: .asf, .avi, .mp4, .m4v, .mov, .mpg, .mpeg, .wmv
- Audio Formats: .aiff, .au, .mid, .midi, .mp3, .m4a, .mp4, .wav, .wma
Mac Supported Formats
- Video Formats: .avi, .vfw, .mp4, .mpg4, .m4v, .mpg, .mpeg, .mpe, .m75, .m15, .m2v, .ts, .mov, .qt, .dif
- Audio Formats: .aiff, .aif, .au, .snd, .mp3, .mpga, .mp2, .mp4, .mpg4, .wav, .wave, .bwf, .aa, .aax, .m4a, .aac, .adts, .caf, .m4r, .ac3, .eac3, .ec3
Fix 2. Optimize PowerPoint Media Compatibility
When your PowerPoint video cannot play media after ensuring the format, you should optimize its media compatibility. This feature helps convert incompatible formats into a more compatible version. It also improves synchronization between audio and video, which prevents disruptions in slideshows. Thus, follow the steps to optimize settings and fix playback problems effectively:
Instruction. To start the process, open your presentation containing the media file and click the “File” tab. Afterward, navigate to the “Info" tab and hit the "Check for Issues" drop-down option. Then, tap the "Check Compatibility” option and let the tool scan and optimize any embedded media.
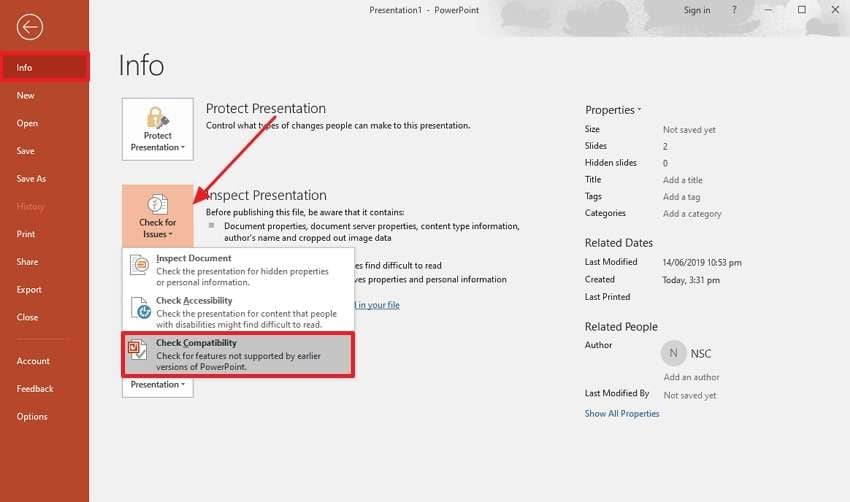
Fix 3. Embed the Code for YouTube Videos
Another fix to cater to this issue is to embed a YouTube video directly on your presentation. Instead of relying on local files, linking directly to online content reduces format conflicts and storage limitations. This method ensures smoother playback, especially when dealing with large or unsupported files. If you cannot play video in PowerPoint, go through the following steps:
Step 1. To initiate, navigate to this video-sharing platform and play the video that you want to embed on your slide. Afterward, click on the “Share” icon below the video and select the “Embed” option from the newly appeared dialog box.
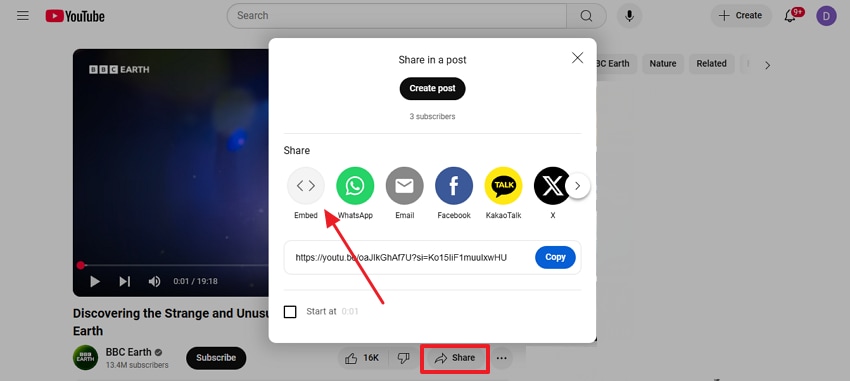
Step 2. Upon seeing the new popup, press the “Copy” to select the embed code and move further.
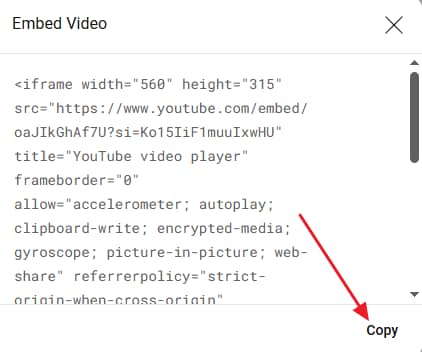
Step 3. Going ahead, open your presentation in which you want to embed code and go to the “Insert” tab. Then, press the “Video” drop-down and select the “Online Video…” option.
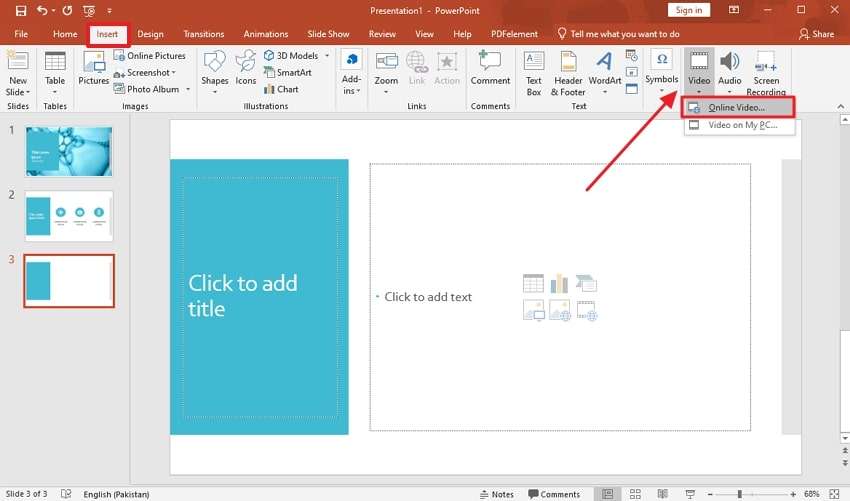
Step 4. Afterward, paste the copied embed code in the “From a Video Embed Code” section and press the “Enter” button to paste it into your slide.
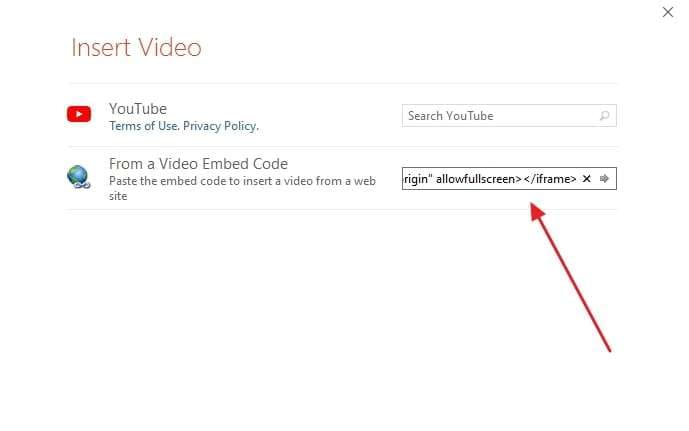
Fix 4. Clear the TEMP Folder
If the above method doesn’t resolve the problem, you should now clear the TEMP folder of your device. Over time, temporary files accumulate and interfere with system performance, which affects media playback. Clearing them will help you remove unnecessary data and eliminate errors linked to cached files. Hence, let’s dive below to use this method when you still cannot play media in PowerPoint:
Step 1. To commence, you need to press the “Windows + R” button simultaneously. Upon seeing the dialog box, just type “%temp%” and hit the “Ok” button.
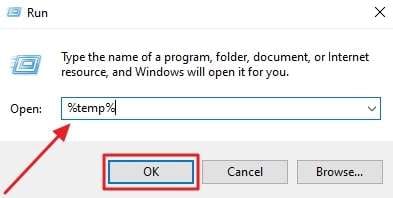
Step 2. Once you access all the TEMP files on your device, press the “CTRL + A” button at the same time to select them. Afterward, click the right mouse button and choose the “Delete” option to clear all these temporary files.
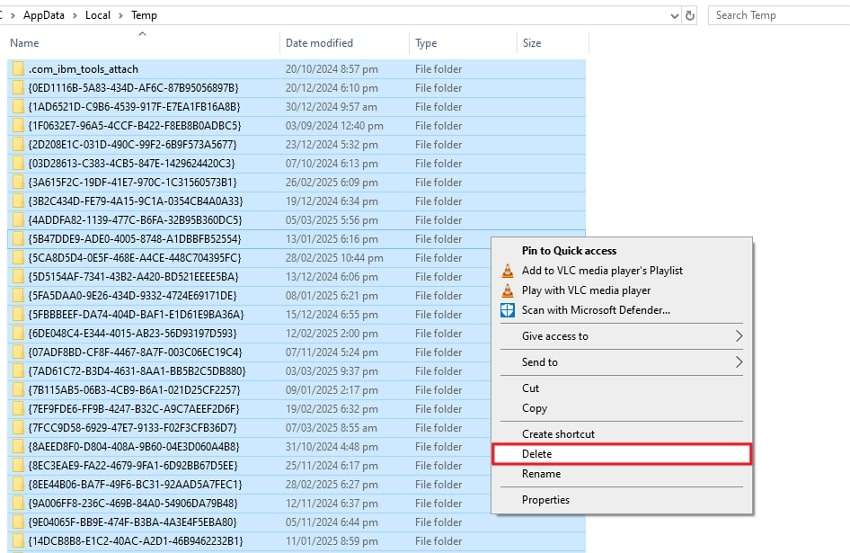
Fix 5. Install the Missing Codec
Lastly, you might be facing this issue with your slide due to the missing decoder. Some formats require specific codecs that aren't pre-installed, which leads to errors. That’s why when PowerPoint video cannot play media, you should install the necessary codec to ensure proper file decoding. Follow the steps below to install the missing decoder to resolve this problem:
Step 1. To inaugurate, visit the official “K-Lite Codec Pack” website and click the “Download Standard” button to obtain its setup.
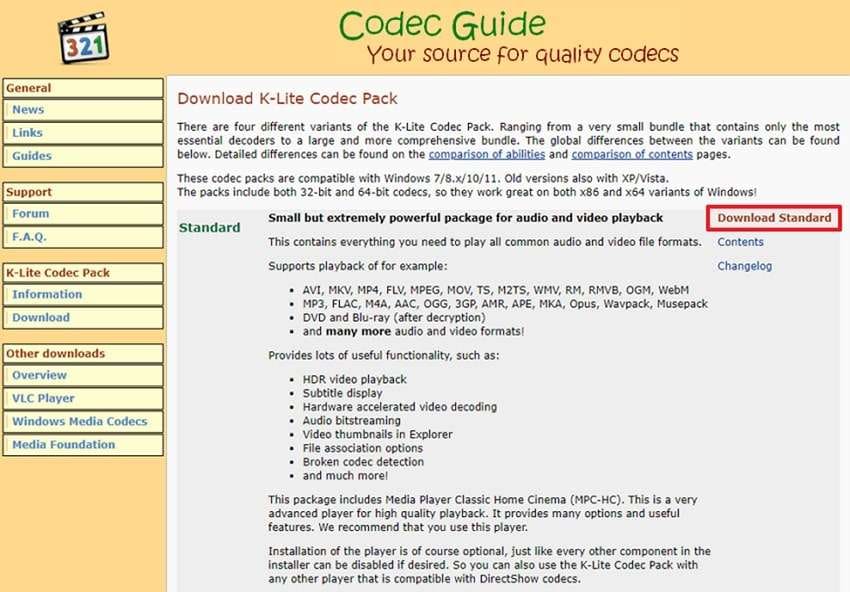
Step 2. Upon downloading the setup and opening it, choose the “Normal” installation option and click the “Next” button.
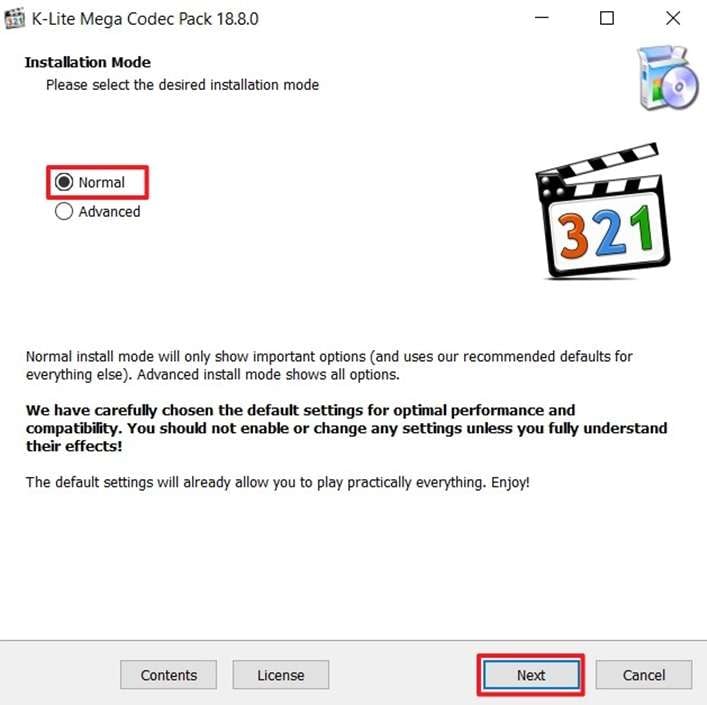
Step 3. Going ahead, choose your preferred options on the upcoming screens and proceed by clicking the “Next” button. Afterward, click the “Install” button after choosing the storage location to finalize the process. Now, try to play your slide video, and hopefully, your problem will be resolved.
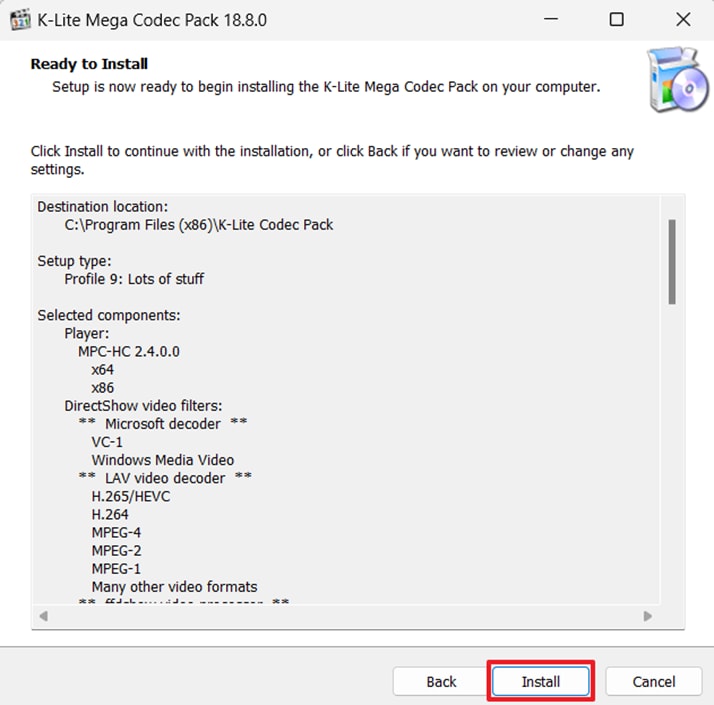
Conclusion
To sum up, media playback errors can be annoying, especially when they disturb your presentations. When you are facing the “PowerPoint cannot play media” problem, we have explored several methods to fix it. Along with that, it is possible that this problem might happen due to your problematic video file.
That’s where you need to consider using a repairing tool to fix your video. To overcome this challenge, Repairit stands out as the best option that restores damaged videos while preserving their resolution and frame rate. So, you must download and try Repairit today to repair your presentation video effortlessly.
FAQ
-
Q1. Why is my video lagging or not playing smoothly in my slides?
This problem can happen due to various reasons like large file sizes or even HD formats. Plus, if the file is too large, it may struggle to load properly. In such a scenario, you should optimize media compatibility or reduce the resolution to resolve this problem. -
Q2. How do I fix a corrupted video that won’t play in my presentation?
A damaged media file can be repaired using specialized tools like Repairit that restore damaged files. These tools analyze the file structure and fix broken data to ensure smooth playback. Besides, it can help you recover lost frames and even maintain the original video quality. -
Q3. What should I do if I cannot play video in PowerPoint?
You should first check the format and then optimize compatibility to resolve this problem. In case the issue persists, you need to repair damaged media files using dedicated tools like Repairit. This dedicated software supports over 20 video formats and uses intelligent repair technology to restore original video.


