Encountering error messages when using email services can frustrate and disrupt productivity. One such common "Outlook System Cannot Find The File Specified” issue is faced by Outlook users. This issue can arise for a variety of reasons, such as incorrect file paths and issues with app or system configurations. Not only does it hinder productivity, but it also may prevent users from opening or attaching files.
Troubleshooting this problem involves several straightforward solutions with no complex procedures. This article will guide you through these methods, providing step-by-step instructions to help you. We will also introduce an excellent repair tool if your email files get corrupted or damaged.
In this article
Part 1. Why Does the "Outlook System Cannot Find The File Specified" Error Happen?
Learning the causes behind this sudden issue is important if you want to resume your tasks as soon as possible. The “Outlook System Cannot Find the File Specified” error typically points to issues with the program access, links, or paths. Summarized below are several factors that can trigger this problem on your PC:
1. Broken or Incorrect File Paths
Outlook relies on correct file paths to access attachments and temporary files. When these paths are altered, moved, or corrupted, Outlook cannot find the specified files, leading to the error.
2. Outdated or Incompatible Add-ins
Third-party add-ins can enhance Outlook's functionality, but if outdated or incompatible, they may interfere with standard operations, resulting in errors like this one. An incompatible add-in can cause issues when attaching files or opening certain links.
3. Internet Explorer Settings
Outlook depends on Windows Internet Explorer for some core operations, including handling web links in emails. If Internet Explorer’s settings, especially temporary internet file paths, are corrupted or misconfigured, Outlook may be unable to locate necessary files.
4. Temporary File Limitations
Outlook stores temporary copies of file attachments in a designated cache folder. When this folder reaches its storage limit or becomes corrupted, Outlook cannot properly locate and open the attached files.
5. Windows Registry Issues
The Windows Registry is critical in storing configuration settings for applications, including Outlook. Corrupted or incorrect registry entries can disrupt file paths, default applications, and other essential configurations, causing this error.
Part 2. Ways to Fix the “Outlook System Cannot Find The File Specified” Error
Several techniques are available that can help you remove the problems with the Outlook app. Each method addresses one or more of the common causes behind this error to restore your workflow. Below are 4 workable ways to guide you in tackling this "Outlook System Cannot Find The File Specified" problem.
Way 1. Repair the MS Outlook App
To start, you can choose to fix the program in the hope of resolving all the errors or bugs plaguing it. This method addresses potential issues within the app, such as corrupted files or installation errors. These can be preventing Outlook from properly accessing files or handling attachments. Follow these steps to repair the app and restore the normal functioning:
Step 1. You will need to approach the “Programs and Features” window in the Control Panel via the search bar or the Run function. In the list of installed programs, locate Microsoft Office and right-click to opt for “Change.”
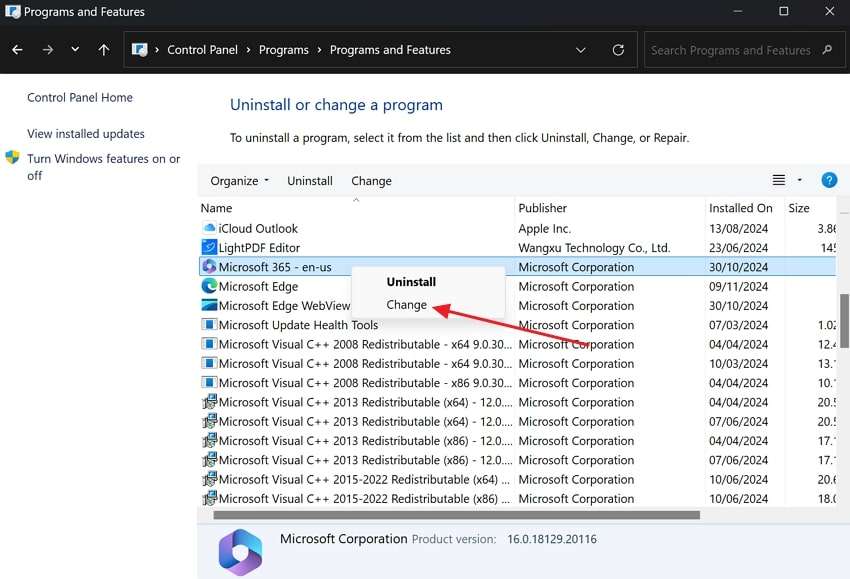
Step 2. Now, two choices will appear consisting of “Quick Repair” and “Online Repair” to choose from. Select the option you feel is best and hit “Repair” to fix all the problems associated with the app.
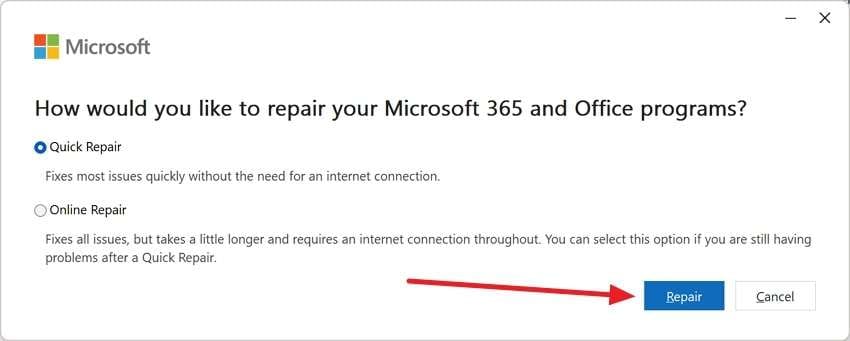
Way 2. Check the File Default App
Another effective approach to resolving the “Outlook System Cannot Find the File Specified” error is to adjust the default apps. Sometimes, Outlook may encounter issues if the system’s default apps are incorrectly configured. It can lead to problems with opening attachments or links as expected. To ensure Outlook can access files smoothly, follow these steps to verify and set default apps:
Step 1. Commence the operation by accessing the Windows Start menu to click the “Settings” icon and navigate to “Apps.” Now, choose “Default Apps” from the right menu and tap “Choose default apps by file type” by scrolling down.
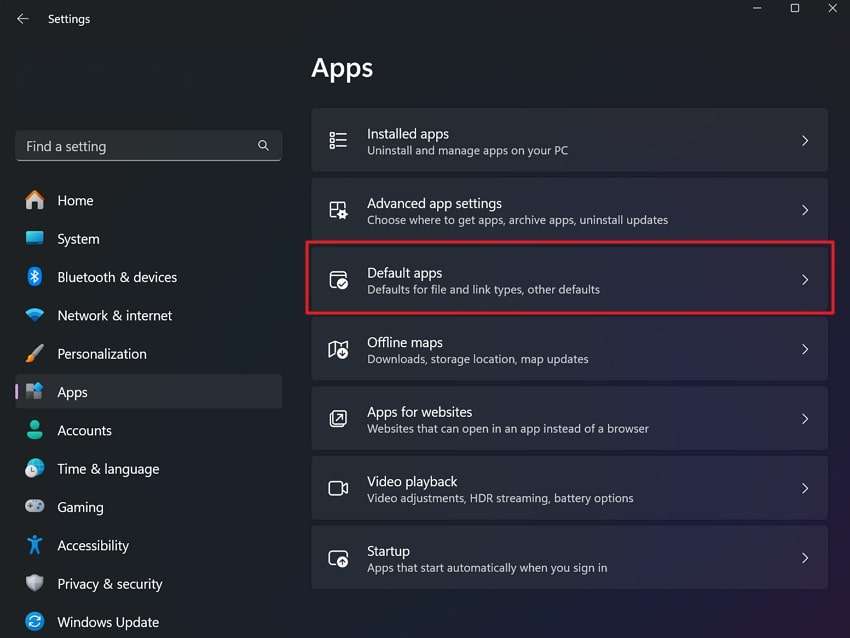
Step 2. As you approach the “Choose defaults by file type” screen, locate the targeted file types. Now, click the app or “+” icon in front of each one to choose the default app for it.
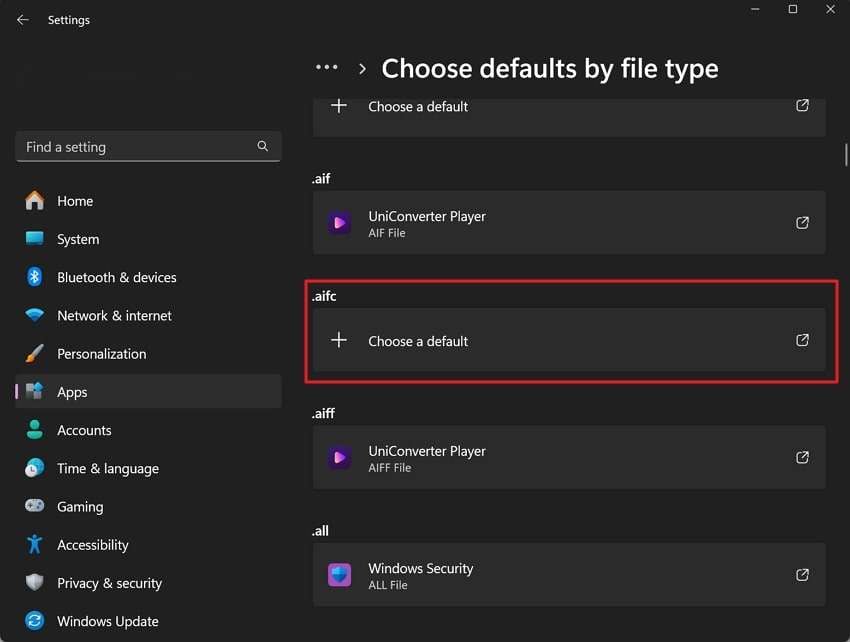
Way 3. Disable Virus & Threat Protection Settings
Sometimes, the “Outlook System Cannot Find the File Specified” error is triggered by overly restrictive security configurations. Antivirus programs or Windows Defender can occasionally block Outlook's access to specific files. Disabling or adjusting these settings temporarily can help determine if this is the cause. You can employ the following guide to turn off threat protection on your PC:
Step 1. When using the Windows Settings app, proceed to open “Windows Security” by looking for it in the Windows search bar. Now, locate and click the “Virus & Threat Protection” option on the next screen.
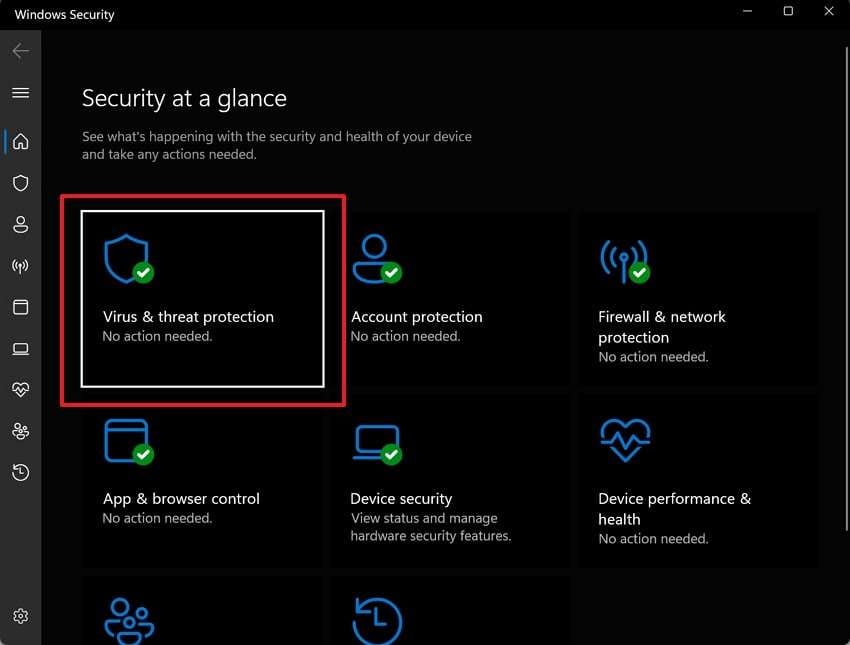
Step 2. Then, hit “Manage settings” from the “Virus & threat protection settings” section in the following window. Lastly, toggle off the “Real-time protection” and “Cloud-delivered protection” options to disable the security configurations.

Way 4. Turn Off Outlook Add-ins
Using third-party extensions can really enhance productivity, but they can also become a problem. Incompatible or outdated add-ins are a common cause of the “Outlook System Cannot Find the File Specified” error.
When these interfere with Outlook’s core functions, it may prevent files and attachments from opening properly. As disabling add-ins can help determine if they are the source, follow these steps to do so:
Step 1. After opening the Outlook app, go to the “File” menu in the top-left corner to select “Options” from the bottom. Within the “Options” window, choose “Add-ins” from the left-hand side and approach the “Manage” option.
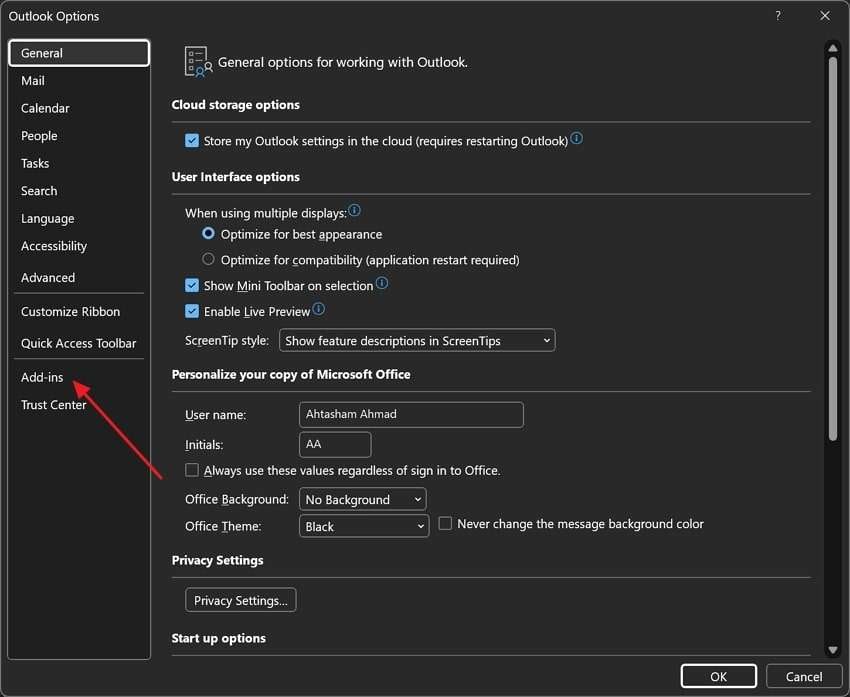
Step 2. Now, ensure that “COM Add-ins” is selected in “Manage” and tap “Go” to proceed. Finally, uncheck the targeted extensions from the “Add-ins available” list and hit “OK” to confirm the changes.
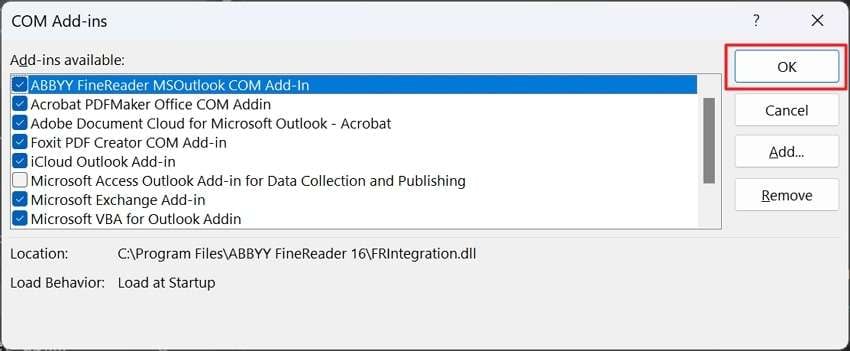
Part 3. The Most Innovative One-Click Solution to Fix Damaged PST or OST Files in 2024/2025
Your Outlook app stores its most important data in PST/OST files, and their corruption can lead to many issues. Many innovative ways are now available to repair these files quicker and more effectively. One leading tool for addressing corrupted PST and OST files is Repairit for Email. It is a powerful application specifically designed to repair Outlook data files.
Besides, this tool uses advanced scanning technology to detect and resolve issues within PST and OST files. Unlike traditional complex and time-consuming repair processes, Repairit streamlines the process. It can also handle various levels of corruption, from minor issues to severely damaged files. Therefore, this one-click solution is valuable for any Outlook user looking to maintain data integrity.
Essential Advantages of Repairit for Email

-
Repair damaged PST & OST Files in Outlook in all Email corruption scenarios, such as hard disk crashes & bad sectors, virus attacks & tojan horse, outlook corruption & malfunctions, improper shutdown procedure, etc.
-
Before saving recovered data, the tool lets users preview emails and attachments to ensure accuracy.
-
This software prioritizes data integrity to ensure no information is lost or altered during the repair process.
-
With its advanced algorithms, it performs repairs rapidly to save time and reduce the need for complex procedures.
-
Compatible with Windows 7/8/8.1/10/11, Windows Server 2012/2016/2019, and MacOS X 10.12~ MacOS 13.
Detailed Guide on How to Use This Innovative Solution to Repair Damaged PST/OST Files
To minimize workflow disruptions, users can employ the following steps to fix their corrupted data files:
Step 1. Get the Targeted Files After Running the Tool
As you launch it, utilize the “Select File” option from the main screen to import your corrupted files to the app. It lets you either “Find” the targeted files or just employ “Add File” if you know where they are located.

Step 2. Choose the Desired Location to Store Repaired Files
When the files are imported and listed, hit the “Repair” button and let the program remove all corruption. Then, you can use the “Save” button to store the recovered files in your preferred location.

Conclusion
In summary, the “Outlook System Cannot Find the File Specified” error can disrupt productivity for many. However, most users can resolve this issue efficiently by systematically addressing potential causes. The problem may lie in damaged PST or OST files for those facing persistent errors. Repairit for Email offers an innovative and reliable solution for these sorts of situations.
Its one-click repair capability and advanced data recovery tech can quickly restore damaged files. Doing so ensures minimal data loss and getting Outlook back to optimal performance. Besides, this powerful tool is invaluable, providing a quick way to recover data and maintain uninterrupted email access.
FAQ
-
1. What does the "Outlook System Cannot Find the File Specified" error mean?
Basically, this problem stops email attachments from working in your Outlook app. You become unable to open, send, or attach an item to your email, leading to a drop in productivity. -
2. Are there any risks associated with modifying registry entries to fix the error?
Altering the entries in the Windows Registry is inherently a risky endeavor as it can corrupt the OS if not done correctly. It’s advisable to back up the registry first and always follow instructions very carefully. -
3. Will reinstalling Outlook fix this error?
While doing so can work, it is recommended that you try repairing the app first before trying it. Furthermore, reinstalling Outlook will not remove the deeper issues in PST or OST files if they are the cause.


