Fix "Outlook Cannot Display the Folder" Error
Check the solutions to fix "Outlook cannot display the folder" error within clicks.
Outlook errors “cannot display the folder” occurs! The full error message is:
“Cannot display the folder. There is not enough memory to run this program. Quit one or more programs and then try again”.
This error message appears on your computer screen even when no other software is in use. The only way to continue using Outlook once this occurs is to close it and reopen the software. While this may solve the problem temporarily, it isn’t a permanent solution. Why is it that Outlook cannot access the specified folder location? In this post, we will show you a few ways to solve this problem permanently. Let’s get started.
Part 1: Why Does “Outlook Cannot Display the Folder?”
The “Outlook cannot display the folder” error occurs mostly when you try to open your profile on Microsoft Outlook. It occurs when one of the OST files is corrupt or your PC executes Outlook in compatibility mode. OST files make it possible for users of Outlook to run the program offline.
The files are synchronized copied elements of your Outlook accounts that the program saves on your computer. This way, you can use Outlook when it isn’t connected to the MS Exchange Server.
Why do OST files become corrupt? We have put together a few reasons below:
-
Deletion of a file or folder from the Exchange folder.
-
The intrusion of viruses or malware.
-
Abnormal Outlook termination resulting from internal discrepancies within Outlook.
-
Disruption of file synchronization because of abnormal or sudden shutdown.
-
Creation of bad sectors within the computer hard drive where the program stores the OST files.
-
Changes in the internal structures of OST files.
-
Failure of a networking device can result in a breakdown in the synchronization of OST files.
-
New plugins that can affect the performance of Outlook, hence, damaging OST files.
Great job! You now know why Microsoft Outlook cannot access the specified folder location. In the next section, we will look at the easiest way to fix this error.
Part 2: The Easiest Way to Fix Outlook Issues with Outlook Repair Tool
There are so many ways to fix Outlook issues including the “cannot display the folder” Outlook error. For the Outlook issues caused by corrupted Outlook files, we recommend you to use powerful Outlook repair software - Wondershare Repairit for Email that presents the easiest solutions for corrupt PST file repair.
Allow us to introduce to you the Outlook PST repair tool:

-
Repair damaged PST&OST Files in Outlook in all Email corruption scenarios, such as hard disk crashes & bad sectors, virus attacks & tojan horse, outlook corruption & malfunctions, improper shutdown procedure, etc.
-
Restore and recover all mailbox components within the files such as emails, attachments, contacts, calendar items, journals, notes, etc.
-
Restore Outlook Emails deleted for a long time with a very high success rate.
-
Repair emails in bathes without size limits and support to preview all of them before saving.
-
Compatible with Windows 7/8/8.1/10/11, Windows Server 2012/2016/2019, and MacOS X 10.11~ MacOS 12 (Monterey).
Let’s show you how to use the Outlook PST Repair Tool to fix Microsoft Outlook cannot access the specified folder location. Check the steps below:
Step 1: Launch the Outlook PST Repair tool on your PC so that it can search the local drive for corrupt PST files.

Step 2: Select several PST files from the target location to scan and begin the repair process.


Step 3: Preview the files that you just repaired with the tool and save them to a location of your choice.

That’s it for using the Outlook Repair Tool to fix the “cannot display folder” Outlook error. This error is quite frustrating but with this tool, you can fix it permanently.
you can also learn how to fix Outlook error 0x8004060C.
Fix errors in Outlook:
1. How to Repair Outlook PST Error 0x80040116
2. How to Fix Outlook.pst is not compatible Error
3. How to Repair Outlook error 0x8004060C
Part 3: Other Ways to Fix the "Cannot Display the Folder" Error
As we mentioned earlier, there are many ways to fix the error when Outlook cannot access the specified folder location. In this section, we will look at three common ways that are free of charge.
3.1 Delete/Rename the OST file
What if you don’t have access to the Outlook PST Repair tool, how do you solve this issue? One of the best ways to do this is to either delete or rename the OST file. OST files reside on your computer and are quite vulnerable. As such, they can show several undesirable behaviors like corruption, synchronization issues, and inaccessibility. We have explained the possible reasons for OST file corruption earlier in this post.
There are merits and demerits of deleted OST files. One of the advantages is that it helps you to recreate a new file which solves the “cannot display folder” error.
Note that before you delete an OST file, you should have a backup to prevent permanent data loss. You will also need to close Microsoft Outlook. The steps below will help you to delete a corrupt OST file:
Step 1: Open the “Run” prompt on your computer by pressing “Windows key + R” simultaneously on the keyboard.
Step 2: Paste the command below in the box in the Run window and press “Enter” or click on the “OK” button.
%LOCALAPPDATA%\Microsoft\Outlook
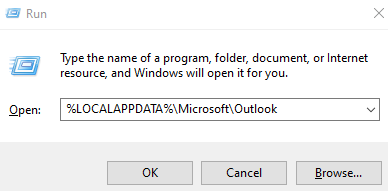
Step 3: You action above opens the location of the OST data file. Look for the corrupt file and right-click on it.
Step 4: Select “Delete” from the list of options to get rid of the corrupt file.
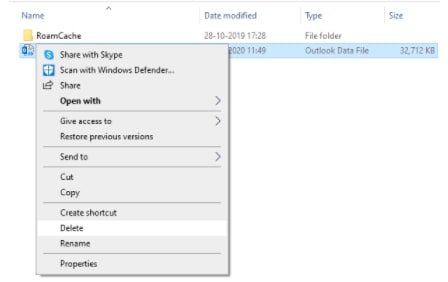
If there is no synchronization issue, the Exchange Server will recreate the OST file once you launch MS Outlook. In this case, you only need to rename the file by locating it in C:\Users\YourName\AppData\Local\Microsoft\Outlook and renaming it to .old or .bak.
3.2 Change Folder visible permission for shared Outlook account
Changing folder visible permission for a shared Outlook account is another way to solve the “Outlook cannot access the specified folder location” issue. Note that you can only use this method if you are the administrator of the shared Outlook account. This method allows you to fix the problem by granting or restricting access to a folder.
Another thing you should note is that you need an Exchange email account and a Microsoft Exchange Server to carry out this operation. With this out of the way, here’s how to change folder visible permission for shared Outlook account:
Step 1: Go to the “Folder” pane then right-click on the public folder. Click on “Properties”. Doing this allows you to set permissions. If you cannot see “Public Folders,” press “CTRL + 6” simultaneously on your keyboard.
Step 2: Choose your permission level under “Permissions” in the “Permissions” tab. Note that the owner or administrator has all the rights while the contributor has minimal rights.
Step 3: Fine-tune the different permissions by checking or unchecking boxes and selecting buttons. Check the box beside “Folder Visible” to ensure that this permission is assigned.
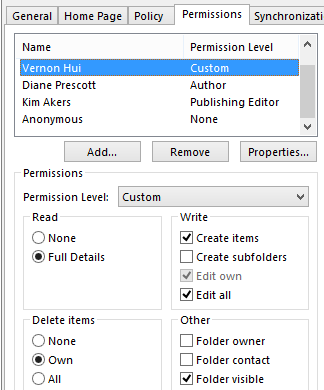
Step 4: If the permission is not assigned, click “Edit” then approve this permission and save your settings by clicking “OK”.
If the issue is still not solved, then you should consider the next solution below.
3.3 Inhibit the Outlook protocol if the error shows while retrieving search results
Microsoft Outlook gas a dedicated protocol called “Anywhere”. Because of this protocol, Outlook users can access their mailboxes from any location. While this is great, a little tweak in the protocol may result in the “cannot display the folder” Outlook error.
If you are the administrator, you can fix this issue easily by inhibiting the Outlook protocol. We will show you how in the steps below:
Step 1: Launch Microsoft Outlook and click on File.
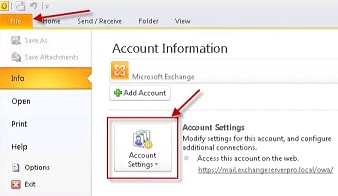
Step 2: Select “Info” and then click on “Account Settings”.
Step 3: Click on the configured email to select it.
Step 4: Go to “More Settings” and click on the “Connections” tab to change the account settings. You will be able to inhibit the “Anywhere” protocol and configure your Local Area Network connection.
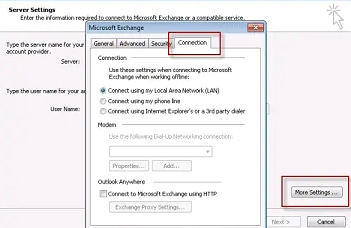
Doing this should solve the problem. The challenge is that all the methods discussed in this section are not so easy to carry out. You need to have some in-depth knowledge of Microsoft Outlook to handle them properly. Also, you have to be an Administrator for the last two methods to work.
Note: If you find that you cannot open your Outlook PST files, check this guide for detailed solutions: Repair "Outlook PST Cannot Be Opened" error.
FAQs:
-
Q1. How to fix "Outlook cannot display the folder out of memory"?
-
A1: When the Outlook cannot display the folder out of memory, you can fix this problem directly by deleting and simplifying unnecessary email messages, or reduce the number of Outlook PST files opened.
-
Q2. How to add a sent folder to my favorites in Outlook?
-
A2: Right-click the folder you want to add, and then click Show in Favorites. In the Folder Pane, click the folder you want to add, and then click Folder. In the Favorites group, click Show in Favorites.
Conclusion
Encountering the “cannot display the folder in Outlook” issue can be quite frustrating. It not only slows you down, it also prevents you from accessing important work files and emails.
This is why you need to know how to fix this issue in several ways. We have introduced you to several ways to fix this problem including the Outlook PST Repair tool. If you have any questions, you can drop them in the comments section below.

