“Attachments not opening in Outlook”! This message becomes really irritating if your files are important to your work. It may be a rich PDF containing important details or an important image awaiting your review.
In this article, you’ll discover the most common reasons attachments are not opening in Outlook. We'll also provide your five standard and three advanced methods to tackle this issue. We'll give you a stepwise guide for each method so you can put it into action right away.
In this article
Part 1. Common Causes Leading to Attachment Issues in Outlook
Attachment problems typically have many different causes. Here are some common culprits:
- Software Conflicts: Running an outdated version of Outlook can interfere with attachment processing, and add-ons can sometimes interfere with Outlook's core functions.
- Attachment Blocking: Antiviruses have their limits. They tend to overstep and label Outlook emails as malevolent. They are then blocked from access.
- File Corruption: Outlook's data stores (.pst or .ost files) may also become corrupted. Many of these corrupted data files can only be repaired with specialized tools such as Repairit for Email.
- Temporary Internet Files: Attachments are cached in a temporary hidden folder. If this cache gets full or somehow corrupted, attachments may not open.
- Lack of Permissions: If your user account doesn't have permission to view specific files, the attachment isn't available. Either adjust the permissions or consult with your system administrator.
Part 2. How to Fix Attachments Not Opening in Outlook With Common Methods?
Here are five tried methods to help you tackle the “can't open attachments in Outlook” issue. Starting from a simple method and going to more complicated procedures.
Method 1. Restart Outlook and Update It
It almost sounds too easy. Sometimes, the most straightforward fix has the most power. Restarting Outlook and your computer clears things from temporary glitches, resetting the errant processes. Then, updating it will remove the previous version's system errors.
Step 1: First, save any work that is opened in Outlook.
Step 2: Click on File, then click on Exit. You can also use the 'X' in the top right corner to close it fully.
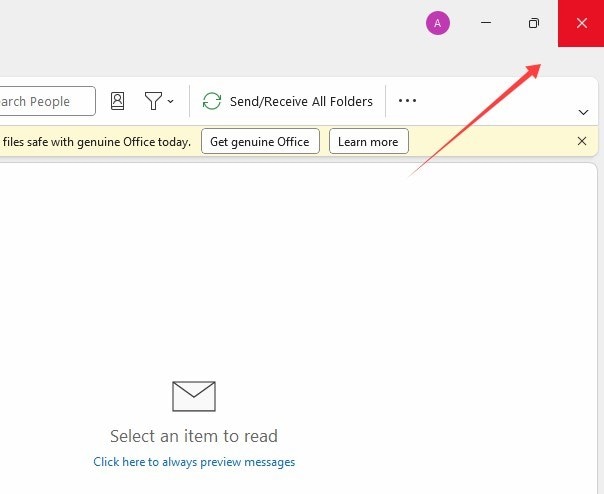
Step 3: Restart the computer and launch Outlook. Click on “File” and then select “Office Account.” Now click on “Update Options” and select Update Now.
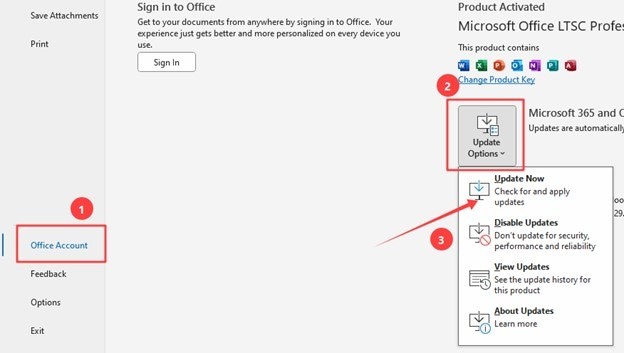
Try to open the attachment and see if the problem persists.
Method 2. Verify File Associations
File associations are your behind-the-scenes setting. They tell your computer which software should be used to open specific file formats, whether PDFs, Word documents, or images. If these associations are correctly set, Outlook might have helped opening attachments.
Here's how to check and correct your file associations.
Step 1: Open the Start Menu. Type in "Default apps" and open the Default Apps settings.
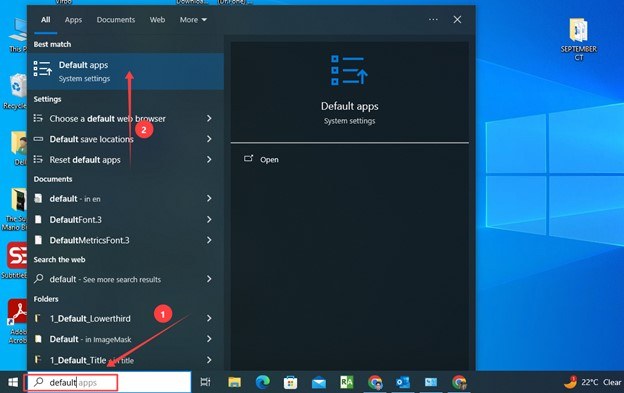
Step 2: Scroll down until you find the section called "Choose default apps by file type." Open it.
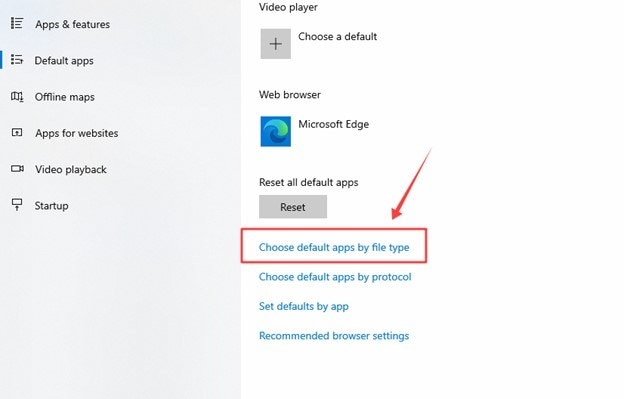
Step 3: Locate the attachment type you are having trouble opening (.pdf or .docx, for example). Tap on the currently selected app or tap "Choose a default."
Step 4: Select the appropriate application from there so the file can open without a hitch.
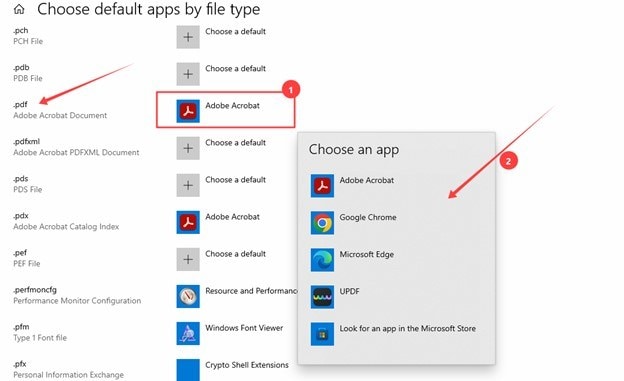
Method 3. Download the Attachment
Sometimes, the problem is not the attachment but Outlook or your email server itself. Downloading the file and working with a local copy may bypass these glitches.
Step 1: Open the attachment using Outlook. Generally, it can be found below the subject line or in the bottom panes of the email.
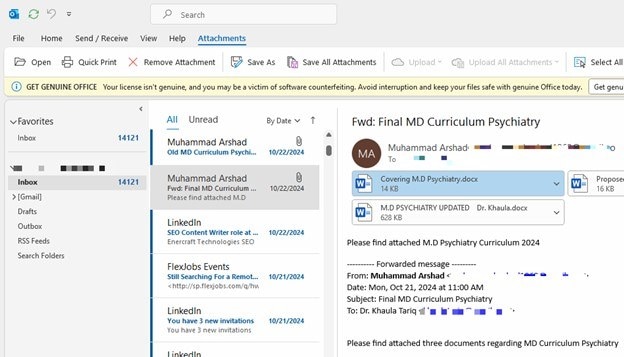
Step 2: Right-click on the attachment. A menu will appear, and you can select the "Save As" option.
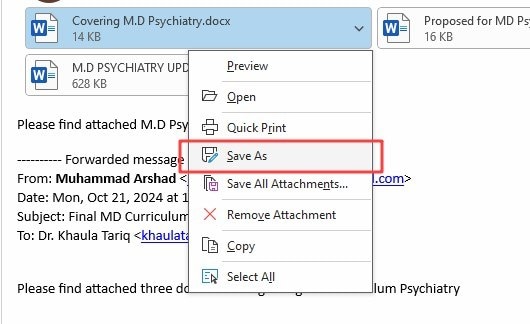
Step 3: Choose a destination folder on your hard disk. Once the file is downloaded to your computer, you can open it by double-clicking on it.
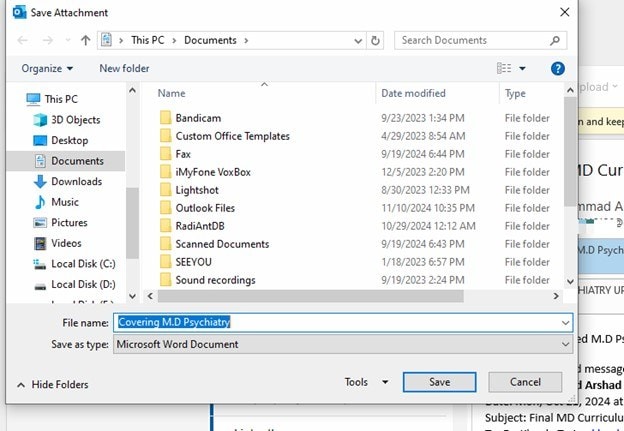
Method 4. Open in Webmail
You might sometimes think the problem was in the application installed on your Outlook desktop. However, to solve the “not able to open attachments in Outlook” problem, you can use webmail.
Here's how to give it a go:
Step 1: Launch your preferred web browser and open the Outlook website.
Step 2: Type in your login credentials and enter your Microsoft ID.
Step 3: Go to your inbox, open the email, and find the attachment. Click on the attachment from within your browser.
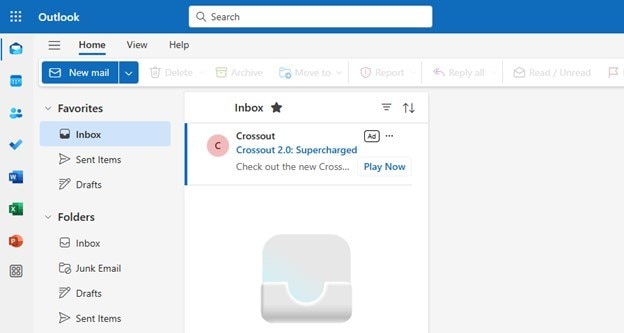
If it works here but not in the app, the problem is with the Outlook desktop version.
Method 5. Disable Attachment Preview
Sometimes, the in-built settings cause more harm than good. They may prevent attachments from being opened or displayed. If an attachment preview is not enabled, attachments will not open in Outlook.
Here's how you can do it.
Step 1: First, open Outlook and click on the File tab at the top left of the window.
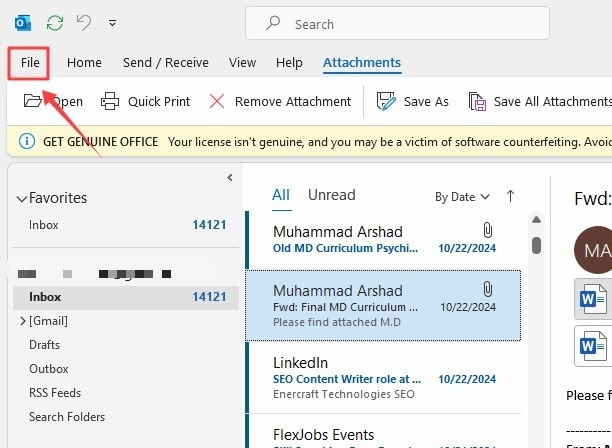
Step 2: From the dropdown menu, now click on Options.
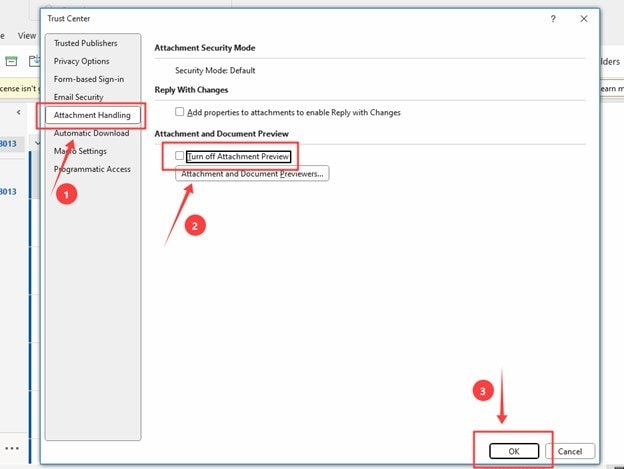
Step 3: Open the Trust Center window from the list on the left and click on Trust Center Settings.
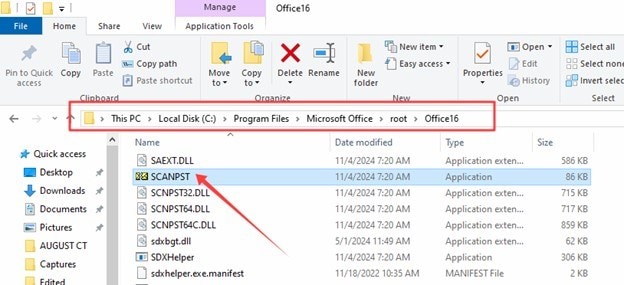
Step 4: Then click on the Attachment Handling section. Uncheck the box "Turn on Attachment Preview" and then OK.
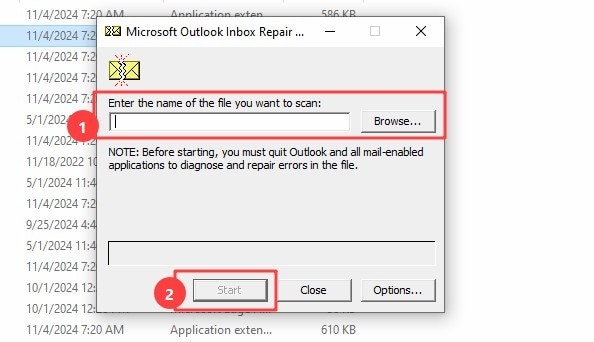
Now, check your attachments to see if this has solved the problem.
Part 3. Advanced Solutions If You’re Unable to Open Attachments in Outlook
We are not done yet. This section contains advanced solutions for solving the “attachment not opening in Outlook” issue. Here are three powerful methods to try.
Method 1. Repair Outlook Data Files with ScanPST
Outlook stores all your emails, calendar events, and attachments in data files known as PST and OST files. When these files become damaged, attachments can become completely inaccessible. So, the good news is that a treasure needs to be fully recognized within Outlook. It's the Inbox Repair Tool, also called scanpst.exe. These tools can scan your data files for errors and fix them.
Let's go through the steps of its usage.
Step 1: Open My Computer and go to Local Disk C > Program Files > Microsoft Office > root > OfficeXX. Replace XX with your version number. Find the ScanPST here.
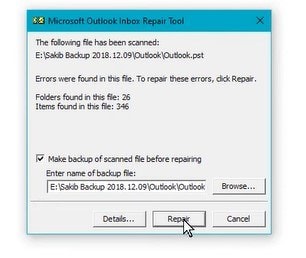
Step 2: Double-click on scanpst.exe. Click on the Browse option, look for your corrupted Outlook data files, and then click on Start.
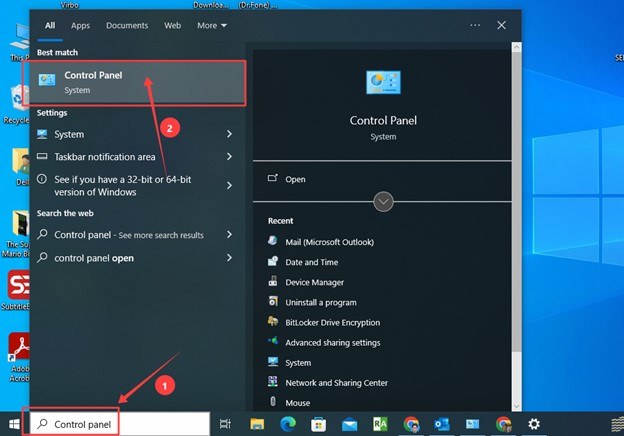
Step 3: Scanpst.exe will now scan your data file. In this case, you are prompted to click Repair to fix it.
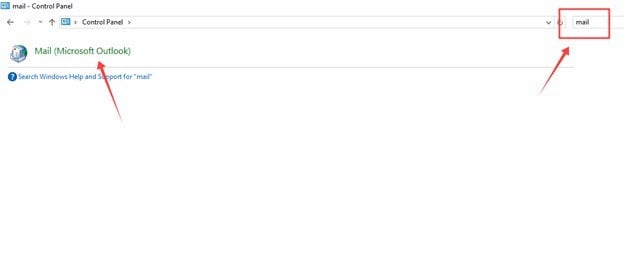
After completing the process, open Outlook to see if your attachment issue is resolved.
Method 2. Use a Specialized Email Repair Tool
Specialized email repair tools such as Repairit for Email are useful when traditional repair techniques are not up to the job. It restores even the most highly damaged files with a click.
Repairit email repair will take whatever approach is most efficient and can repair both PST and OST files. Its full compatibility with Windows and Mac allows you to restore your Outlook data effortlessly and stress-free. It even comes with features such as recovering lost emails.
Key Features of Repairit
- Dual Format Compatibility: Repair both PST and OST files for Outlook Data Recovery.
- Preview: Allows previewing the emails to be recovered before saving them.
- Batch Processing without Limitations: Multiple files are processed in batches without size limitations.
- Cross-Platform Utility: Easily used on both Windows and Mac.
Step 1: Open Repairit for Email and click the "+Select File" option to upload the corrupted file.

Step 2: To know the file's path, use "Find". Load the file and click on the "Repair" button.

Step 3: Repairit will begin to scan and repair your file. Time will depend upon the file size and extent of damage. Wait until it's over.

Step 4: Once the emails are repaired, a preview pane on the left-hand side will display recovered emails. Double-click an item to see it in more detail.
Step 5: Select the emails you want to save and the folder where you want to save them. Click "Save," and that's it.

Repairit Email Repair

Method 3. Create a New Outlook Profile
Sometimes, the problem is not the attachments themselves but the profile you use in Outlook. However, you don't have to stick with a single profile. You can create a new, clean profile.
Here's how you do it.
Step 1: Type "Control Panel" in the Windows search bar and tap Enter.
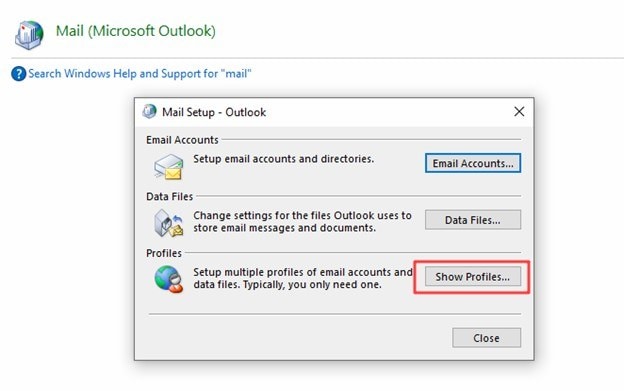
Step 2: Search for “Mail” and open Mail (Microsoft Outlook.)
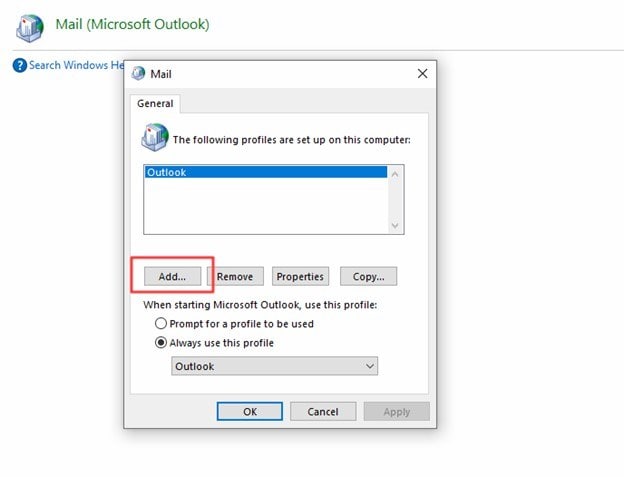
Step 3: In your Mail settings window, search for Show Profiles. Click on it.
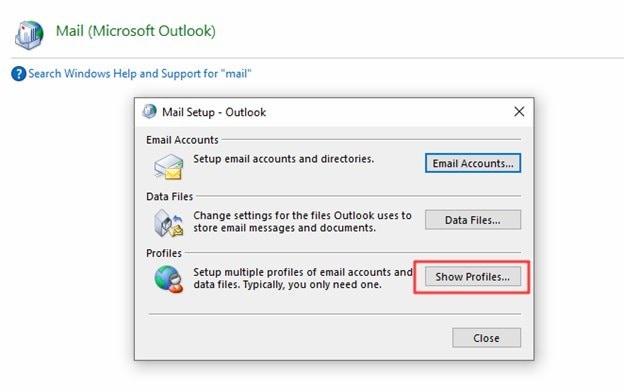
Step 4: Add to add a new profile. You will be prompted to assign a name to your new profile. Enter your e-mail address and login credentials.
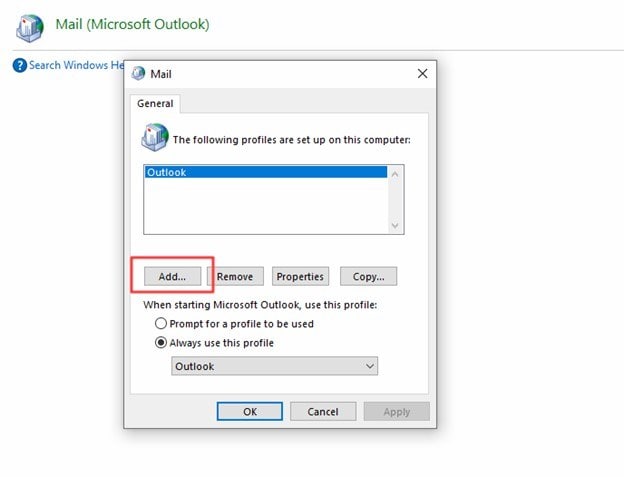
Once you do this, mark the new profile as the default. Use this new profile, and the “Attachments won't open in Outlook” issue will be resolved.
Part 4. Preventive Measures to Protect Your Outlook Attachments from Future Headache
What if you can avoid the “unable to open attachments in Outlook” issue from the start? Sounds too good to be true?
Thanks to these few forward-thinking moves, you can lessen the risk of dealing with those annoying attachment issues again.
- Keep Outlook in Top Form with Regular Updates
- Clean Up Those Sneaky Temporary Files
- Protect Your Outlook with Reliable Anti-Virus Software
- Be Careful With Attachments That Arrive from Unknown Senders
With modern versions of Outlook, you are avoiding many problems. Lucky for you, Microsoft periodically releases updates to patch vulnerabilities and squash bugs. Turn on automatic updates, and you're always a step ahead.
Outlook slows down when its cache and temporary files grow too large. To eliminate some of these temporary files, use the built-in Disk Cleanup.
Viruses, malware, and other malicious creatures lurk in email attachments. Their damage ranges from corrupting attachments to infecting your entire system. Choose solid antivirus software that's both reliable and consistently updated.
When you receive an attachment from unknown people, do not open it immediately. Wait for a few seconds and confirm its authenticity with the sender. This will protect not only your attachments but your whole system.
If you apply these measures, you won't ever get the “Outlook does not open attachments” issue.
Conclusion
If you are experiencing an “attachment not opening Outlook” error, it can really throw a wrench into your workflow and patience. This guide has walked you through some pretty easy and more technical solutions. Applying these strategies will enable you to troubleshoot and regain access to attachments.
FAQ
Q1. Why won't my PDF attachments open in Outlook?
Firstly, ensure you have a working PDF viewer like Adobe Acrobat Reader installed and updated. Then, check file associations to ensure PDFs open with the correct program. Also, consider that your Outlook security settings or antivirus software might block attachments. Changing those settings might solve the problem.Q2. How would you repair an already corrupted PST?
Your first point of defense is Microsoft Outlook Inbox Repair Tool, ScanPST.exe. It scans for errors and performs minor repairs. However, excellent services for repairing expansive corruption are third-party tools like Repairit for Email. Repairit scans both PST and OST formats with a high recovery success rate.Q3 Is it possible to retrieve deleted attachments in Outlook?
Well, if that message with an attachment is still in the Deleted Items folder, then it will certainly be okay with just a restoration try. If these attachments are permanently deleted, then you can use Repairit for Email. It's an application that scans your Outlook data to find items that can be recovered to retrieve those lost emails.


