Have trouble with Outlook won't open Windows 11? It can be frustrating when you can't access your emails or manage your schedule, right? Don't worry; we're here to help you troubleshoot and fix this issue. In this guide, we'll walk you through some simple steps to get Outlook working again on your Windows 11 system.
In this article
- Tip #1. Repair Software to Fix PST/OST File
- Tip #2. Update Outlook If Window 11 Outlook Won’t Open
- Tip #3. End Outlook Procedure Management with Task Manager
- Tip #4. Reset Navigation Pane
- Tip #5. Use Safe Mode to Fix Outlook Not Opening Windows 11 Issue
- Tip #6. Run Office Repair Tool
- Tip #7. Don’t Run Outlook in Compatibility Mode
- Tip #8. Scan for Viruses
Part 1. Main Reasons that Outlook Won’t Open in Windows 11
Outlook not opening on Windows 11 can be caused by many things, like an outdated Outlook app that misses important updates to work better. There are also several other reasons why Outlook might not open on Windows 11.
- Third-party App Interference. Running multiple apps on your computer can sometimes interfere with the Outlook application. Antivirus software is often a common culprit in such scenarios.
- Outdated Windows Operating System. Windows might have problems if its OS isn't updated, which can cause Outlook not to open. If you're having trouble updating Windows, look for a guide with solutions.
- Issues with Outlook Data Files. Corrupted or lost Outlook data files can cause the app to malfunction, stopping it from opening correctly on Windows 11 due to missing important parts.
- Faulty Outlook Add-ins. Add-ins are extra features for Outlook, but some can be harmful or unstable and mess up how the app works on your computer.
Part 2. 8 Tips to Fix Outlook Won’t Open Windows 11 Issue
Sometimes, you may be disappointed when Outlook won't open Windows 11. But at least you have an idea why this is happening. To solve that, here are some reliable fixes you can use:
Tip #1. Repair Software to Fix PST/OST File

-
Repair damaged PST & OST Files in Outlook in all Email corruption scenarios, such as hard disk crashes & bad sectors, virus attacks & tojan horse, outlook corruption & malfunctions, improper shutdown procedure, etc.
-
Restore Outlook Emails deleted for a long time and extract the Email messages, folders, calendars, etc. within seconds.
-
Repair corrupted Emails and restore deleted Emails with a 100% success rate.
-
Repair Emails in bathes without size limits and support to preview all of them before saving.
-
Compatible with Windows 7/8/8.1/10/11, Windows Server 2012/2016/2019, and MacOS X 10.11~ MacOS 12 (Monterey).
Repairit for Email is a software designed to address issues with PST and OST files. With its user-friendly interface and powerful features, Repairit for Email offers a convenient way to repair and restore corrupt email files.
Here's how to use Repairit for an email to fix the said issue:
Step 1. When you start the program, you'll see the Repairit for Email screen. Choose either PST or OST emails, then click "Select File" to upload the damaged emails.

Step 2. Once the emails are added, just a single click on the blue "Repair" button is all it takes. Repairit for Email will swiftly and automatically begin restoring your corrupt emails within seconds.

Step 3. Upon completing the repair process, you'll find all the repaired emails on the left panel. Double-click on an email file to preview its content, then choose a path to save it.

Fix Outlook Won't Open in Windows 11 Now

Tip #2. Update Outlook If Window 11 Outlook Won’t Open
An outdated Outlook may affect your performance when opening it in Windows 11. It is better to update your Outlook to the latest version to resolve this. Here's a helpful step to do this:
Step 1. To start Outlook in Safe Mode, press Windows and R keys at the same time to open the Run window. Type the command in the box and click OK.
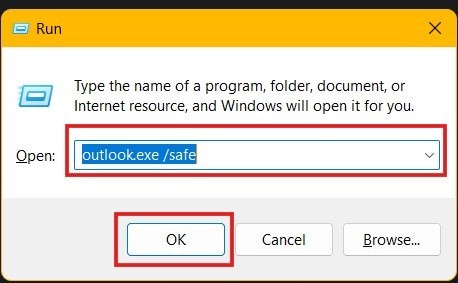
Step 2. Upon prompting, click Yes to authorize Microsoft to confirm your decision.
Step 3. Navigate to the top of the screen, select "File," then choose "Office account," and click on the Office updates menu.
Step 4. Next, click the "Update Options" button to prompt a drop-down menu. From there, select the "Update Now" option to initiate the installation of pending Outlook updates.
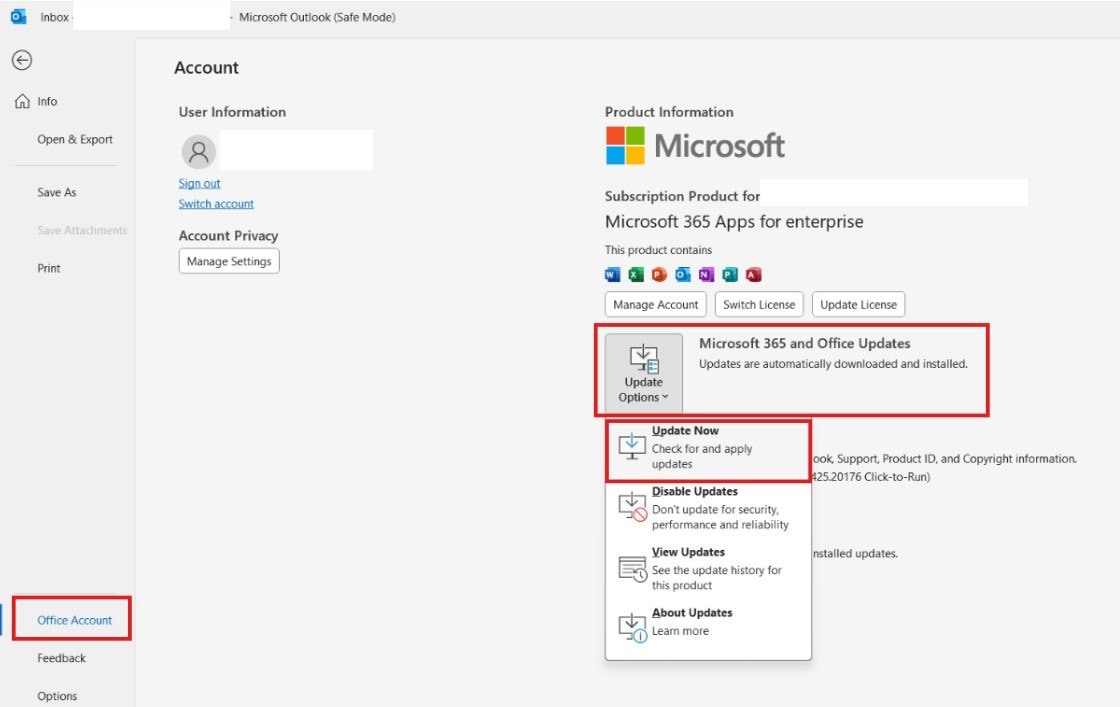
Afterward, exit Outlook from Safe Mode and attempt to open it again by clicking the app icon to check if the issue persists.
Tip #3. End Outlook Procedure Management with Task Manager
If you are not aware, ending Outlook procedure management under task manager can help you fix Outlook won’t opening issue. If you don’t know how to do this, we are here to help you, just follow the steps we have provided:
Step 1. Begin by clicking the Start button, then choose Task Manager from the options provided.
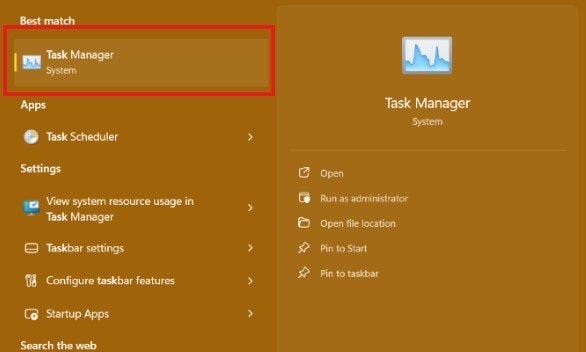
Step 2. In Task Manager, navigate to the CPU and Memory usage sections.
Step 3. Find the Outlook app in the process list, click "End task," and click OK to confirm. Do this for any other apps you don't need running on your PC.
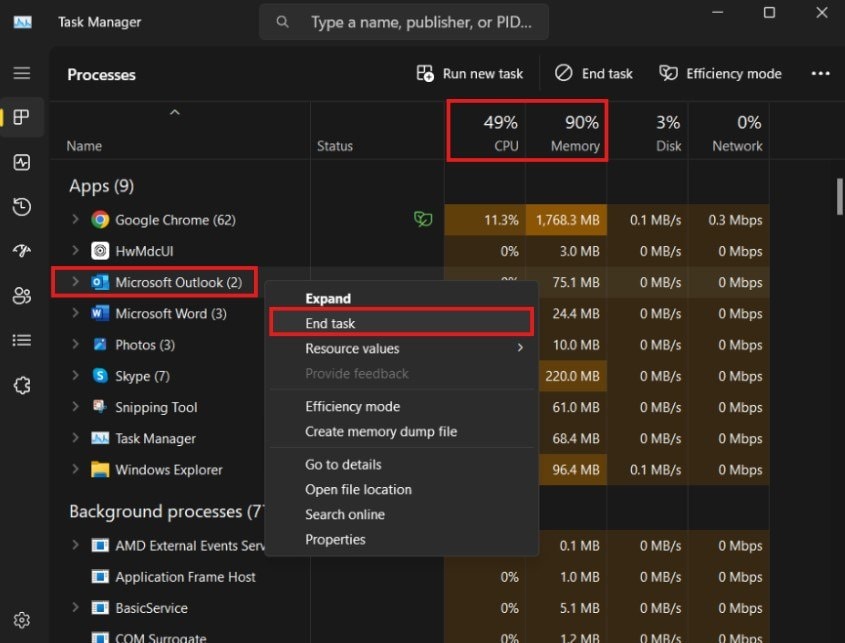
Step 4. Finally, restart your computer to apply the changes.
Tip #4. Reset Navigation Pane
Occasionally, problems with the navigation pane can hinder the proper startup of the Outlook app. If this occurs, resetting the navigation pane may resolve the issue. To proceed, press the Windows key + R to open the Run dialog box. After entering the given instruction, hit Enter.
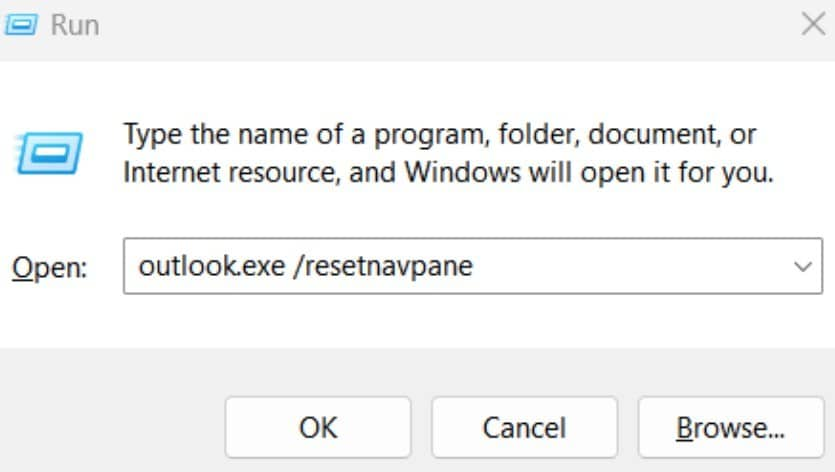
Tip #5. Use Safe Mode to Fix Outlook Not Opening Windows 11 Issue
Using add-ins in Outlook can improve your experience, but if they're faulty or old, Outlook might not work properly. Try opening Outlook in safe mode to check if that's the issue.
Hold down the CTRL key on your keyboard and double-click the Outlook shortcut. When prompted for confirmation, click Yes.
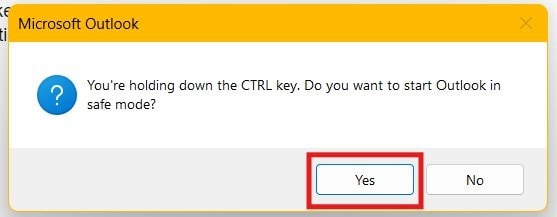
If Outlook successfully opens and functions normally in safe mode, one of the add-ins is likely causing the issue. To identify the problematic add-in, follow these steps:
Step 1. Within the Outlook application, navigate to the File menu at the top.
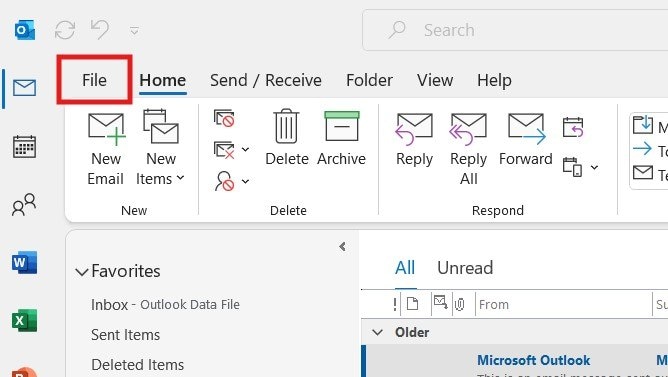
Step 2. Access the Options section from the left pane.
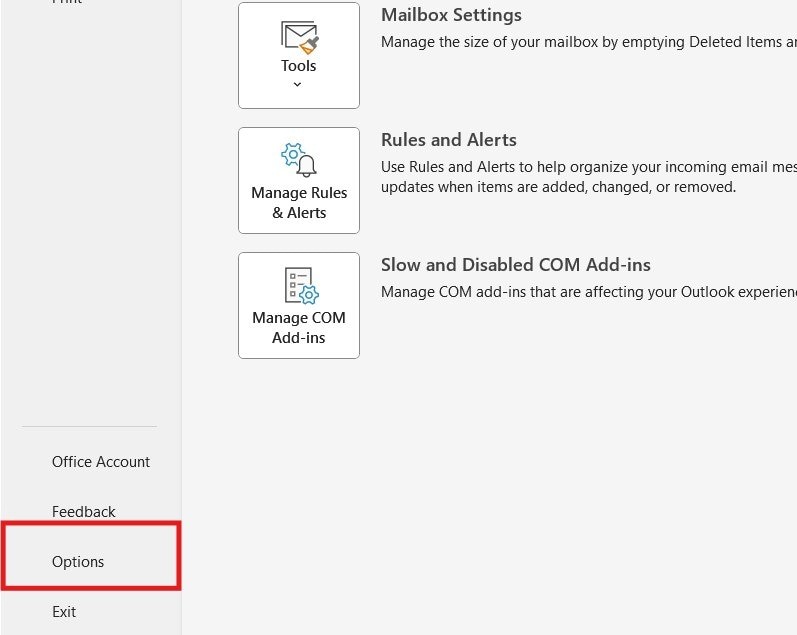
Step 3. Go to the Outlook Options window's Add-ins tab. From the drop-down menu labeled Manage, select COM Add-ins, then click the adjacent Go button.
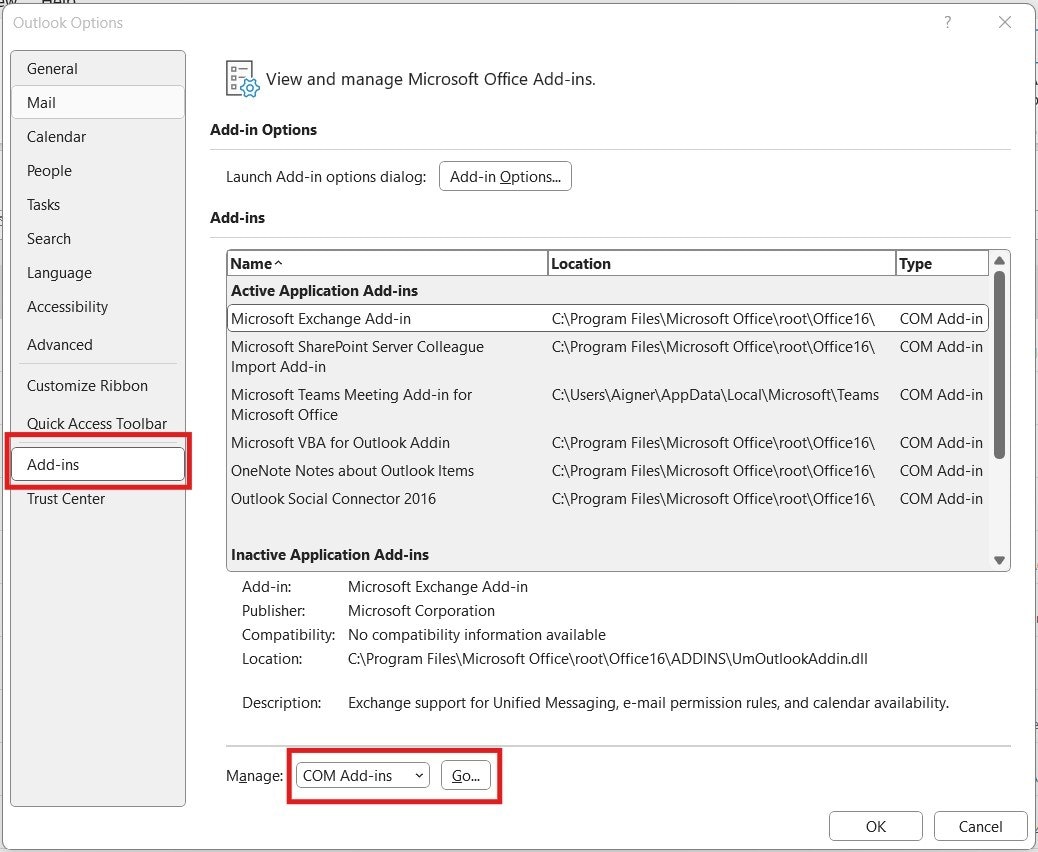
Step 4. Disable add-ins by unchecking the corresponding boxes, then click OK.
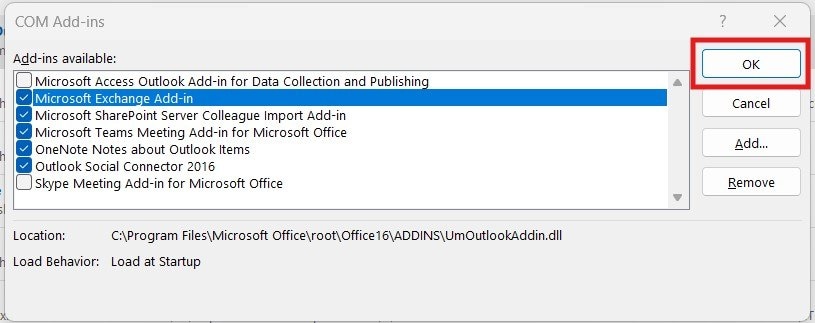
After completing these steps, restart Outlook and gradually enable your add-ins individually until the issue reoccurs. Once you've identified the problematic add-in, consider removing it to prevent future complications.
Tip #6. Run Office Repair Tool
Consider utilizing Microsoft's Office repair tool for assistance. This tool can scan for and identify issues affecting all your Office applications, including Outlook. Here's how to run it:
Step 1. Right-click the Start icon and choose "Installed apps" from the menu.
Step 2. Scroll down to locate the Microsoft Office suite in the list of installed apps. Click on the three-dot menu icon next to it, then select "Modify."
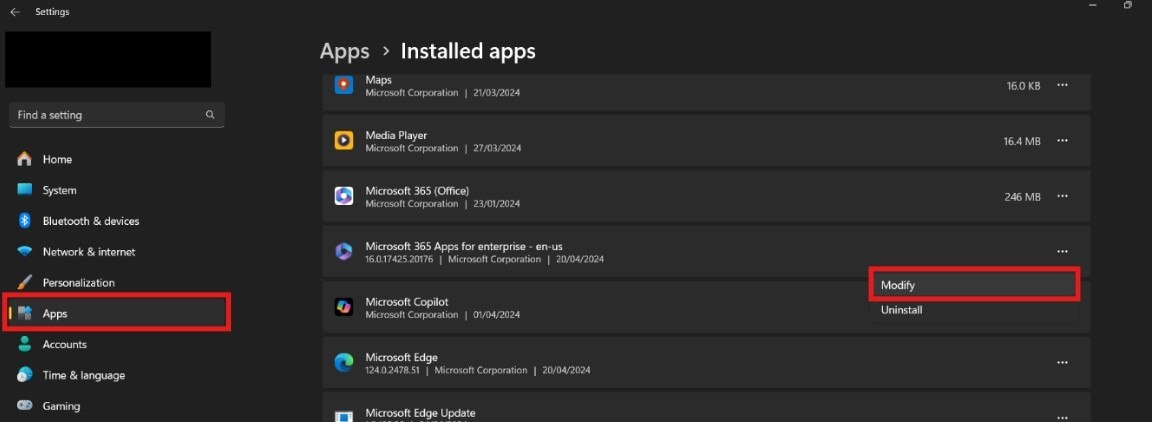
Step 3: Select "Quick Repair" and click "Repair."
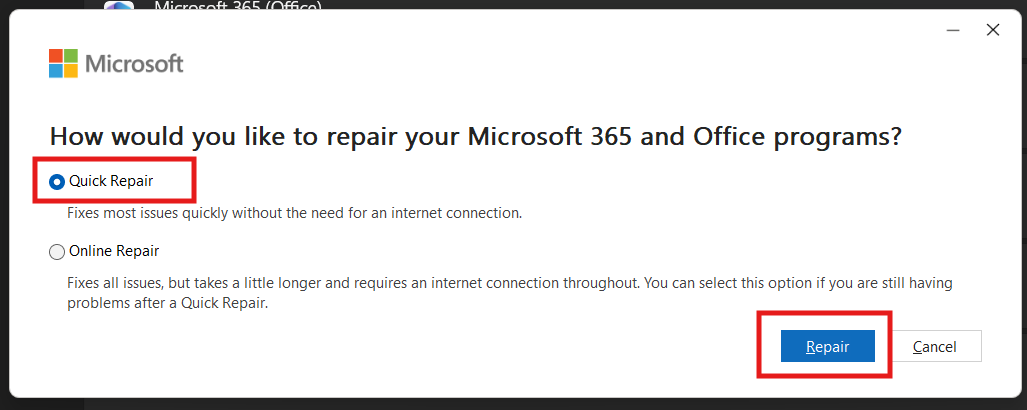
Tip #7. Don’t Run Outlook in Compatibility Mode
Windows' compatibility mode enables you to use older programs and software on your computer. However, since Outlook is already optimized for Windows 11, running it in compatibility mode might cause problems. To resolve this:
Step 1: Select the Outlook app shortcut and press Alt + Enter to access its properties.
Step 2: Navigate to the Compatibility tab and deselect the ‘Run this program in compatibility mode for’ option.
Step 3: Click Apply and then OK.
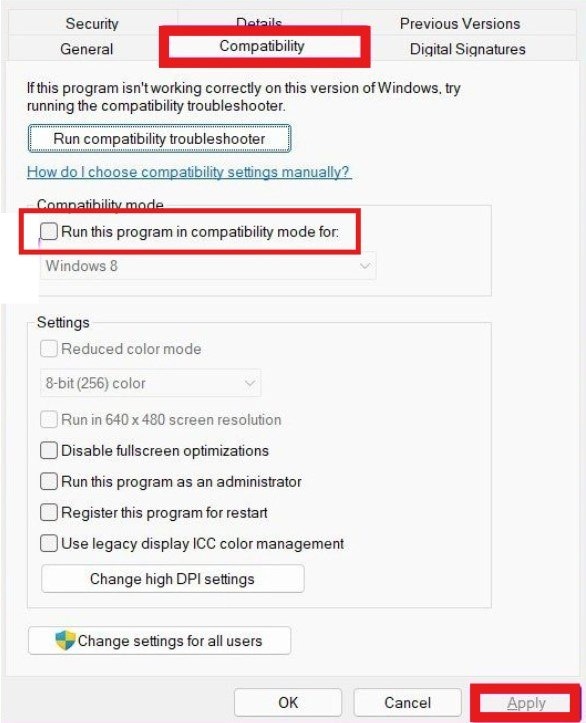
Tip #8. Scan for Viruses
If you're having difficulty opening apps such as Outlook, it could be due to corrupted system files on your Windows 11 PC. Fortunately, you can easily repair these files with an SFC (System File Checker) scan. Here's how:
Step 1: Right-click the Start icon and choose Terminal (Admin) from the menu.
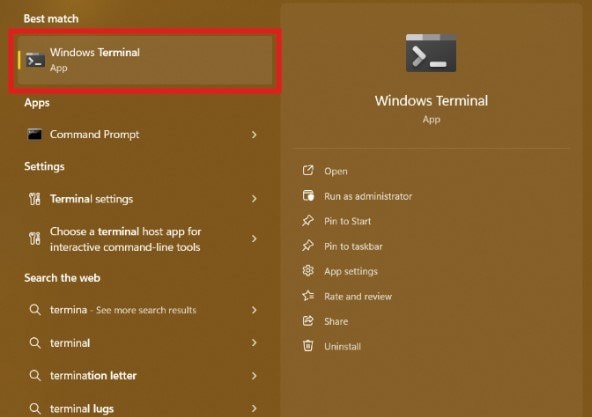
Step 2: Paste the command "sfc /scannow" into the console and hit Enter.
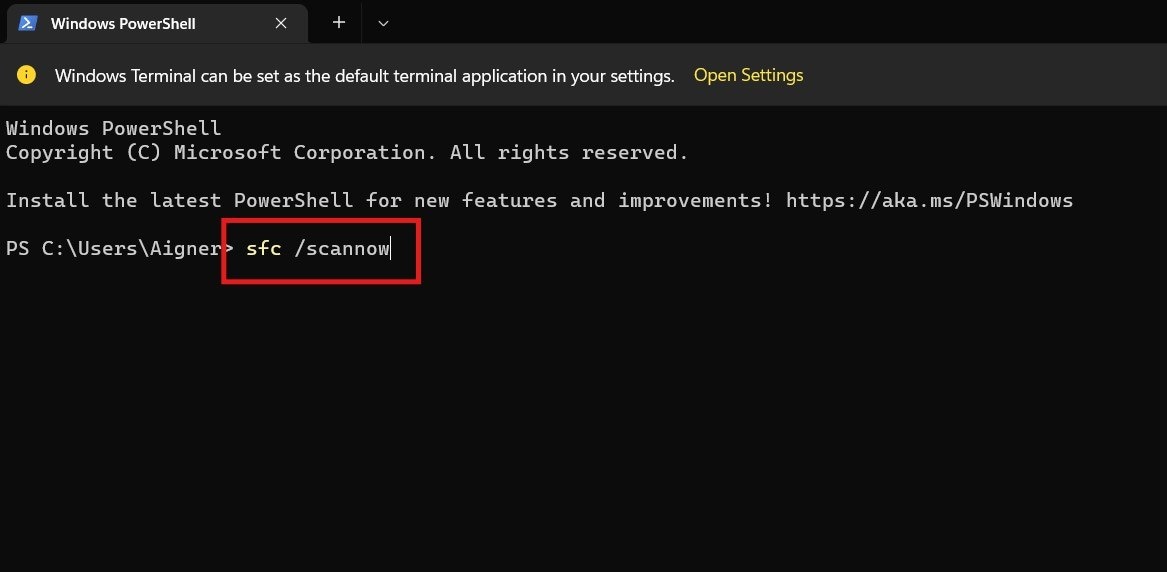
Step 3: After completing the scan, restart your PC and verify if the issue persists.
Part 3. Tips to Avoid Outlook Won’t Open Windows 11 Issue
In this section, we'll provide some useful tips to help you avoid encountering issues with Outlook not opening on Windows 11.
- Keep Windows 11 Updated. Ensure that your Windows 11 operating system is current with the latest updates and patches from Microsoft. Regular updates can help fix compatibility issues and bugs that may affect Outlook.
- Use Compatible Versions. Check that your Outlook version is compatible with Windows 11. Using outdated versions of Outlook may cause compatibility issues.
- Scan for Malware. Perform regular malware scans on your PC to detect and remove malicious software. Malware can cause various issues, including preventing Outlook from opening correctly.
- Check System Requirements. Ensure your PC meets the minimum system requirements for running Windows 11 and Outlook. Inadequate system specifications can lead to performance issues and prevent Outlook from opening properly.
Conclusion
Troubleshooting and fixing Outlook won't open issues on Windows 11 may seem hard at first. But you can successfully overcome problems if you have the correct plans and techniques. Following the tips in this guide can resolve the issue and ensure that Outlook functions smoothly on your Windows 11 system. Take note, keep your system and software updated regularly to prevent such issues in the future.
FAQ
Can Outlook not opening be caused by system compatibility issues on Windows 11?
Outlook may not open on Windows 11 due to compatibility issues between the application and the operating system. Ensuring that Outlook and Windows 11 are compatible can help resolve such issues.What should I do if Outlook won't open even after trying all the suggested solutions?
If Outlook still won't open, it's advisable to contact Microsoft support for further assistance. They are able to offer expert advice and solutions that are customized for your particular circumstance.Is there a way to prevent Outlook from encountering issues in the future on Windows 11?
Yes, several preventive measures can help avoid Outlook issues on Windows 11. Some of these are regularly updating the application and the operating system, maintaining a clean system environment by avoiding unnecessary third-party software interference, and practicing safe computing habits, such as scanning for malware regularly.


