Email services are the cornerstone of the modern world, with their regular use in almost all fields. Outlook is a widely used email and calendar application trusted by professionals and organizations globally. It is famous for its powerful integration of email, contacts, and task management tools. Despite its reliability, many users occasionally experience issues like Outlook search is not working.
This problem may manifest in several ways, such as incomplete search results, missing emails, or an entirely unresponsive search bar. Therefore, this article outlines simple and advanced methods to fix the Outlook search tool, providing clear steps to help you resolve the issue.
In this article
Part 1. What Are the Main Causes Behind Outlook Search Function Not Working?
The failure of this feature means disrupted workflow, leading you to try and find out why it happened. Understanding the common causes can help users identify and resolve issues efficiently. Here are some of the primary factors why the Outlook search function is not working:
1. Indexing Issues
Outlook relies on the Windows Search Index to deliver quick search results. If the indexing process is incomplete, paused, or corrupted, it can lead to missing or delayed search results. This is one of the most common causes of search problems, especially in cases where a large volume of emails is stored.
Outlook stores email data in Personal Storage Table and Offline Storage Table files. The app may struggle to retrieve accurate search results if these files become corrupted.
3. Outdated or Unpatched Software
Occasionally, an outdated Outlook version or a recent update with bugs can impact search functionality. Software updates sometimes introduce compatibility issues, and failing to install critical patches from Microsoft can leave unresolved bugs that impact the search feature.
4. Incorrect Search Settings
Misconfigured search settings can also prevent the Outlook search function from delivering the expected results. Settings like search filters or location options can restrict search parameters, leading users to believe the feature is not working correctly.
5. Conflicting Add-ins
Add-ins can greatly enhance Outlook's functionality but also interfere with its core features. Certain third-party ones may conflict with the search tool to cause reduced accuracy or outright failures.
6. Background Running Processes
High CPU or memory usage from background processes (either from Outlook or other applications) can sometimes impact search performance. This is especially common if Outlook is syncing large amounts of data or if other resource-intensive applications are running simultaneously.

-
Repair damaged PST & OST Files in Outlook in all Email corruption scenarios, such as hard disk crashes & bad sectors, virus attacks & tojan horse, outlook corruption & malfunctions, improper shutdown procedure, etc.
-
Restore Outlook Emails deleted for a long time and extract the Email messages, folders, calendars, etc. within seconds.
-
Repair corrupted Emails and restore deleted Emails with a 100% success rate.
-
Repair Emails in bathes without size limits and support to preview all of them before saving.
-
Compatible with Windows 7/8/8.1/10/11, Windows Server 2012/2016/2019, and MacOS X 10.12~ MacOS 13 (Monterey).
Part 2. Top 5 Techniques to Resolve Outlook Search is Not Working Problem
Since the issue can cause a major inconvenience, finding a way to fix it becomes imperative. There are many effective techniques to fix the Outlook email search not working problem. They range from quick fixes to more in-depth solutions, allowing users to address the root cause. Described below are the top 5 ways you can attempt to fix this glitch and resume your workflow:
Solution 1. Run the Search and Indexing Troubleshooter
As with many other problems on your PC, the first thing to do is to utilize the respective problem-solver utility. In this instance, the Search and Indexing troubleshooter can aid you greatly if the cause is indexing errors.
Running it is a quick solution that can restore all functionality without requiring complex procedures. These are the steps you need to follow to fix the Microsoft Outlook search not working issue:
Step 1. Utilize the Start Menu on your Windows to access the Settings app and click “Update & Security.” Now, proceed to select “Troubleshoot” from the left and tap “Additional Troubleshooters” on the next window.
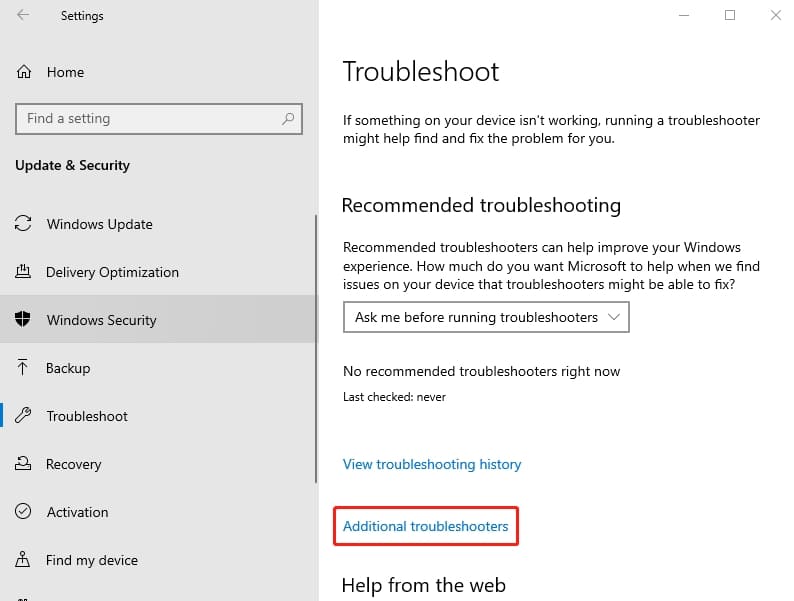
Step 2. Here, find and select “Search and Indexing” and press “Run the troubleshooter” to launch it. It will ask you to specify the issue, where you choose “Outlook search doesn’t show result” to let the tool identify and repair the cause.
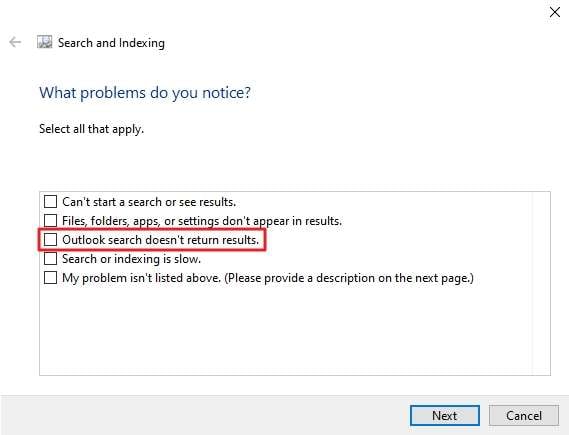
Solution 2. Use the Outlook Index Repair Menu Option
You can also get some built-in options within the app to fix the issues with indexes. This feature allows you to directly address indexing issues within the Outlook application. After using it, you can help restore accurate search results. This method is particularly effective if you frequently work with large volumes of emails. The following guide can help you resolve the search problem in Outlook:
Step 1. Begin by opening the Outlook app and clicking the "File" option from the upper-left corner to choose "Options." In the left sidebar, select "Search" and tap the "Indexing Options" button to proceed with the operation.
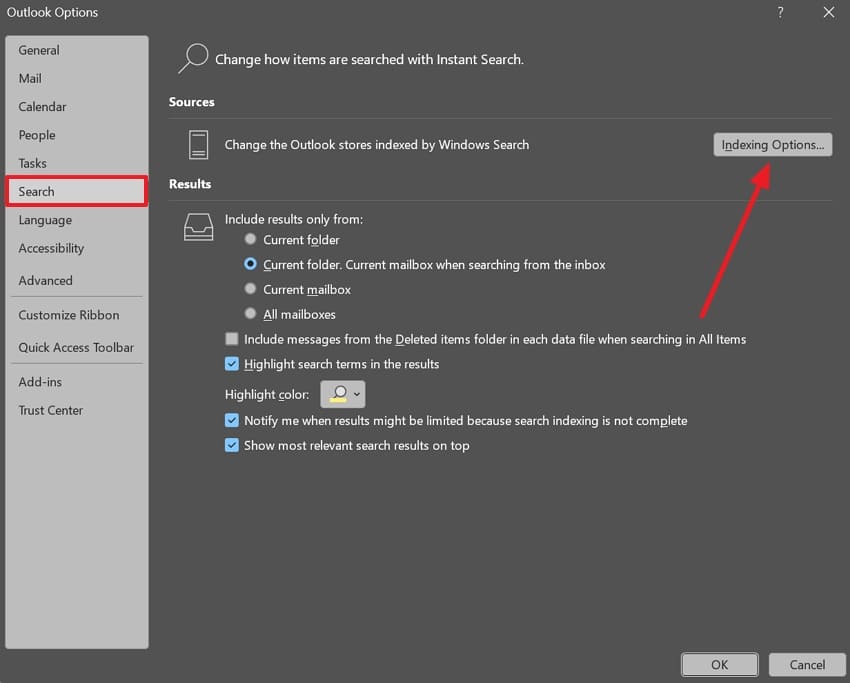
Step 2. A new window will open, where you need to choose “Microsoft Outlook” and click “Advanced.” From the upcoming “Advanced Options” screen, press the “Rebuild” button to complete the repair process.
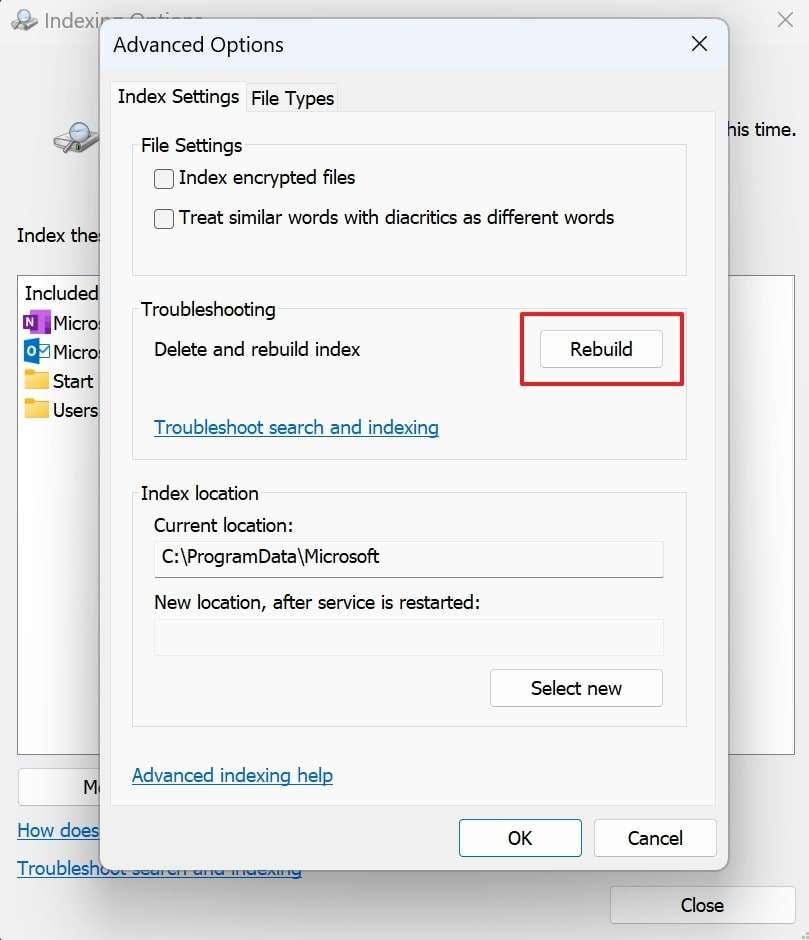
Solution 3. Repair the Outlook App
If search issues persist after troubleshooting and rebuilding the index, the problem may lie with the app itself. Luckily, Windows lets you repair the programs that are running glitchy. Outlook may develop errors over time due to software bugs, file corruption, or compatibility issues. You can follow these steps to solve the Outlook search not working Windows 11 problem via the app repair option:
Step 1. On your PC, press the “Win + S” keys to look for and open the “Control Panel” to start the process. Here, move to the “Programs” section and choose “Program and Features” to find the Microsoft Office entry.
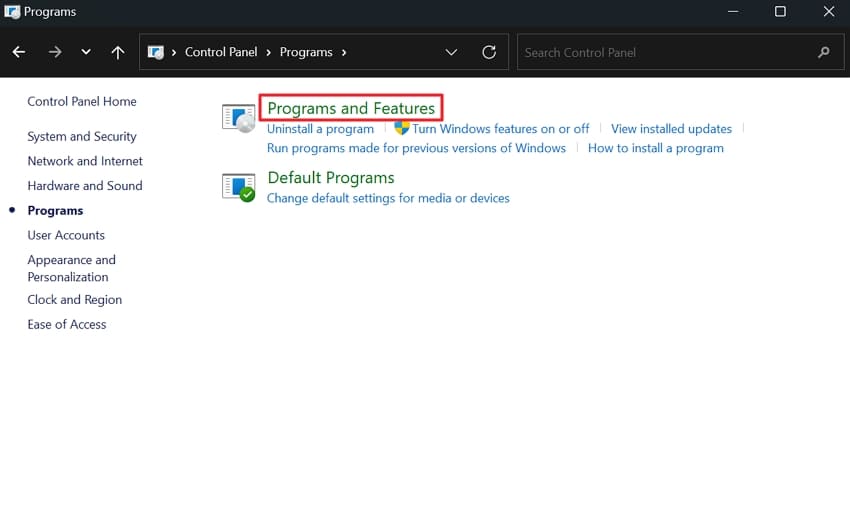
Step 2. After selecting it, right-click and choose the “Change” option and grant the required permission. On the pop-up window, select “Quick Repair” and hit “Repair” to start the Outlook repair process.
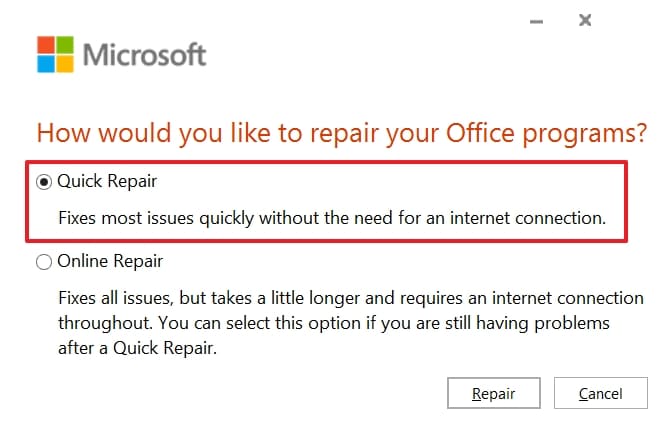
Solution 4. Update the Outlook App
Running an outdated version of this app will create problems for you in the long run. Thus, it is highly important that you keep this program updated to its latest iteration. Doing so ensures you have the latest features, security patches, and bug fixes from Microsoft. Follow these instructions to fix the “my Outlook search is not working” problem and resolve the software bugs within the old app:
Step 1. Once you have the Outlook app running, approach the “File” menu and choose “Office Account.” Now, move to the “Office” section to get related info and click “Update Options” to continue.
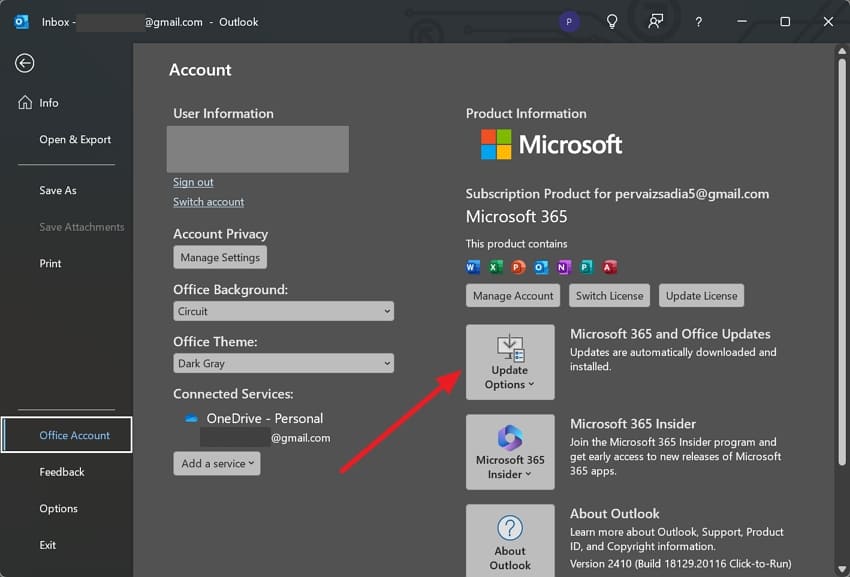
Step 2. From the “Update Options,” utilize “Update Now” to check for and apply the newly available updates. Once the upgrading procedure is complete, check if the search function starts working.
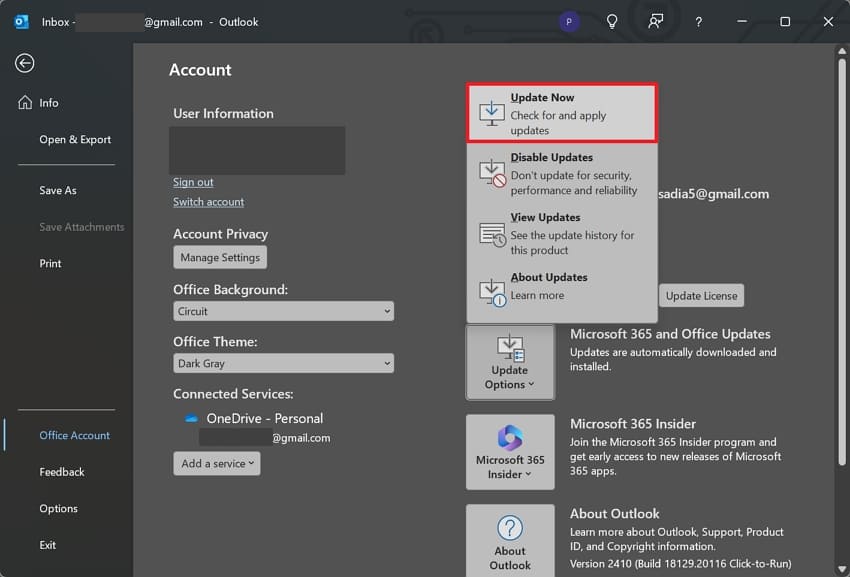
Solution 5. Repair the Corrupted or Damaged Outlook Profile via Repairit for Email
File corruption can ruin your system as it causes many essential programs to be full of glitches. There is a chance that the reason why the Outlook search is not working is a corrupted or damaged email profile. It can prevent Outlook from functioning properly, impacting everything from email syncing to search capabilities. You can use a dedicated repair tool like Repairit for Email to address this.
It is a professional tool specializing in repairing PST and OST files, the data files that Outlook uses to store all information. These files can become corrupted due to sudden shutdowns, large file sizes, or conflicts with other apps. Therefore, this software offers a reliable solution to scan, identify, and repair damaged Outlook files to restore full functionality without data loss.
Why Repairit for Email Works Like a Charm
- The software ensures user data privacy and security throughout the repair process, protecting sensitive information.
- It has a strong track record of successfully restoring even severely damaged files, making it a reliable choice.
- This tool preserves the original data integrity to ensure repaired files retain their formatting, structure, and attachments.
Elaborate Manual on How to Repair the Corrupted or Damaged Outlook Profile via Repairit for Email
It is easy for users of all experience levels to navigate the tool and perform repairs without needing advanced skills. These in-depth instructions can help them fix the Outlook profile file without any side effects:
Step 1. Find or Add Corrupted Files to the Tool
As you run the program on your machine, you will see the "Select PST/OST file to repair" screen to click "Select File." A pop-up window will now appear where you can utilize "Find" or "Add File" to import the damaged Outlook profile file.

Step 2. Repair the OST File and Utilize Save Button
Now, click “Repair” to kickstart the email repair process and wait for it to complete. Once it is done, you can double-click on any entry to preview the content inside. Finally, use “Save” to choose a desired path and secure the recovered data.

Conclusion
In summary, dealing with the Outlook search function not working issue can seriously derail your workflow. While various issues can cause search problems, there are effective solutions to restore functionality. These include running troubleshooters, repairing the index, updating the app, and fixing the Outlook profile.
When dealing with corrupted or damaged PST/OST files, Repairit for Email is highly recommended. This software helps users recover access to emails, contacts, and calendar entries without data loss. Its advanced repair capabilities and high success rate make it an ideal solution for repairing Outlook files.
FAQ
-
1. What’s the difference between Quick Repair and Online Repair for Outlook?
Quick Repair is a faster option that fixes basic issues without requiring an internet connection. On the other hand, Online Repair is more thorough, reinstalling Office components if needed. -
2. Is using third-party software to fix PST/OST files safe?
It completely depends on the tool you choose to repair the damaged email or profile files. Programs like Repairit for Email are completely secure and safe to use to fix corrupted OST/PST files. -
3. Why does the search function in shared mailboxes not work properly?
The primary reason is likely the fact that you have not indexed your mailbox locally. Ensure that the shared mailbox is fully synchronized or enable caching for shared folders from Outlook settings.


