Many Outlook users report the same problem when using the Outlook search feature. Are you also one of those users whose Outlook crashes when searching? If yes, I have good news for you. You can fix this problem easily by some methods. That's why I have come up with this article that will explain some effective methods to resolve this Outlook error. So, let's get started!

Table of Contents
Part 1: Why Will Outlook Crash When Searching?
Outlook crashes when using search is a common problem. There is a wide range of reasons behind this problem. Let's find out the possible reasons why Outlook crash when searching.
Reason 1: Corrupted PST Files
Outlook corruption issues will arise if you make any mistakes while using Outlook or the.pst file, as Outlook is very likely to become corrupted. When corruption occurs, Outlook will start to display a lot of error messages.
Reason 2: Issue of Compatibility
You will become aware of this Outlook search bar issue if the Outlook version is incompatible with your Operating system.
Reason 3: Windows Registry Error
This error can occur if any changes are made to the Windows registry file. And when it comes to registry changes, this can happen for a variety of reasons.
Reason 4: Unnecessary Add-ins
Outlook add-ins give your account more features. However, faulty add-ins can occasionally be to blame for several Outlook errors.
Reason 5: Virus Attacks
When using search, Outlook will crash if your computer or an Outlook file is infected with a virus.
Now you know the reasons for the Outlook error. So, it's time to fix this problem. In the next part, I will be discussing some effective methods that would help you to resolve Outlook crashes when searching.
Part 2: How to Fix Outlook Crash When Searching?
Now, let's see 5 effective methods to fix Outlook crashes when using search.
# Method 1: Restart your computer
Now, before applying any methods, the first thing you must do is restart your computer. As sometimes, restarting the computer fixes some of the minor issues of your program.
# Method 2: Update your Outlook
You may be using an old version of Outlook, which is causing the problem. So, to fix Outlook crashes when searching, update your Outlook. The steps are here:
Step 1: Open MS Outlook.
Step 2: Go to the File.
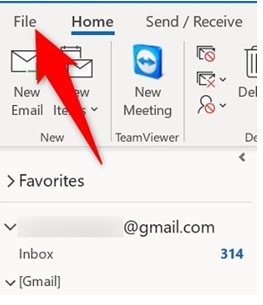
Step 3: On the left-side panel, click the Office account.

Step 4: Next, select Update to access Office updates.
To update the Outlook program, now click the Update Now button.

Reopen Outlook to check the problem after the update procedure is finished. Go on to the following solution if Outlook keeps crashing.
#Method 3: Re-Configure the Outlook Account Settings
Reconfiguring your Outlook account settings is another solution to the Outlook crash issue. Here are the steps to apply this method:
Step 1: Start your MS Outlook.
Step 2: Choose the File option. Then click on it.
Step 3: Go to the Account Settings.
Next, choose Account Settings in the drop-down menu.

Step 4: Now, select your Outlook program.
Step 5: Then choose Repair in the header section.

Step 6: Then, fill in your email account details if you asked.
Reopen the Outlook program once the task is completed to see if the problem has been resolved.
#Method 4: Repair your PST/OST files
As I said, PST file corruption is also one of the reasons behind Outlook crashes when searching. But the question is how you can repair the corrupted Outlook PST files to solve this problem. Unfortunately, an inbuilt inbox repair tool can't repair severely corrupted PST files. So, to fix this issue, here in this part, I will introduce you to the most reliable tool to repair your PST/OST files. And that reliable tool is Wondershare Repairit for Email.


-
Repair damaged PST & OST Files in Outlook in all Email corruption scenarios, such as hard disk crashes & bad sectors, virus attacks & tojan horse, outlook corruption & malfunctions, improper shutdown procedure, etc.
-
Restore Outlook Emails deleted for a long time and extract the Email messages, folders, calendars, etc. within seconds.
-
Repair corrupted Emails and restore deleted Emails with a very high success rate.
-
Repair Emails in bathes without size limits and support to preview all of them before saving.
-
Compatible with Windows 7/8/8.1/10/11, Windows Server 2012/2016/2019, and MacOS X 10.11~ MacOS 12 (Monterey).
Wondershare Repairit for Email is one-stop repair software. This software repairs corrupted PST/OST files in all email corruption scenarios.
Email corruption scenarios can be anything like virus attacks, bad sectors, hard disk failures, and so on. This software restores deleted emails and repairs emails without any size restrictions.
Now, let's see how you can repair severely corrupted PST files on Wondershare Repairit for Email.
First of all, download Wondershare Repairit for Email and do as directed below:
Step 1: Add corrupted PST/OST files
Start Wondershare Repairit for Email. Then, press "Select File" to add the corrupted PST/OST files.

Click the "Find" button to select files from the desired location, then, click the "Repair" button. You can add a single email or a group of emails.

Step 2: Repair the added PST files
Repairit for Email will automatically repair your damaged PST/OST files. Just wait for a while.

Step 3: Preview and saved the repaired emails
After the repair process is completed, you can view the restored Outlook mailbox data. Select what you want to save, then click the "Save" button to save the repaired PST/OST files to your computer or Mac.
https://repairit.wondershare.com/guide/repairit-for-email.html
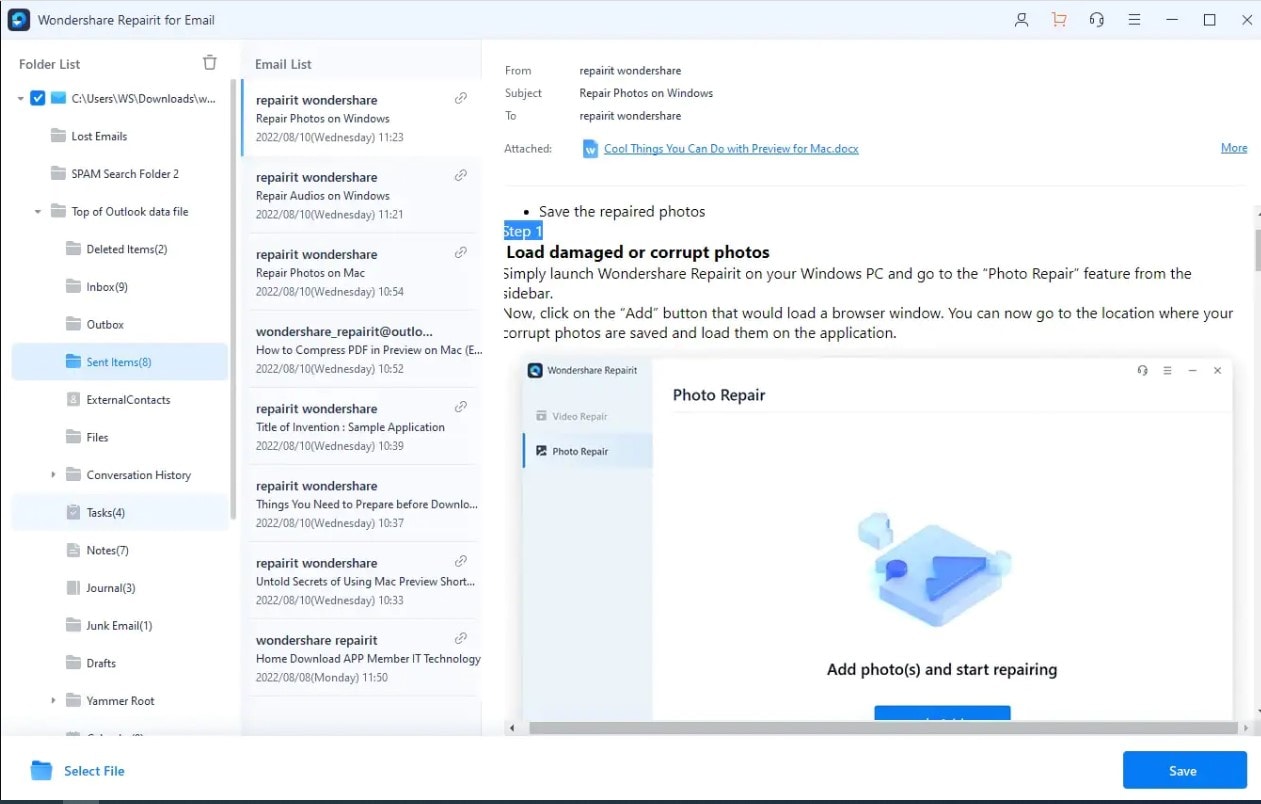
This is how you can repair corrupt PST files with three steps.
#Method 5: Disable the Anti-virus software
Different antivirus software connects to system programs. By disabling the antivirus software, you can fix Outlook crashes when searching. So, try it out once. To disable the antivirus software, you need to follow the right steps and the steps are as follows:
Step 1: Open the Windows Start menu.
Step 2: Type Windows Security. And, then press Enter key.

Step 3: Select Virus & Threat Protection on the left window pane.
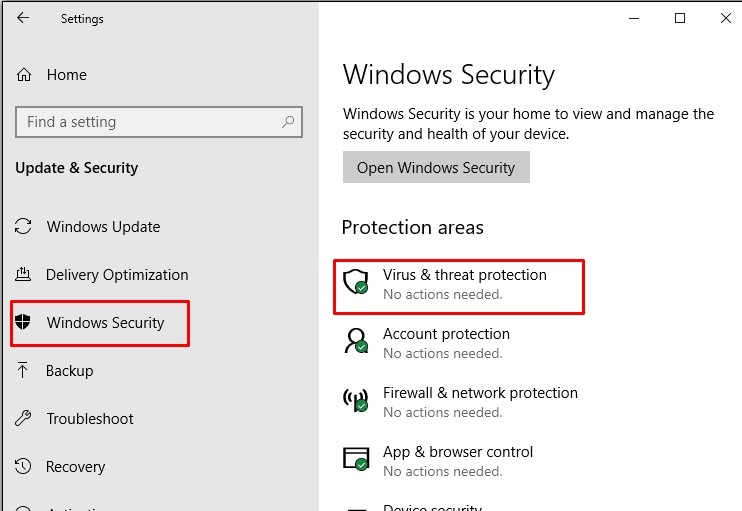
Step 4: To access the virus and threat protection settings, scroll down.
Select Manage settings next.

Step 5: When Real-time protection is selected, click the toggle button to disable it.

Part 3: Tips to Prevent Outlook Crash
As Outlook users generally face the issue of Outlook crashes, so, in this part, I will let you know the tips to prevent Outlook crashes. So, let's discuss the tips.
Tip 1: Outdated Outlook causes Outlook errors. So, always keep the Outlook applications updated.
Tip 2: Always try to maintain a small Inbox and regularly remove old emails using the AutoArchive feature.
Tip 3: Keep virus definitions updated at all times. The antivirus software you choose should be capable of blocking viruses that arrive via email. And it is always recommended to keep the email scanning function enabled.
Tip 4: Manually close the Outlook program before shutting down the system or starting a hard reboot. It's because problems like corruption in the Navigation pane settings can harm the Outlook application.
Conclusion
Now that we have covered all the causes and potential methods for the Outlook crashing when searching, it's time to wrap things up. Try the methods and fix the Outlook problem to boost output. Moreover, if you are looking for the best repair software, then I recommend you to use Wondershare Repairit for Email. I recommend this repair software based on extensive experience and analysis of various recovery tools. I hope you found a solution to the Outlook error!


