Outlook has long been a favorite email client for many worldwide users. It has an effective Search option, which simplifies and eases your search pursuits in the Outlook application. Using this feature, you can effectively search for email or other items in Outlook. Whether you are a frequent user or not, finding the problem of the Outlook search bar not working is an inconvenience. That's why I have come up with this article that would help you solve the missing Microsoft outlook search bar problem. So, let's get started!
Part 1: What Caused the Search Box Missing?
The error saying the Search bar in Outlook is missing happens for many reasons. And the reasons are as follows:
Reason 1: Outlook file corruption
Reason 2: Problematic add-ins
Reason 3: A temporary issue with an Outlook
Reason 4: The search bar might not be enabled by default
Reason 5: New Outlook version
These are the reasons behind the issue of searching the current mailbox Outlook missing. In the next part, I will discuss how to show the Search box in the new outlook version.
Part 2: How to Show "Search Box" in the New Outlook Version?
Now, let's see the effective methods to show the "Search Box" in the new Outlook version.
Method 1: Start Outlook again
Before proceeding with any complex troubleshooting methods, I recommend you restart Outlook. And then see if that makes a difference.
Temporary glitches and corruption errors can cause certain features to be disabled or not work. In this case, restarting the application is the simplest solution. Most of the time, simply doing this will eliminate the error.
If you're having trouble closing the application, try these steps:
Step 1: Enter Task Manager in the search bar and press Enter.
Step 2: In the search bar, navigate to the Processes tab.
Step 3: You should see a list of applications that are currently running on the system. Locate Outlook and right-click it.
Step 4: Select Finish to close the Task Manager window.

Restart Outlook now and see if you can see the search bar there.
If that doesn't work, try the following methods.
#Method 2: Adding a Manual Search Bar
The most frequent cause of the current problem is the newest Outlook feature. This is because it enhances the functionality of the search bar but conceals it, so you need to add a manual search bar for it to appear as it did in the past.
Here is how to go about it:
Step 1: Click the Home tab with the right mouse button in Outlook.
Step 2: Customize the Ribbon that can be selected from the context menu.
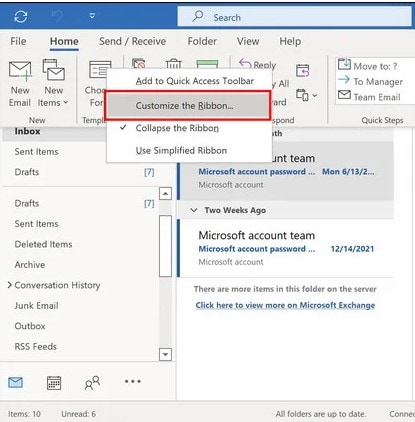
Step 3: Expand the Choose commands from the dropdown in the ensuing dialog and choose All tabs.

Step 4: Go to the second column after selecting Search.
Step 5: To add the Search tab, click the Add button right now.

Step 6: To save the changes, click OK.
Now, you can see the Search bar in the new Outlook version without any issues.
#Method 3: Run Outlook in Safe Mode
If the search bar is missing on Outlook, then it means add-ins may create issues. So, you must run Outlook in safe mode to check if the installed add-ins are responsible for Office 365 Outlook search bar missing.
Here are the steps to run Outlook in safe mode:
Step 1: To start the Run dialog box, press Windows+R.
Step 2: Input outlook/safe in the box.

Step 3: Press the Enter key.
Outlook is currently operating in safe mode. Check to see if it causes you any issues. If everything goes as planned, it means you need to remove the add-ins because they cause a "search bar missing in Outlook"
#Method 4: Remove add-ins
The steps are here to remove add-ins:
Step 1: Start the Outlook application.
Step 2: Select the File tab. Then, click the Options button.
Step 3: When the Outlook Options window appears, select the Add-ins tab.
A list of add-ins will appear on the window's right side.

Step 4: Look to the right side of the current window, select COM Add-ins from the dropdown, and press the Go button.

Step 5: You will now see a dialog box labeled COM Add-ins.
Uncheck the checkboxes next to the add-ins and then click the OK button to turn them off.

Check if the search bar returns to Outlook after you disable Add-ins.
#Method 5: Update the Version of Outlook
You can try updating Outlook to this version if a newer version of Outlook is available. To update Outlook, do the following:
Step 1: In Outlook, go to the File tab.

Step 2: Select the option Office Account.

Step 3: Select the Update Options option.

Step 4: Select the Apply updates option.
Check to see if the search bar returns after the update are finished. If the search bar remains inaccessible, the final option is to reinstall Outlook.
Part 3: How to Fix Outlook Emails Cannot Open?
When the Outlook emails have become corrupted, you may receive an error that the search box is missing in outlook 365. All that is required in such cases is the repair of the PST file. Thankfully, solutions like Wondershare Repairit for Email can repair damaged PST files and recover data in a new PST file. This tool can help you recover all of your mailbox data, including contacts, emails, tasks, and other items. Is there anything else? Data that has been verified can be saved in PST or another format. I have also used this tool several times when my Outlook emails have become corrupted or lost.


-
Repair damaged PST & OST Files in Outlook in all Email corruption scenarios, such as hard disk crashes & bad sectors, virus attacks & tojan horse, outlook corruption & malfunctions, improper shutdown procedure, etc.
-
Restore Outlook Emails deleted for a long time and extract the Email messages, folders, calendars, etc. within seconds.
-
Repair corrupted Emails and restore deleted Emails with a very high success rate.
-
Repair Emails in bathes without size limits and support to preview all of them before saving.
-
Compatible with Windows 7/8/8.1/10/11, Windows Server 2012/2016/2019, and MacOS X 10.11~ MacOS 12 (Monterey).
Repairit for Email will help you repair your PST/OST file in three simple steps, regardless of how badly it was damaged.
Step 1: Navigate to the corrupted PST file.
Step 2: Begin the email repair procedure.
Step 3: Open the repaired file and save it.
Let's take a closer look at the steps I have described in detail.
Download and install Wondershare Repairit for Email. Then, to learn how to use it to repair your corrupted PST file, follow the steps below:
Step 1: Add the corrupted PST files.
Open Wondershare Email Repair. To add the damaged PST files, select the "Select File" option.

Click the "Repair" button after choosing files from the desired location. You can enter a single email or a list of emails.

Step 2: Repair the added emails
Repairit for Em ail will instantly repair corrupted emails.

Step 3: Preview and save the repaired emails
After the repair process is completed, Repairit allows you to preview the repaired Outlook mailbox data. Select what you want to save, then press the "Save" button to save the repaired PST files to your computer.

So, these are the steps to repair Outlook emails not open.
Conclusion
Now that I have gone over all of the possible causes and solutions for Outlook search not working on Mac, it's time to wrap things up. To increase output, try the methods and show the "Search bar" in the new Outlook version.
Furthermore, if you want the best repair software, I recommend Wondershare Repairit for Email. Based on my extensive experience and analysis of various recovery tools, I recommend this repair software. I hope you were able to solve the Outlook error!


