Microsoft Office has been widely used ever since the development of computers and technology. Many users use MS Outlook for their email purposes because it has excellent security features and a user-friendly layout. But some users have recently been complaining a lot about Outlook 365. The application sometimes crashes or is unable to start at all. So, are you also one of those users facing such a problem? If yes, then don't fret, as I have come up with this article that will explain how to repair Outlook 365 with some practical solutions. So, let's start!
Part 1: Symptoms of Outlook 365 Crashing
Before knowing the reasons why Outlook 365 crashes, you must know which errors show that Outlook 365 is crashing. So, here in this part, I have listed some symptoms. Let's take a look at them.
#Symptom 1: Outlook 365 stuck in loading
It is one of the most prevalent issues and occurs when a huge number of emails, calendars, attachments, and so on create over time and cause PST files to become large. When the size becomes too large, Outlook will become slow and not function.
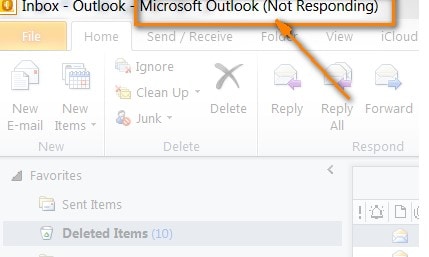
#Symptom 2: Outlook not responding or launching
When you click the Outlook icon, you may notice the errors failed to start and Outlook has stopped working. This is because some add-ins have flaws and can crash the program. Plus, it severely slows down the application's performance and renders it unusable.

#Symptom 3: Outlook PST files are corrupted
If a PST file is corrupt, Outlook will notify you as soon as you launch Outlook. When an Outlook 365 PST file is corrupt, the application will not run, and you will be unable to access any other data.

#Symptom 4: Sending spam mails
Another difficulty you may have is that your contacts received spam emails from your account even though you did not send them anything.
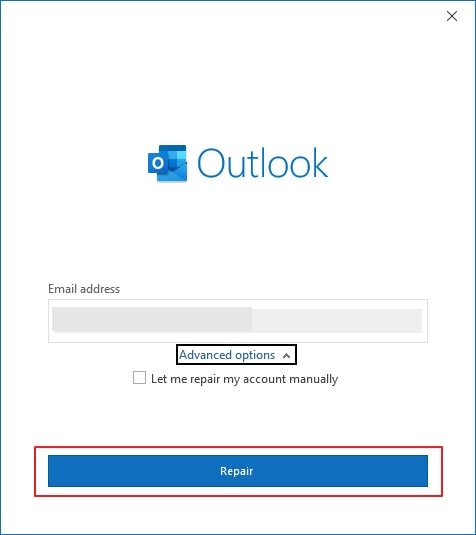
#Symptom 5: Mails not displaying properly
People sometimes install Outlook on many devices and use it on various ones at different times. Due to the settings on these applications, you may see a mail on one device but not on another.
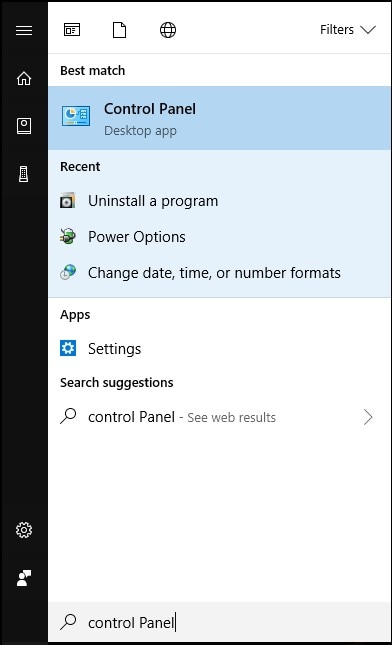
Part 2: Possible Causes for Outlook 365 Problems
I have already discussed the most common symptoms of Outlook 365 crashing. However, it is also important to understand why Outlook 365 problems happen so that you can get help when trying to repair Outlook 365. So, check out some of the most common causes of Outlook issues.
Cause 1: Outlook issues are frequently caused by damaged PST files.
Cause 2: Another cause of Outlook problems is PST file size. When the PST file size exceeds a certain threshold, Outlook begins to exhibit issues.
Cause 3: Your computer might be hacked, including a virus that compromises the system. Your email account is vulnerable to external access, which could result in the delivery of unwanted spam.
Cause 4: Outlook 365 crashing happens because of poor processors of outdated operating systems.
Part 3: How to Repair OST File in Outlook 365?
Now you know why Outlook 365 crashes. So, it's the right time to troubleshoot this problem. In this section, you will learn how to repair corrupted OST files through the following methods.
So, let's dive into the methods!
Method 1: Use Repairit for Email
OST files are the primary storage locations for all Outlook 365 data. These files get corrupted or fail to open because of several reasons. So, Outlook fails to work, and you must take action to repair OST files. I will let you know how to repair OST files in this part.
Wondershare Repairit for Email can repair OST files in Outlook 365. All sorts of emails, attachments, calendars, etc., in an OST file can be repaired via this tool. Here are some features of Wondershare Repairit for Email:

-
Repair damaged PST & OST Files in Outlook in all Email corruption scenarios, such as hard disk crashes & bad sectors, virus attacks & tojan horse, outlook corruption & malfunctions, improper shutdown procedure, etc.
-
Restore Outlook Emails deleted for a long time and extract the Email messages, folders, calendars, etc. within seconds.
-
Repair corrupted Emails and restore deleted Emails with a very high success rate.
-
Repair Emails in bathes without size limits and support to preview all of them before saving.
-
Compatible with Windows 7/8/8.1/10/11, Windows Server 2012/2016/2019, and MacOS X 10.11~ MacOS 12 (Monterey).
Step 1: On your PC, download and install Repairit for Email.
You must click "+Select File" after starting the tool to add all OST corrupted files for a scan and repair.

Step 2: Choose a location to upload the corrupted OST files by clicking the "Find" button.
Then, click the "Repair" option to begin the File repair procedure.

Step 3: The tool will initiate scanning the OST file and repair it to receive data.

Step 4: You can view and preview all data contained within the repaired PST file.
After that, click the "Save" option to save the repaired file.

Method 2: Use ScanOst.exe
ScanOst.exe is a powerful tool that can open and view corrupted OST files as well as fix them quickly and easily. It is also known as the integrity check tool because it first validates the integrity of the files. You may use it to scan and compare data with what's on Exchange to detect any problems and keep the user and server in sync.
Follow the steps to run ScanOst.exe to repair OST files in Outlook 365.
Step 1: Exit MS Outlook and then go to the location listed below, depending on the Outlook version installed on your system:
Microsoft Outlook 2007: C:Program FilesMicrosoft OfficeOffice12SCANOST.EXE
MS Outlook 2003: C:Program FilesCommon Files SystemMSMAPISCANOST.EXE
MS Outlook 2002: C:Program FilesCommon Files SystemMAPISCANOST.EXE
MS Outlook 2000: C:Program FilesCommon Files SystemMAPINTSCANOST.EXE
MS Outlook 2000: C:Program FilesCommon Files SystemMAPINTSCANOST.EXE
Step 2: To execute the EXE utility, double-click it.
Step 3: Choose the profile connected with the corrupted OST file.
Step 4: Select the folders to be scanned and check the 'Repair errors' box.

Step 5: Choose "Begin Scan" to scan OST for errors.

Step 6: After a moment, you should see the notification 'OST corrected successfully.'
Step 7: Click 'OK,' then try to open Outlook.
Method 3: Use Kernel OST Viewer
Kernel OST Viewer is an excellent Outlook repair solution for Office 365 that is completely free. The utility is simple to use for viewing and repairing OST files. Even if certain files are password-protected, this utility can open and repair them. Kernel OST Viewer repairs OST files and is compatible with all versions of Outlook 365. Follow the instructions to learn how to repair an OST file in Outlook 365:
Instruction 1: Start Kernel OST Viewer on your PC. Then search for the relevant OST file. You may select Open Single file or Open Multiple file (s).
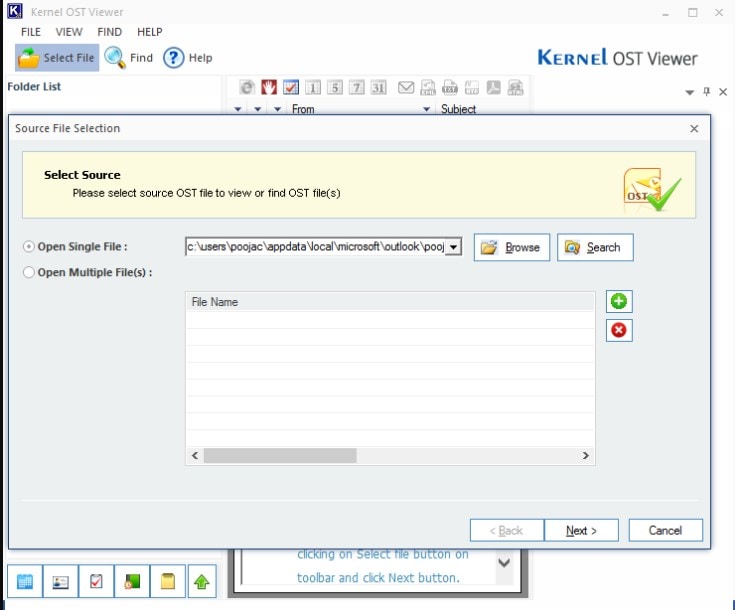
Instruction 2: Go into Process Information. Then, select any folder from the list to inspect its contents.
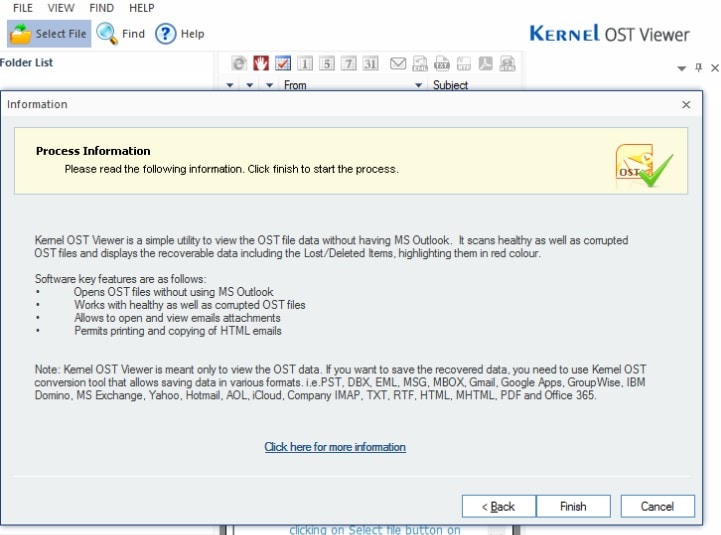
Instruction 3: To view a File Analysis Report, open Task Panel and select one of the several report kinds. Select any folder and then click Analyze.

Instruction 4: When the search is complete, a popup will open. Then, you must click OK. View the File Analysis reports based on several parameters.

Part 4: How to Repair PST File in Outlook 365?
In this section, you will learn how to repair PST files in Outlook 365 by the following effective methods:
# Method 1: Use Repairit for Email
If the PST file has errors, Outlook will not function properly. Wondershare Repairit for Email is a free Outlook PST repair solution. It aids in the recovery of emails, attachments, tasks, notes, and other data. You can even preview the contents inside the PST file before repairing and saving it.
To repair PST files through Wondershare Repairit for Email, follow the same steps mentioned in Part 3- method 1.
#Method 2: Use ScanPST.exe
ScanPST.exe is an Outlook built-in tool that is also referred to as an inbox repair tool. The procedures listed below should be followed to continue using the manual technique.
Step 1: Firstly, exit Outlook.
Then, begin browsing any of the locations:
Outlook 2016: C:\Program Files\Microsoft Office \root\Office 16
Outlook 2013: C:\Program Files\Microsoft Office \Office 15
Outlook 2010: C:\Program Files\Microsoft Office \Office 14
Outlook 2007: C:\Program Files\Microsoft Office \Office 12
Step 2: Launch the wizard for the MS Outlook inbox repair tool opens.

Step 3: The next step is to select the browse button located in the top right corner.
Start looking for the necessary Outlook PST data files after that. To start the scan, select the start button.

Step 4: Once the scanning process is complete, select the repair option to attempt to resolve any small or large issues.

Step 5: The dialogue window then displays the words "Repair completed." Select OK by clicking.
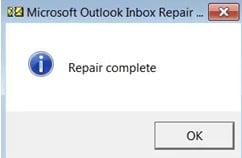
#Method 3: Create a New Data File
Another method to repair the PST file is to create a new data file in Outlook. And the steps for creating it are as follows:
Step 1: Open MS Outlook. Go to File>New>Outlook Data File.
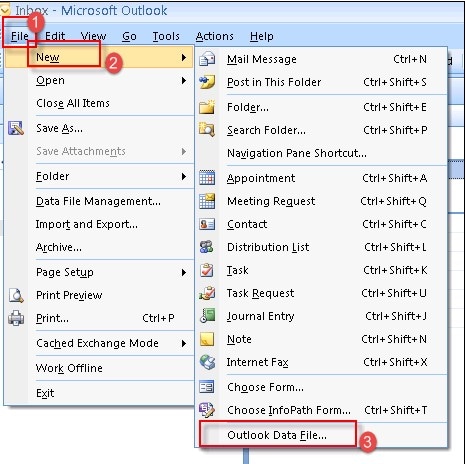
Step 2: You can select Office Outlook Personal Folder File as the new file type in the following New Outlook Data File dialog box, then click OK.

Step 3: Simply give the new Outlook data file a name.
And specify a location for storage when the Create or Open Outlook Data File dialog box appears. then press OK.
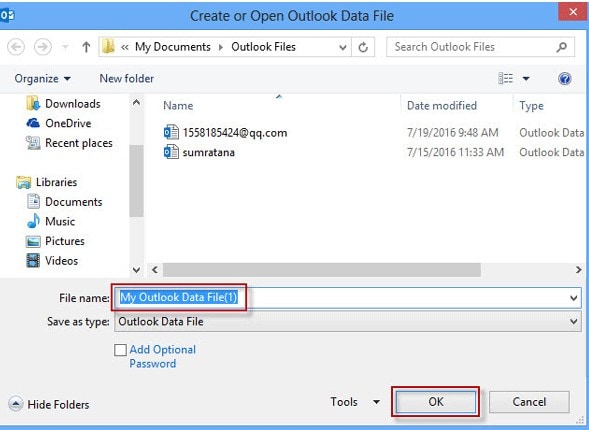
Step 4: In the Create Microsoft Personal Folders dialog, enter a name for the Outlook data file folder.
Simply enter your password in the Password and Verify Password boxes to password-protect your new Outlook data file. then press OK.

Step 5: In the left panel of your Outlook user interface, the newly created Outlook data file would then appear.
Conclusion
That's it! This is all about how to repair PST files and OST files. So, try the methods mentioned above in this article and repair Outlook 365 with ease. Moreover, If you want to fix PST/OST files and restore all deleted files within a few clicks, one of the best tools is Wondershare Repairit for Email. Install the tool today to ensure that Outlook runs smoothly at all times.


