Have you encountered any errors while sharing your files via Outlook emails and want to fix outlook data file errors have been detected in the file?
The Microsoft Outlook program enhances productivity. Further, it helps send, receive, organize, read emails, and view email attachments.
Moreover, OST (Offline Storage Table) files in Outlook are similar to mailbox information saved on the Exchange server. Therefore, when errors are recognized, you may not be able to open Outlook. This guide is here to fix them.
Part 1: What Is "Errors Have Been Detected in the File Outlook OST"?
Here's one fact you need to know first. Outlook allows you to access data files even when you are offline. You can save the enhancements in OST files in offline mode. Whenever you access Outlook with an exchange account, it syncs and stores your exchange email messages in an OST file.
However, sometimes your file gets corrupted for some reason, becoming inaccessible to use. Outlook will display an error message "errors have been detected in the file.
C:\ Users\username\AppData\Local\Microsoft|Outlook|user@example.com.ost.”

Part 2: Symptoms of This Error
How will you get that Outlook data file errors have been detected in the file Outlook OST?
In Microsoft Outlook with the latest versions, you may receive the following error message:
Errors have been detected in the file
C:\ Users\username\AppData\Local\Microsoft|Outlook\user@org.com.ost
When you identify the application event list, you will get an event with ID 2000.
We are here with some common symptoms that head toward the problem with the OST file:
- Outlook is slow to start up or load.
- Adverse effects on the speed of sending and receiving emails
- problems with syncing mailboxes
- Microsoft Outlook regularly stalls or crashes
Ignoring these warning signs might lead to more significant problems, such as corruption or mistakes in your OST files.
- Your offline Outlook OST file has been corrupted.
- There's an error opening Outlook's data file.
- Outlook Data File Error Causes.
Part 3: Reasons for This Error
It might be possible that corruption of files can be encountered because errors have been detected in the Outlook OST file. Your data files may stop working or get destroyed due to many reasons such as:
- The use of Malware or Viruses
- An unexpected loss of electricity
- System fault during OST file synchronization with the server
- Disk failures due to an overly-sized OST file
- Damaged regions
- Incompatible Outlook Add-ins
- Toggle off the 'Not Responding' toggle. Problems with syncing in Microsoft Outlook
- Deleted files
Part 4: Different Methods to Fix This Error
Since the error has been shown on the screen when you try to open Outlook, you can follow a few steps to repair the OST file and fix the errors encountered in the OST file.
To find the solution to problems, errors have been detected in the Outlook OST file and obtain emails from Microsoft Outlook. There are some troubleshooting methods to resolve the issue. Let's have a quick look at the article.
1. Official Method: Delete and Re-download the OST File
You can fix the errors have been detected in the OST file by deleting and re-downloading Outlook Profile. Deleting the OST file will not lead to any data loss because you can download it again from the exchange server. Keep a backup of the OST file before deleting it.
To fix the errors have been detected in the file <path to .OST> is to build a new Outlook profile.
Stick to the article while knowing the steps:
- Close Outlook.
- Navigate to the Control panel & open the Mail server side.
- When you open the Mail applets, click on Show Profiles.
- Choose the Remove option to delete the existing Outlook Profile.
Note:
If you have created a secondary POP/ SMTP email account in Outlook, backup the PSt files of that profile to different locations before deleting the Outlook profile or Creating a new Outlook Profile without deleting the existing one.
- Select the ADD option and type a name for the new Outlook Profile.
- Move for the setup of your Exchange Account in outlook.
Alert:- after following the given instructions, Outlook is still unable to open a corrupted OST file; then, you can follow other methods described further in the article.
2. Technical Method: Use OST Repair Software
Use Wondershare Repairit for Email to fix the errors
Wondershare Repairit for Email is a powerful application for recovering damaged, corrupted OST/PST data files. Repairit for Email may assist you in resolving any email-related problems on various operating systems. It's an industry-exclusive Microsoft Outlook repair tool.
Now let's see how Repairit for Email beats rivals in its support
- For PST and OST formats
- Windows and Mac operating systems
- Email recovery
- previewing before saving.
Principal advantages of the Wondershare Repairit for Email program include:
Numerous firms have adopted Outlook to facilitate their functioning. It is an excellent commercial and personal communication platform. You may depend on Repairit for Email software for issues such as damaged Outlook PST and OST files.

-
Repair damaged PST & OST Files in Outlook in all Email corruption scenarios, such as hard disk crashes & bad sectors, virus attacks & tojan horse, outlook corruption & malfunctions, improper shutdown procedure, etc.
-
Restore Outlook emails deleted for a long time and extract the email messages, folders, calendars, etc. within seconds.
-
Restore Outlook Emails deleted for a long time with a very high success rate.
-
Repair emails in bathes without size limits and support to preview all of them before saving.
-
Compatible with Windows 7/8/8.1/10/11, Windows Server 2012/2016/2019, and MacOS X 10.11~ MacOS 12 (Monterey).
Steps to Use Repairit to Fix On Windows
When we talk about product performance, there are rarely any email products that beat Repairit for email.
Repair Email
If you are using a Windows laptop, you should do the three easy procedures outlined below to fix your emails:
Upload corrupted email messages
- Launch Repairit for Email Program
- Press "Find" to search damaged emails from storage sites.
- Click "Select File" to Upload your corrupt OST files.

Repair the uploaded files
Click "Repair" Therefore, Repairit will recover your corrupted emails automatically within seconds.
Preview and Save fixed email messages
After finishing the repair operation, the left panel will show all corrected emails.
Double-click an email attachment to examine its preview, and then pick a spot to store it.

3. Restore OST from Backup
This is one of the easiest ways to resolve the errors detected in the outlook file. You can set an automated Outlook Backup with all settings and attributes. You can restore the OST file from the backup.
However, if data of the OST file is not backed up, it may cause your recent data loss, but the solution may fix the error.
4. Open MS Outlook in Safe Mode
Outlook safe mode is a restricted mode that you may activate if you want to utilize only a subset of the program's functions. There are several ways to open Outlook in safe mode.
- Use A Keyboard Button
- Launch Outlook in the start menu.

- Hold the CTRL key and open Outlook.
- A pop-up will be displayed asking if you want to enter the Safe mode.

- Click on Yes, and you will enter Outlook safe mode.
Use the Run Box
- Tap the Windows+R keys simultaneously and open the run panel.
- Type the command exe/safe and press Enter.

- Outlook will open in safe mode, and you can choose the default profile.
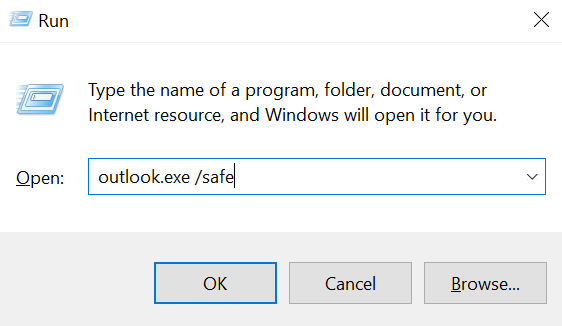
5. Repair OST by Using Inbox Repair Utility
Microsoft provides its users with two in-built inbox repair utilities that are scanPST.exe and scanOST.exe, to repair the gs and issues with data files in Outlook. These tools can repair minor bugs and issues associated with PST and OST files.
It may have some drawbacks because it can fix only minor issues. For significant concerns such as "errors have been detected in the file outlook OST," we can not resolve using these tools.
To repair a corrupted OST file using scanOST.exe, follow the below-written steps:
- Close Outlook, navigate to the Control Panel & open the Mail applet.
- Go to the data files option.
- Check the name of the .OST file for Exchange account and visit Open File Location.
- Go to the Address bar, choose the path and copy the path.
- Go to Windows explorer and detect the scanpst.exe repair program at the following site, depending on your windows & Microsoft office version.
- For example:-
Office 2019 & 2016 & Office 365:
- Windows 32-bit > C:\Program Files\Microsoft Office\Office16
- Windows 64-bit & Office 32-bit > C:\Program Files (x86)\Microsoft Office\Office16
- Windows 64-bit & Office 64-bit > C:\Program Files\Microsoft Office\Office16
- Click-to-Run Office 32-bit> C:\Program Files (x86)\Microsoft Office\root\Office16
- Click-to-Run Office 64-bit> C:\Program Files\Microsoft Office 16\root\office16
- Double-click on scanPST.exe to open.
- Click on the Browse
- Paste the copied path.
- Choose the corrupted OST file and Open.
- Click the Scan button and let the inbox repair tool repairs the Corrupted File.
- When the process is done, open Outlook and Check if the error is fixed.
Conclusion
You may know different ways to solve the "errors have been detected in the file outlook.ost" If you ever run into a similar situation, you may use the recommendations above. Whenever you need to fix anything in Outlook in the future, Wondershare Repairit for Email is there for you. You may trust it and use it to resolve any issues with Outlook. You may contact us whenever you encounter an issue or have questions. In addition, we'd be thrilled if you'd let us know what you think of this piece.


