OST file corruption is a common problem faced by Outlook users like you. While you seek to counter this problem, you look for effective techniques. Although there are many methods to try, a few are productive. One such method is to rebuild the OST file across Outlook. The functionality is diverse, and it can be approached in multiple directions. When the case comes to rebuilding the OST file, there are several things to look out for.
This article offers to rebuild the OST file without putting you in any difficulty. While this is an effective model, the discussion would revolve around all possibilities. We will help our readers decide the best way to rebuild OST for functioning through Outlook.
Table of Contents
Part 1: Can OST Files Be Rebuild?
The first solid question that comes to mind is whether OST files are rebuildable. We are aware that OST files are directly connected to the Outlook email. The question mentioned above is thus definite in such a case. It is surely possible to rebuild the OST files at any instant. It would bring the same results as any other file format. Although the procedure may differ to some extent, it can be executed. This article will mention the process to rebuild the OST file in detail.
Part 2: What Will Cause OST Files Inaccessible?
While you answer whether OST files can be rebuilt, they can even get corrupted. There are many reasons; however, you must be aware of the basic and important causes. Knowing these problems would help you understand the extent of solutions. This will essentially make OST files accessible for you in no time. Let's find out the reasons which make OST files inaccessible:
1. Virus Attacks
Malware or virus attacks can cause great havoc across the computer. Every important data and detail might be damaged due to it. Virus attacks can directly attack the OST file, which would disrupt its data. Thus, you need to have a good anti-virus system to protect your computer.
2. Power Outages and Shutdowns
If your computer faces unnecessary power outages during a process, it can be damaging. When Outlook is running and is halted in such a way, it can damage the OST file. You might be working on something important across it when it happens.
3. Synchronization Problems
Outlook OST is directly connected and synchronized to the email client. This connection keeps the device and file intact. If the problems occur across the synchronization of the OST file, it would be damaging. The file would get inaccessible and won't update in any case.
4. Hard Drive Concerns
The OST file stored offline is saved on the hard drive. If your hard drive goes through any physical damage, it will damage the data across it too. A bad sector or corrupted hard drive can cause OST inaccessibility.
Part 3: How to Rebuild OST Files?
We will start our discussion with some common methods that can be opted to rebuild the OST file. You can surely look into the methods as you have gone through the reasons for the problems. A clear view of the methods would give you control of the complete process. Let's see how you can rebuild the Outlook OST file with ease:
Method 1: Deleting Outlook OST File and Recreating It
As you are seeking to rebuild your OST file, you have to locate it. The process requires you to search for your file manually or use another set of steps. This can differ as per your conditions. However, if you are to search for the OST location manually, we have designed a respective table. This table will help you find your OST file location respective to its version:
|
MS Outlook Version |
Windows OS Version |
Default OST File Location |
|
Outlook 2000 |
Windows XP |
C:\Documents and Settings\User\Name\Local Settings\Application Data\Microsoft Outlook |
|
Outlook 2007 |
Windows Vista |
C:\Users\User Name\AppData\Local\Microsoft\Outlook |
|
Outlook 2010 |
Windows XP |
My Documents\Outlook Files |
|
Outlook 2010 |
Windows Vista |
Documents\ Outlook File\ |
|
Outlook 2013 |
Windows Vista |
C:\Users\admin\AppData\Local\Microsoft\Outlook |
Using this table, you can find the location of your OST file on your Windows computer. Once you have it located, you can easily delete the file. Conversely, you can try out a complete set of steps in this case. For this, let's check them out below:
For Outlook 2007 Users
Step 1: You need to access your Outlook version on your Windows.
As it opens up, it leads to the "Tools" tab on the top of the menu.

Step 2: Select the option of "Account Settings" from the drop-down menu to open a new window.
Click the "Data Files" tab on the window and select your respective OST file. Click the "Open File Location" button to lead to the folder automatically.

Step 3: Ensure you properly close Outlook services on your computer.
As you close them, lead to the folder and right-click on the OST file. Select "Delete" from the menu to delete the OST file. Once you re-open Outlook, your OST file is automatically recreated or rebuilt.
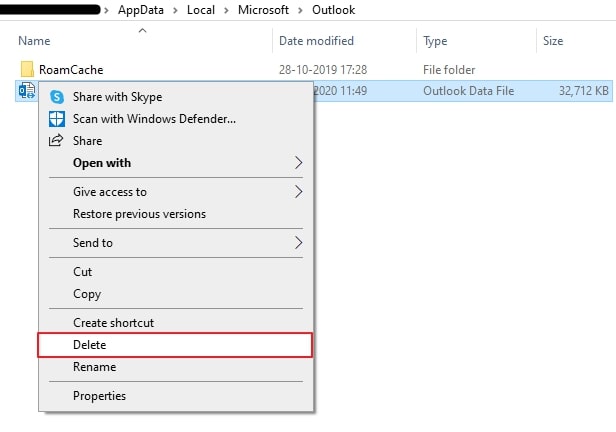
For Outlook 2010 and Later Users
Step 1: Launch your Outlook version on the computer and click on the "File" tab from the top.
You must proceed to the "Info" section from the left panel.

Step 2: On the next set of options, select "Account Settings."
You must re-select "Account Settings" when it opens across a drop-down menu. This will open a new configuration window. There, lead into the "Data Files" tab and select your OST file. After selecting the file, click on "Open File Location" to redirect to the folder.

Step 3: On accessing the file, close Outlook and delete the OST file from the specific location.
Once done, relaunch Outlook on your device to rebuild your OST file.

Method 2: Change the File Extension
You can rebuild the OST file by changing its extension in another scenario. You can check out your OST file's location from the table provided above. Changing the file extension can give you a boost in the methods you seek. Let's find out with the steps below how to change your file extension:
Step 1: You need to close down all services of Outlook on your computer.
Open the OST file as per the location provided in the table. As you open it across the File Explorer, lead to the "View" menu from the top. There, turn on the option of "File Name Extensions" to display extensions.

Step 2: Right-click on your OST file and select the "Rename" option from the menu.
End the file extension with .bak. As you change the extension, relaunch Outlook to rebuild your OST file.

Method 3: Convert OST to PST
In certain cases, you must go for other methods to recover the data across OST files. If the respective file is not rebuilding from the above methods, there are other ways to get its data. This can be done with the help of PST files, another Outlook data file form. While they act as the basic backup data file for the user, the OST file can be easily converted to this form.
As it is converted, you can easily view the contents of the data file. This will protect your email data and can be exported anytime. Converting OST to PST can be quite special in this case. You need the right tool that does not corrupt or damage the data in the process. Convert your OST to PST for optimal results if rebuilding the OST file does not do the trick.
Method 4: Use OST Repair Tool
With an OST file in your hand, you can even retrieve it if it gets corrupted. While converting it was easy, repairing it was also quite basic to process. To execute this, you need to have a good tool with yourselves. Wondershare Repairit for Email fixes all OST file issues with ease. While it is your go-to solution, it provides exceptional repair services. Its specialty is definite for PST and OST files, likewise.
You can easily preview all the data across the tool with high-quality results. Your experience across Wondershare Repairit for Email matters a lot. Another highlighting point about Repairit is its compatibility with Windows and Mac devices. If you seek to use this tool for repairing the OST file, look into the steps below:

-
Repair damaged PST & OST Files in Outlook in all Email corruption scenarios, such as hard disk crashes & bad sectors, virus attacks & tojan horse, outlook corruption & malfunctions, improper shutdown procedure, etc.
-
Restore Outlook emails deleted for a long time and extract the email messages, folders, calendars, etc. within seconds.
-
Restore Outlook Emails deleted for a long time with a very high success rate.
-
Repair emails in bathes without size limits and support to preview all of them before saving.
-
Compatible with Windows 7/8/8.1/10/11, Windows Server 2012/2016/2019, and MacOS X 10.11~ MacOS 12 (Monterey).
Step 1: Launch and Import OST.
You need to launch Wondershare Repairit for Email on your computer. Then, lead to tap on "Select File" to start importing your OST file.

Step 2: Start Repairing OST File.
On the next screen, access the "Find File" option if you are unaware of the location. If you know the location, click on the "Add File" tab and browse it. Once done, click on "Repair" to start the process.

Step 3: Preview and Save Results.
As the repair concludes, it is displayed across the preview window. Go through the content and click "Save" to export the repaired content.

Part 4: FAQs
-
Q1. Can you create OST files without the Exchange Server?
-
A1: It is not possible to create or rebuild OST without the Exchange Server. If it is down or not working, it will fail. Always open up and check the Exchange Server before this process.
-
Q2. How are you going to create an OST file across Outlook 365?
-
A2: As stated above, the process of creating an OST file across Outlook 365 is the same. As with most Outlooks after 2010, the rebuilding process has been similar.
-
Q3. Is Wondershare Repairit available for Mac users?
-
A3: Wondershare Repairit for Email provides services for both Mac and Windows users. Its high compatibility is quite commendable and efficient, unlike other tools.
-
Q4. What is the perfect way to delete an OST file?
-
A4: Whenever you delete your OST file, you should back it up. While executing the process, there is a chance that the data might get damaged. So you need to be careful with the operations.
-
Q5. Does your OST file deletes on deleting your Outlook profile?
-
A5: If you tend to delete your Outlook profile, it does not remove the OST file. Although it becomes inaccessible, it does not delete. You can convert it to PST with the right converter to open it up.
Conclusion
This article has provided an overview of how you can quickly rebuild an OST file. With the methods and Wondershare Repairit for Email, you can make cohesive use of the available resources. Get your OST rebuilt properly with the help of the available techniques. You surely won't be disappointed with the results of rebuilding OST.


