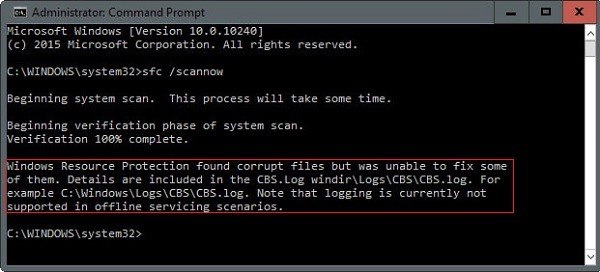"Windows resource protection found corrupt files but was unable to fix them. Any advice on what to do? I don't know where to start." - Reddit.
The “Windows resource protection found corrupt files” error is one of the most frequently received in Windows. It usually happens while running the System File Checker (SFC) tool and using the sfc/scannow command to repair corrupt system files.
Fix the 'Windows Resource Protection Found Corrupt Files' Issue

The error indicates that the sfc/scannow has failed. It means that you might need to fix your corrupted files manually. Continue reading to discover an easier way to resolve the issue.
In this article
Part 1. Windows Resource Protection Found Corrupt Files: Overview
In Windows, the SFC is fused with Windows Resource Protection (WRP). The WRP protects registry folders, keys, and essential system files. Users can invoke the SFC utility via Windows Command Prompt.
The command sfc/scannow helps scan all protected system files. If there's a problem, this command will try to replace the problematic files with a cached copy in a compressed folder.
Typically, executing sfc/scannow command should automatically repair corrupt system files. When that happens, you'll likely see the message "Windows resource protection found corrupt files and successfully repaired them."
However, sometimes that's not the case. The sfc/scannow will return the error "Windows Resource Protection found corrupt files but was unable to fix some of them." The good thing is that you can troubleshoot this problem yourself using one of the methods below.
Part 2. How to Fix the 'Windows Resource Protection Found Corrupt Files' Issue
The following are simple ways to resolve the "sfc found corrupt files" issue:
Method 1. Run Your Files through the Repairit File Repair
One of the quickest ways to repair corrupt files and eliminate the mentioned error once and for all is to use a third-party software. No tool can better repair corrupted office documents than Repairit File Repair.
Whether your damaged files are PDFs, Word documents, PowerPoint, Excel, or Zip files, it doesn't matter. Repairit handles them. What users like even more is its ability to repair files without modifying the original file. Besides, it's an offline-based desktop app guaranteeing the safety and security of your files.
Install Repairit on your Windows PC and run your files through it using these steps:
Step 1. Launch Repairit and then navigate to More Types Repair > File Repair. Add your corrupted files.

Step 2. Once you've added the broken files, click Repair to repair them.

Step 3. Wait for the repair process to be completed shortly. After that, preview your repaired files before saving them to your desired location.

Fix the 'Windows Resource Protection Found Corrupt Files' Issue

Method 2. Run the DISM Command
When the WRP finds corrupt files but is unable to fix them, the Deployment Image Servicing and Management (DISM) utility can help. DISM utilizes the Windows Update component to do the job. However, you need a stable internet connection to run a DISM scan.
Follow these steps to automatically repair corrupted files using the DISM's RestoreHealth command:
Step 1. Press the Windows + R buttons to launch the Run dialog box.
Step 2. In the Run box, type “cmd.” After that, click OK.
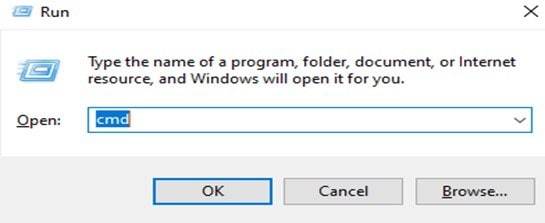
That will summon an elevated Command Prompt, which requires Administrator permission.
Step 3. Type dism/online/cleanup-image/restorehealth command and hit Enter. The command will check for component store corruption and repair any it finds.
The process will take a little while to complete; wait. When it is complete, you should get a message that the file corruption was fixed. Restart the PC and run as SFC scan in the Admin command prompt at the next startup.
Method 3. Run the Check Disk
If the "Windows Resource Protection found corrupt files" issue persists, run the check disk command. You can do that by following these steps:
Step 1. Search for Command Prompt (cmd) from the Windows Start.
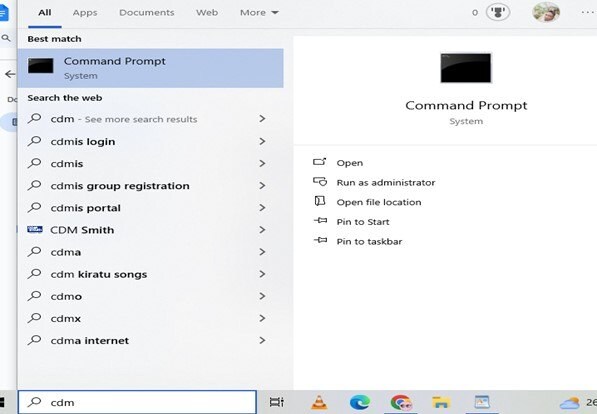
Step 2. Right the "Run as Administrator" option.
Step 3. Type in the prompt "CHKDSK /r and hit Enter. This command will scan and fix errors on your drive.
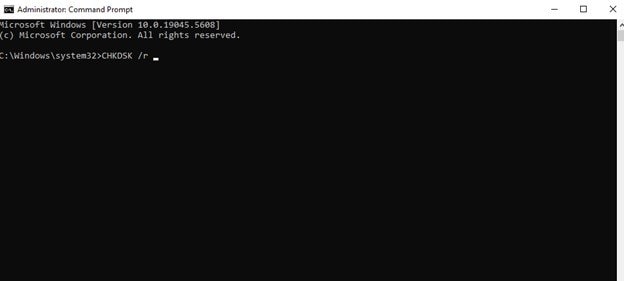
Step 4. Wait for the process to complete, then examine the scan status. If the scan is successful, close the window and check if the problem is fixed.
Method 4. Run an SFC/DISM Scan in Safe Mode
Running an SFC/DISM scan in safe mode can also help avoid the "Windows found corrupt files unable to fix" issue. This solution is particularly ideal if the error is caused by an interfering third-party app preventing the SFC utility.
Only basic system services and programs will start in Safe Mode (clean boot state). This will help you determine if a third-party software, service, driver, or startup program is causing trouble during the SFC scan.
Here's how to go about it:
Step 1. Launch the Run dialog box and type "msconfig." Press Enter to summon the System Configuration screen.
Step 2. Navigate to General and click "Selective startup." Under the Selective startup window, uncheck the "Load Startup items" box.
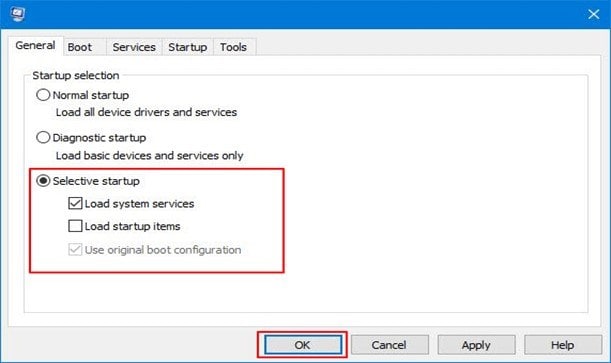
Step 3. Select the Services tab, then check "Hide all Microsoft services." Click "Disable all" to prevent any third-party services from running at the next startup.
Step 4. Click Apply, then restart the PC.
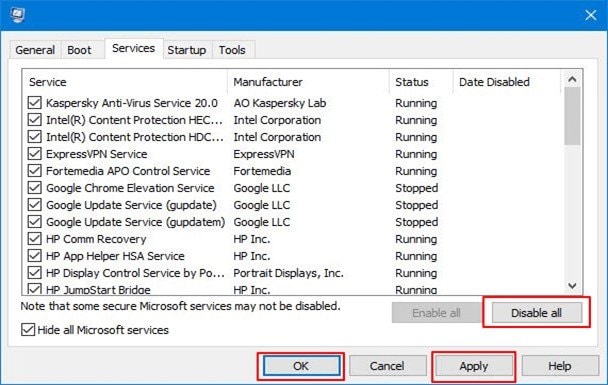
Step 5. Once the device restarts in Safe Mode, open the Command Prompt DISM or SFC again. Input these command lines:
SFC command line: sfc/scannow
DISM command line: DISM.exe/online/cleanup-image/restorehealth
If the Windows Resource Protection found corrupt files and successfully repaired them, it indicates that the issue must have been a result of software conflict.
Method 5. Restore System from Backup
You can restore the operating system to a previous state and fix many problems, including the "Windows resource protection found corrupt files." If you'd earlier enabled this feature, fixing the issue of corrupt files may be only a few clicks away!
Follow these steps:
Step 1. Type "Restore" in the Windows Start search box. Click "Create a restore point" from the list of search results.
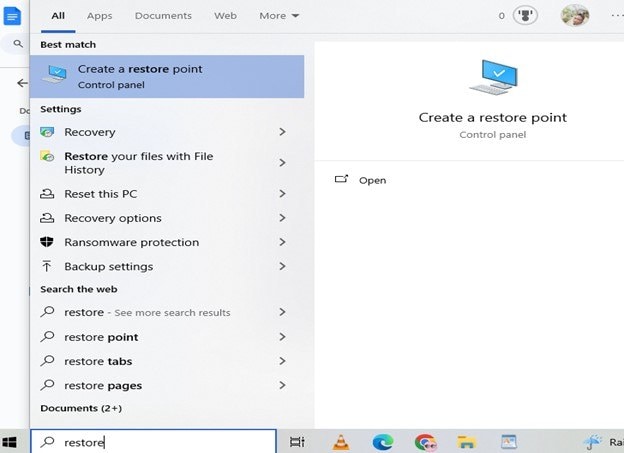
Step 2. On the "System Properties" window, choose the "System Protection" tab. Next, click System Restore.
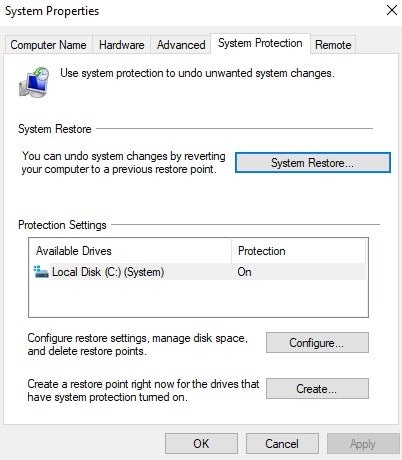
Step 3. When the System Restore wizard opens, click the Next button.
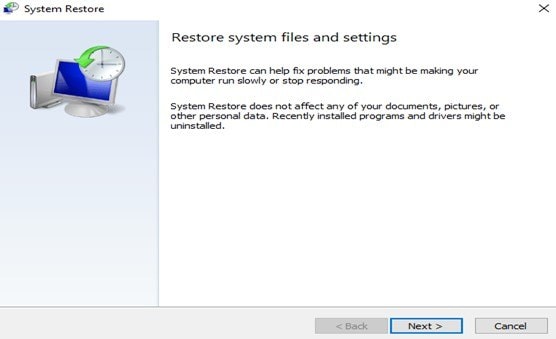
Step 5. Choose a restore point and click Next. You can select "show more restore points" to allow the system restore wizard to display all available restore points. Choose the time point you wish to restore.
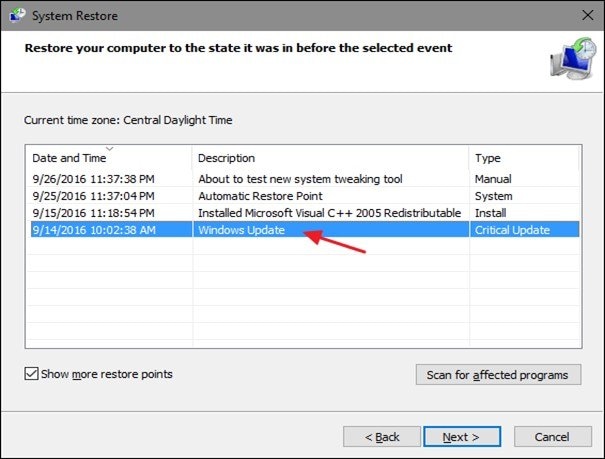
You want to select the most recent working restore point. You can also click "Scan for affected programs" to check if Windows will remove any software during the process.
Conclusion
You now know how to get rid of the "Windows Resource Protection found corrupt files" problem. The above guide has addressed several tested and proven ways to fix the file corruption error. Repairit File Repair is the most recommended method, especially if you're dealing with lots of severely corrupted files.
However, you can also try running the DISM command, check disk, or SFC/DISM scan in Safe Mode. Restoring the system from a backup can also help. So, try these methods individually and see which works for you!
FAQ
What causes file corruption on Windows?
There are many causes of file corruption on Windows. One common cause is a bad sector on the hard disk containing the file. A bug in the operating system or computer crash may also lead to corruption. Virus attacks are another notorious cause of corrupt files.How do I keep my files from getting corrupted?
Using backup software to keep your critical files backed up at all times can prevent file corruption. If a file is corrupted, you can quickly restore it from the backup.