Many users face an issue while playing music or watching videos, where their media files take longer to load. Your media players can cause this problem for many reasons, like software conflicts or high system usage. As a result, audio and video may not sync properly, or the screen freezes while playing a file. Similarly, it is a more common issue on WMP in the Windows operating system.
Therefore, this article will explore common reasons behind the Windows Media Player lagging problem. In addition, we will share the most reliable solutions that solve this playback problem in no time. Apart from the generic solutions, you will find an advanced repair tool that fixes playback issues by resolving video errors.
In this article
Part 1. Why is Windows Media Player Lagging on Windows 10/11?
As shared above, the lagging issue while playing your videos can happen for multiple reasons. To learn about a few common causes behind the Windows Media Player issues, go through the following points:
| Reasons | Description |
| System Resources | When too many programs run simultaneously, the computer may not have enough memory for media playback. Besides, large video files or high-resolution content require more resources, causing delays. |
| Graphics Drivers | These resources help the computer display video correctly, but older versions may not support new file formats. Thus, when the media playback stutters or freezes, outdated drivers are likely the cause. |
| Corrupt Media Files | A damaged video or audio file can cause delays or stop playing unexpectedly. This happens when a file is not downloaded properly or has missing data during the transfer process. |
| Background Processes | Some applications run in the background, using most of the processing power and slowing down playback. These usually include system updates or antivirus scans that are continuously running in the background. |
| Software Conflicts | Other media players or third-party software may interfere with playback. Additionally, certain applications modify system settings to affect how media files open. |
Part 2.Ways to Fix Windows Media Player Lagging Issues [Tested]
Since most of the issues are created by the above reasons, you can apply relevant solutions to resolve them. Hence, follow the given solutions to quickly troubleshoot Windows Media Player problem:
Way 1. Restart Your Computer
Many times, programs running in the background can slow down media performance and make videos and music lag. That’s why you can apply this solution, as it can quickly solve Windows Media Player problems by clearing temporary files and freeing up system memory. Additionally, it refreshes the system by stopping unnecessary tasks and allowing the player to function better.
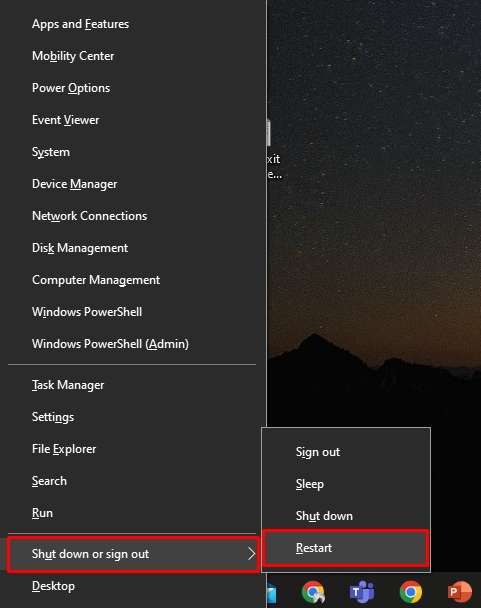
Since it does not require technical knowledge or additional tools, it is a simple and effective solution. Furthermore, restarting helps if there are minor system errors affecting media playback. If the issue is temporary, this step can resolve it instantly without making any changes to the settings.
Way 2. Run Windows Media Player Troubleshooter
Software that comes with the operating system can run into multiple problems due to glitches and other errors. That’s why Windows comes with various troubleshooters that identify and resolve these problems instantly. One of these troubleshooters is dedicated especially to resolving the Windows Media Player lagging issues. You can learn how this tool works to solve the problem by following the detailed steps given below:
Step 1. Start the process by going to the “System” tab in your desktop settings. Here, find and click the “Troubleshoot” option to access its features.
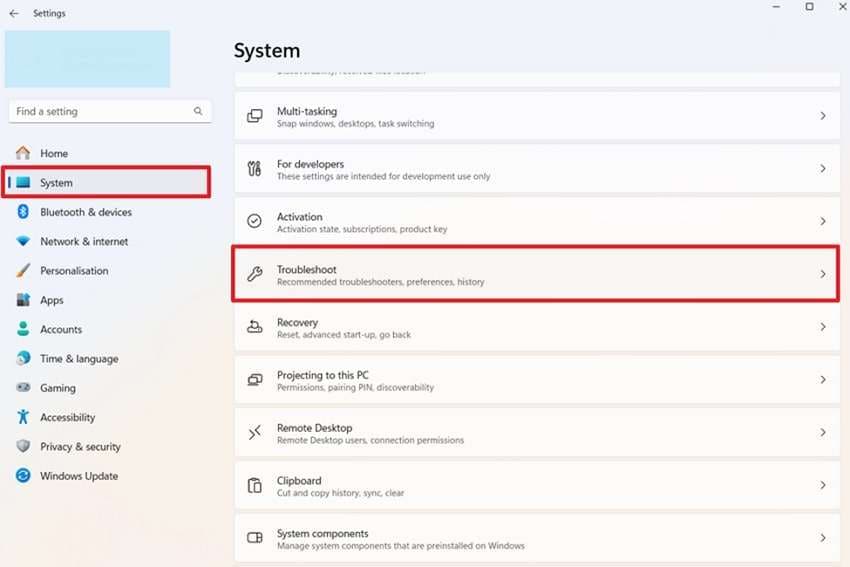
Step 2. Now, access the “Other Troubleshooters” option to proceed ahead with the process.
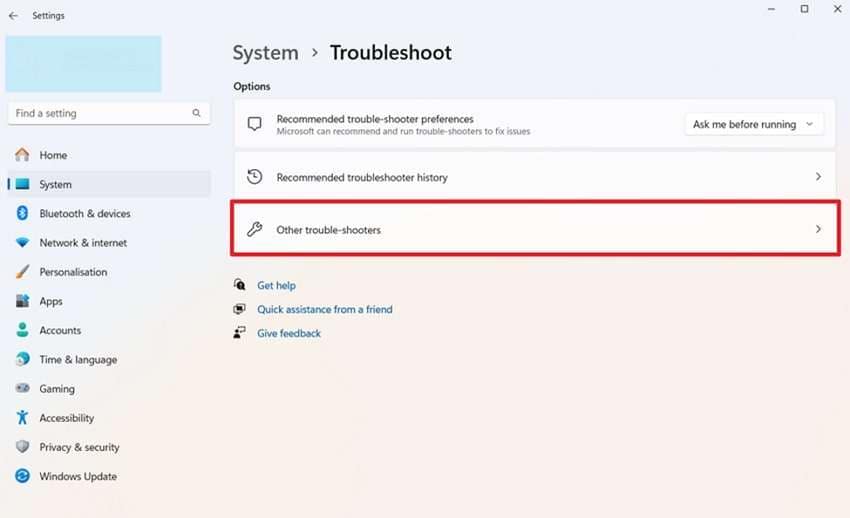
Step 3. Afterward, find the “Windows Media Player” and press the “Run” button beside it. In the end, it will ask you a few questions and guide you further about the troubleshooting process.
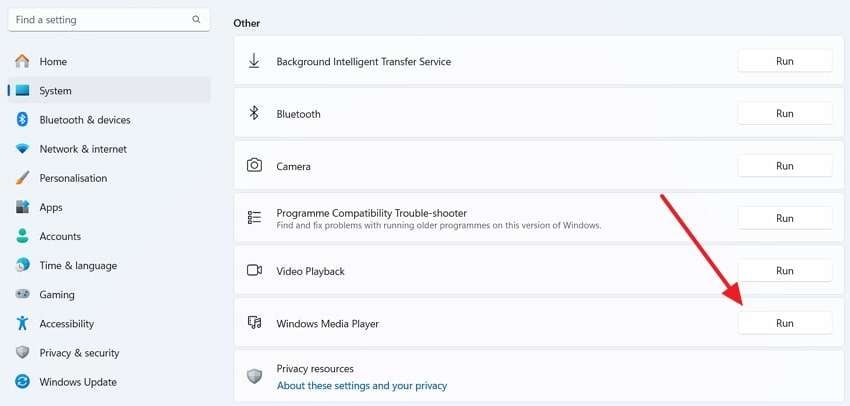
Way 3. Update Graphics Driver
When even the above method fails to resolve the problem, you should see if there is an update available for the graphics driver. While these drivers help display images and videos correctly, their outdated version may cause the Windows Media Player crash issue.
Therefore, updating them ensures the system can handle modern media formats and resolutions. To quickly see how to update these useful resources, follow the steps outlined below:
Step 1. Commence by going to the “Device Manager” and pressing the "Arrow Down" button beside the “Display Adaptors” option. Afterward, click the targeted resource and select the “Update Driver” option.
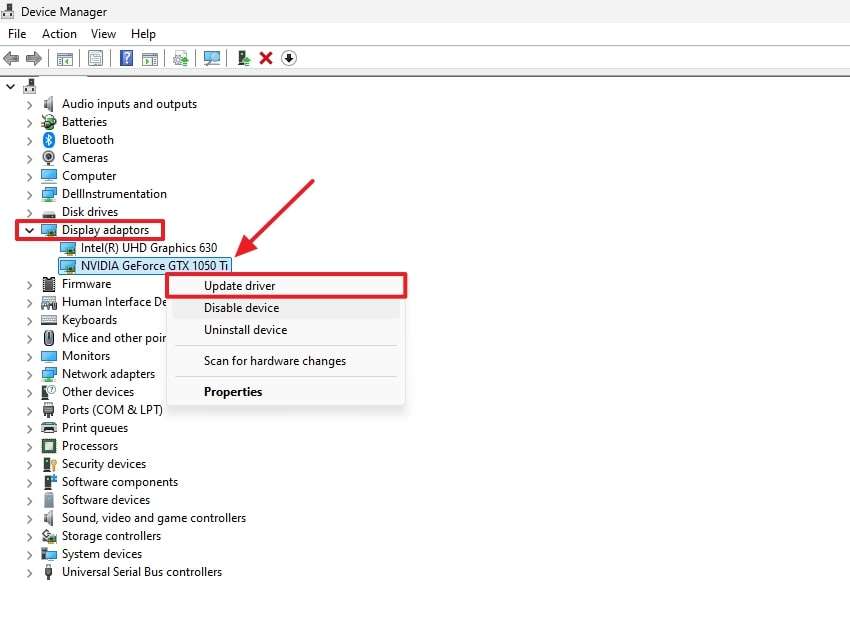
Step 2. Select the “Search Automatically for Drivers” option from the next window to start the process.
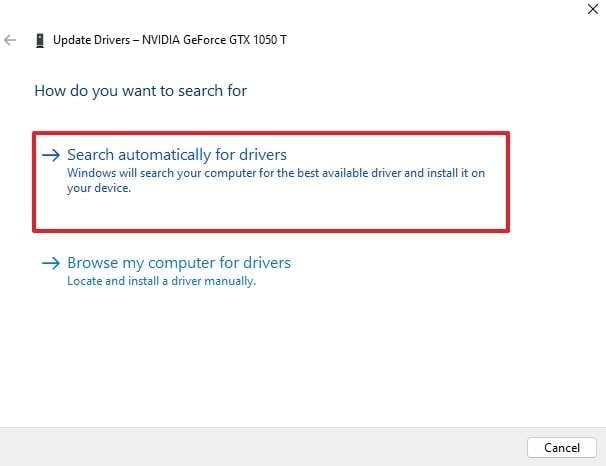
Way 4. Update Your Windows Firmware
As the last solution to resolve the Windows Media Player problem without using additional tools, you can try updating your software. That’s because an outdated operating system may have bugs that affect how media files are played. Thus, you should install the latest updates as they ensure all necessary components are working correctly. For detailed guidance to update your system, go through the following steps.
Instructions. Commence by going to your desktop “Settings” and accessing the “Windows Update” tab. Afterward, press the “Download Updates” button or “Restart Now” if they are already downloaded to install them immediately.
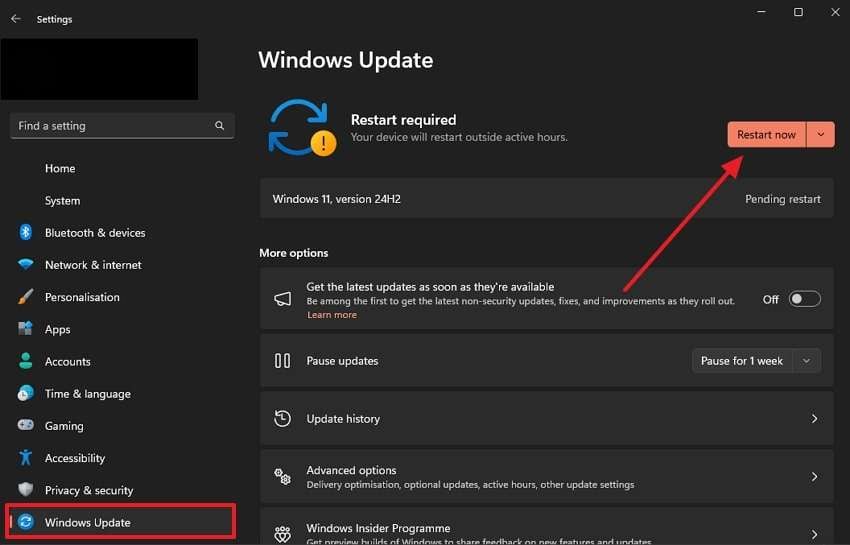
Way 5. Repair Your Corrupted or Damaged Video File
The above solutions should solve the Windows Media Player lagging problem if the issue is with the software. However, you may need assistance from advanced third-party tools when the problem is with the video file itself. For that, we recommend using Repairit, as it allows the repair of corrupted video files within seconds. With this tool, you can repair damaged videos in more than 20 different formats.
It repairs files without changing their original content using its advanced algorithms that detect the damaged section in the video. Afterward, it uses an extensive media library as a reference to repair the videos. Additionally, you can even import 8K videos in the tool and repair them without any problems. To further improve work efficiency, the tool also supports repairing videos in bulk.
Key Features

-
Gyro Repair: With Repairit, you can fix and stabilize videos damaged due to gyroscope issues in drones.
-
Online Availability: To facilitate users in repairing their files, Repairit is also available as a web tool.
-
File Preview: It supports opening files within the tool after repairing them to see if the procedure was successful.
Stepwise Guide to Repair Corrupt or Damaged Videos in Repairit
With the features listed above, you can resolve the problems and corruption issues in your videos. Hence, follow the steps outlined below to resolve errors in your videos and solve the Windows Media Player issues:
Step 1. Upon installing the software, open it and press the “Start” button to select the damaged videos from your storage.

Step 2. Once all the problematic video files are loaded in the tool, tap the “Repair” buttons to initiate their repair.

Step 3. After repairing all the damaged videos, “Preview” any of them by clicking on them and then press the “Save All” button to export them.

Repair Corrupted Video Files

Conclusion
To conclude, many issues, like the Windows Media Player lagging problem, can prevent you from enjoying your favorite videos. Since most playback problems are caused by system resource limitations or corrupted files, you can easily solve them. Simple solutions, like restarting your computer or updating the graphics, can quickly improve the performance of the media players.
However, you may need advanced tools, like Repairit, to solve the issues with the damaged files. With the advanced features of this tool, you can fix corruption issues from all types of video formats. Besides, its highly simple usage process makes it the ideal choice to use it for all types of repairs.
FAQ
-
Q1. Why does video playback stutter only on certain files?
Some videos have higher resolutions or different formats that require more processing power. Thus, when a video file is causing issues, its format may not be supported by the media players. You can resolve this problem by changing the file extension or even switching to a different player. -
Q2. How can I stop background programs from affecting playback?
For this, you can open Task Manager and check the CPU usage to see which programs are taking more power. Afterward, you can close unnecessary applications from there and free up resources for a smooth media playback. Additionally, you can disable startup programs as it can prevent them from using system power. -
Q3. Why does my media player crash when opening large files?
Since larger files require more system memory and processing power, the media player may crash when these resources aren’t available. When it happens regularly, you should increase the virtual memory or delete some unnecessary resources. Apart from that, you can use Repairit to repair the damaged files if the issue is with the video itself.


