Laptops have become necessary tools to help us stay productive and informed. Whether attending virtual meetings or watching movies, sound plays an important role in your experience. However, many HP laptop users face sound issues, which can arise suddenly without warning.
The good news is that most audio problems can be resolved quickly without requiring professional help. Users can easily restore their laptop's sound in no time by identifying the root cause. In this article, we'll help you explore the workable fixes to resolve the "sound on HP laptops not working" problem.
In this article
Part 1: Potential Causes Behind No Sound on HP Laptop Problem
After understanding the frustration of having no sound on an HP laptop, let’s identify what might be causing it. The issue could stem from simple configuration errors to more complex hardware problems. Below are some key reasons that will help you identify the process behind this issue:
- Volume Settings: Accidentally pressing the mute button or reducing the volume can silence your laptop. So, you should always check your audio settings and ensure the volume is turned up to an audible level.
- Sound Drivers: It can disrupt the connection between hardware and software, which causes sound issues. Users need to update their drivers to often resolve the problem and run the sound smoothly.
- System Files: Corrupted or missing system files can affect your audio system and prevent your laptop from processing sound. Running a system file check or restoring your laptop to a previous state can help fix this.
- Hardware Connections: Loose or damaged connections, especially in speakers or headphone jacks, can lead to sound problems. Thus, you have to ensure all hardware connections are secure and functional.
Part 2: 5 Best Fixes for HP Laptop Audio Not Working
Upon identifying the reasons behind the HP laptop audio not working, it’s time to focus on practical solutions. Most audio issues can be resolved with simple adjustments or troubleshooting steps. Whether the problem lies in software settings or system services, the right fix can quickly restore sound functionality. This section will walk you through 5 effective methods to resolve this problem.
Fix 1: Restart Your HP Laptop and Check Your Volume Settings
As we explore solutions, starting with the simplest fix, we often resolve the HP laptop with no audio issue. Restarting your laptop refreshes the system and clears temporary glitches affecting sound. After restarting, check your volume settings carefully, which can help you resolve the issue. Thus, follow the steps below to check the sound settings on your laptop to fix the problem:
Step 1. First, access the laptop home screen interface and click on the “Windows” icon. Upon seeing the popup menu, click on the “Power” option and choose “Restart” to reboot your device.
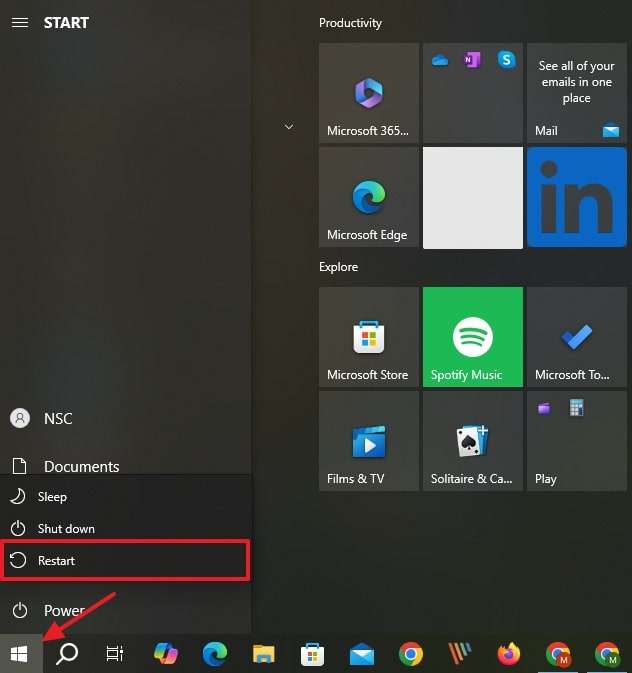
Step 2. After restarting your HP laptop, you need to check the volume settings to fix the sound issue. Navigate to the “Settings” on your desktop and access the “Sound” settings page. After that, just drag the volume slider to the high level to fix the issue. In case the problem still exists, click on the “Sound Control Panel” to reveal a dialogue box.
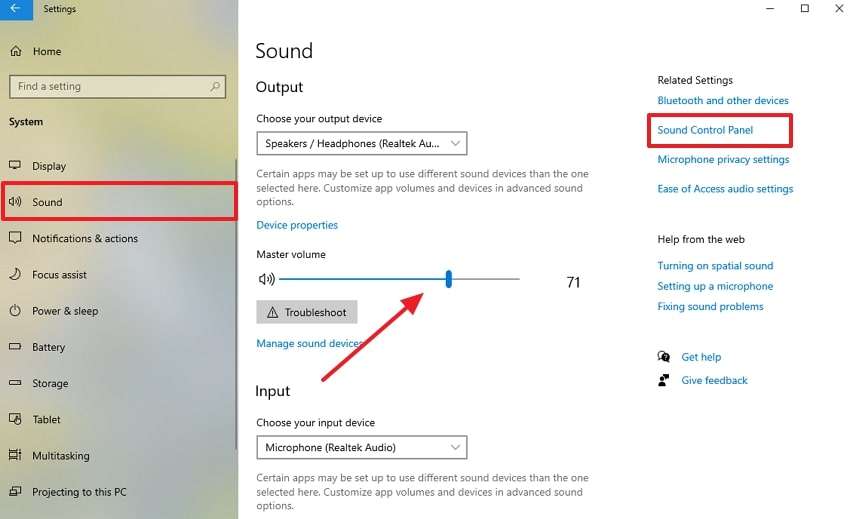
Step 3. Afterward, simply right-click on the default sound device under the “Playback” tab. You need to press the “Test” option to run an audio test that helps you fix the HP audio not working problem.
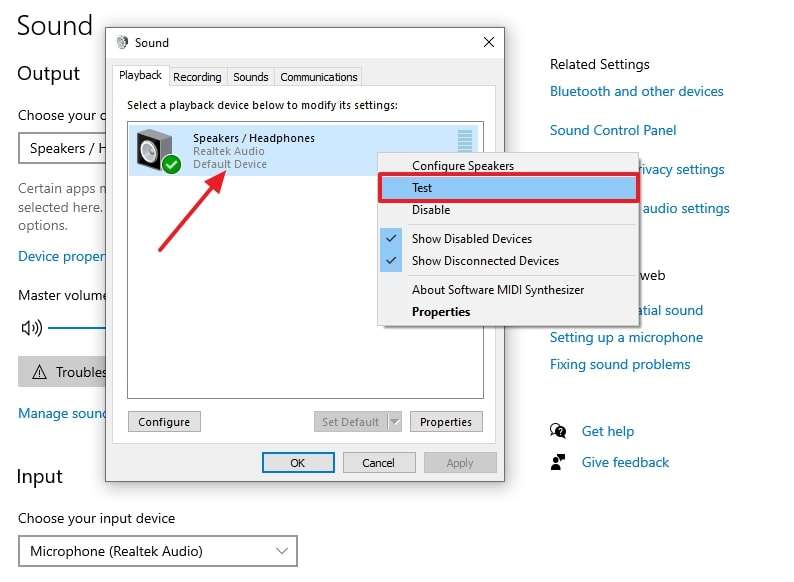
Fix 2: Check the Default Audio Device
When restarting didn’t resolve the issue, the next step is to verify your default audio device. Often, the HP laptop sound stops working because the wrong output device is selected. This happens when multiple devices, like headphones or external speakers, are connected. Let’s dive below to check the default audio devices to fix the issue of the audio not working:
Step 1. To inaugurate the task, go to your settings on your laptop and navigate to the “Sound” option. Next, you need to click on the “Sound Control Panel” option in the audio settings interface.
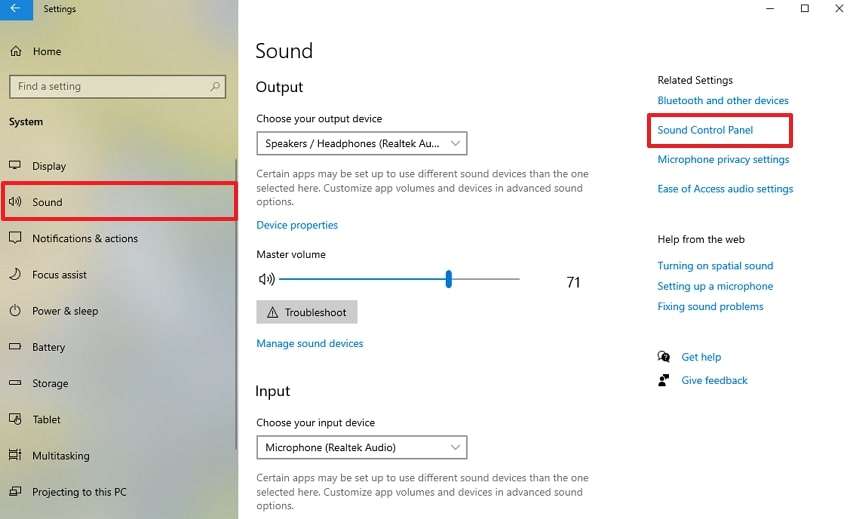
Step 2. Upon seeing the audio panel, you should ensure the correct device is set as default under the “Playback” tab. If the external speakers are connected, just right-click on the sound default device and choose the “Set as Default Device” option.
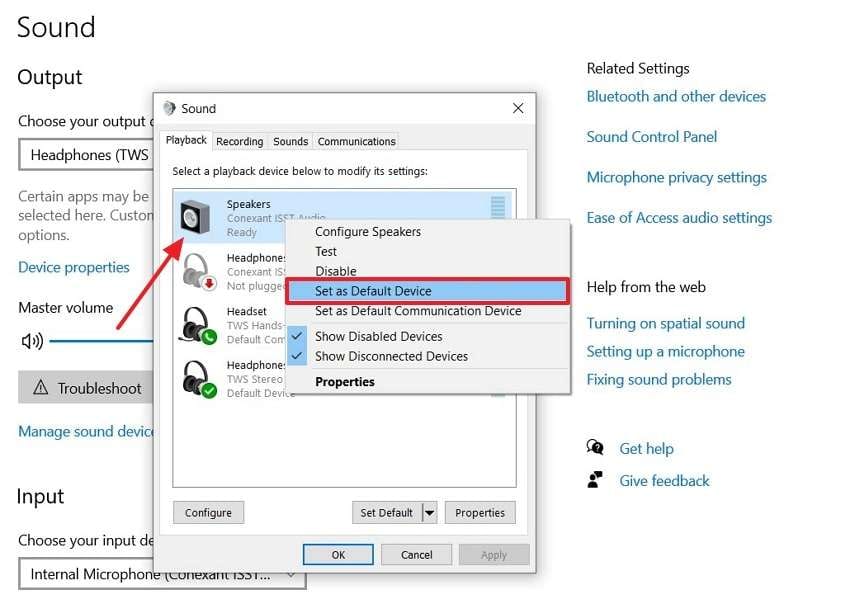
Fix 3: Update the Audio Drivers
While exploring ways to fix sound problems, a simple audio driver update may solve the problem. When the sound stops working on an HP laptop, it may be due to incompatible audio drivers. You can easily resolve the audio problem on your desktop by updating the driver. Hence, go through the instructions below to understand how to update the sound drivers on your laptop:
Step 1. Begin by opening the “Device Manager” and clicking on the drop-down icon of the “Audio Inputs and Outputs” option. Upon accessing the list of sound drivers, right-click on the device's default audio driver. Then, choose the “Update Driver” option from the revealing menu.
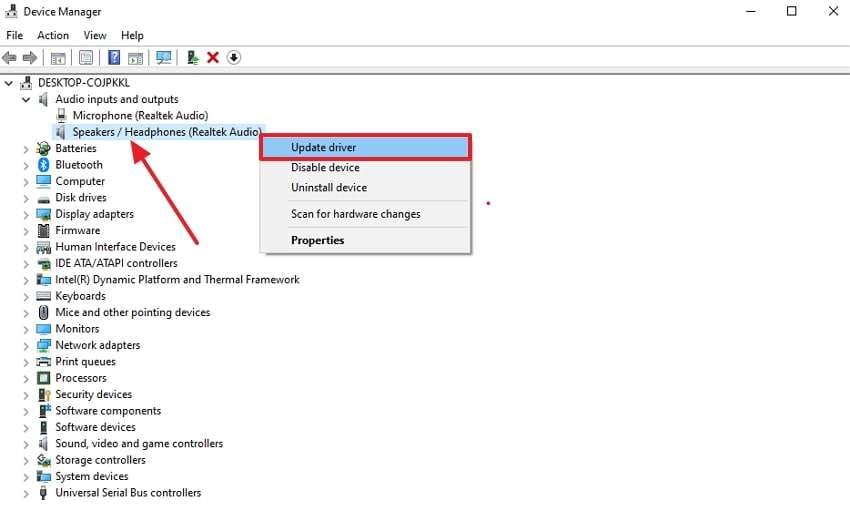
Step 2. When you see a new dialogue box, just select "Search Automatically For Drivers" to install the latest version. Now, your sound driver will be updated, and proper functionality will be restored.
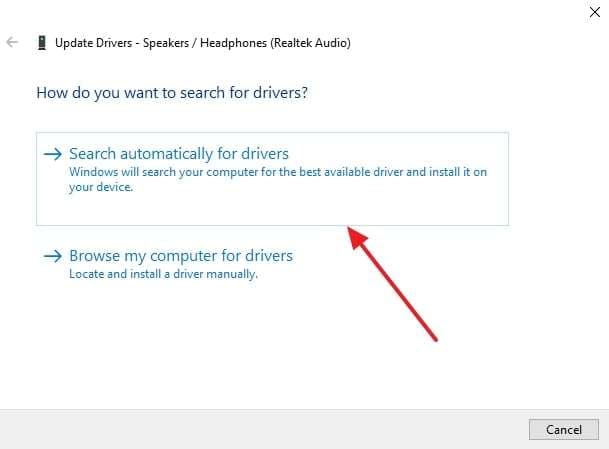
Fix 4: Uninstall and Reinstall Audio Drivers
When updating the drivers doesn’t resolve the HP audio not working issue, reinstalling them is the next effective solution. Sometimes, faulty drivers can interfere with audio functionality, and removing them allows for a fresh installation. Thus, follow the steps below to uninstall and reinstall the audio drive to restore functionality:
Step 1. To initiate, open "Device Manager" and find the section labeled "Audio Inputs and Outputs." Click the small arrow next to it to reveal the list of audio drivers. Right-click on your default audio driver and select "Uninstall Device" from the options.
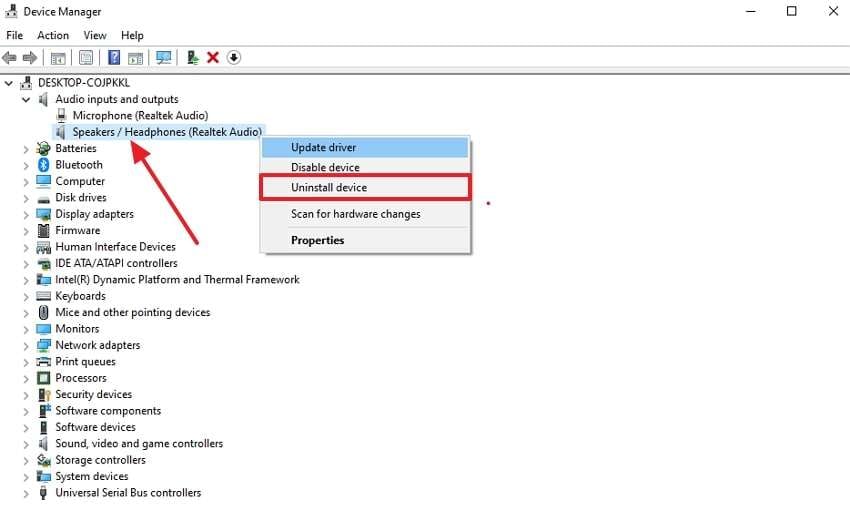
Step 2. Upon seeing a dialogue box, confirm your selection by pressing the “Uninstall” button. After that, restart your laptop, and Windows will reinstall the default drivers automatically.
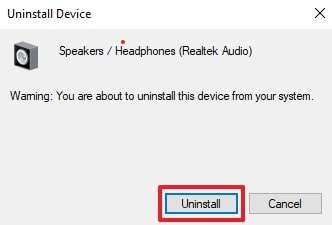
Fix 5: Update Your BIOS
In some cases, the "HP EliteBook no sound" issue can be related to outdated BIOS settings. Basic Input/Output System manages the communication between hardware and software. This issue may also cause conflicts with your laptop’s audio system. Thus, you have to follow the instructions carefully to update the BIOS:
Step 1. Start by visiting HP's official website and clicking on “Let HP Detect Your Product” to download the most recent version of the BIOS. Plus, you need to ensure the update is compatible with your specific PC model before proceeding. Once downloaded, transfer the files to a formatted USB drive for further use.
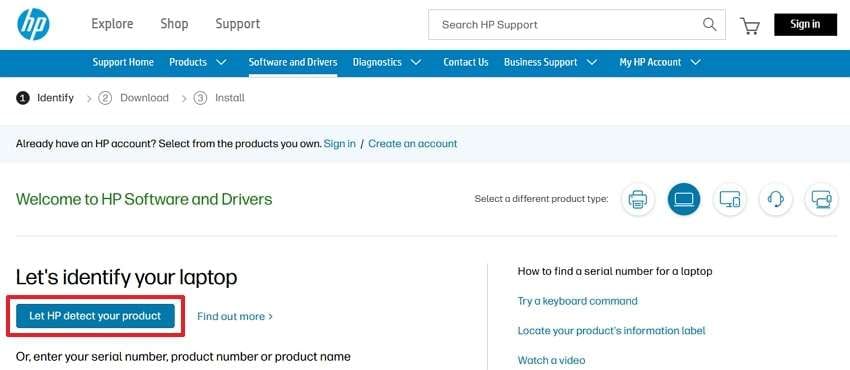
Step 2. Afterward, navigate to the location on your desktop where the BIOS update file was saved. Then, open the file and select "Yes" when prompted by the User Account Control screen.
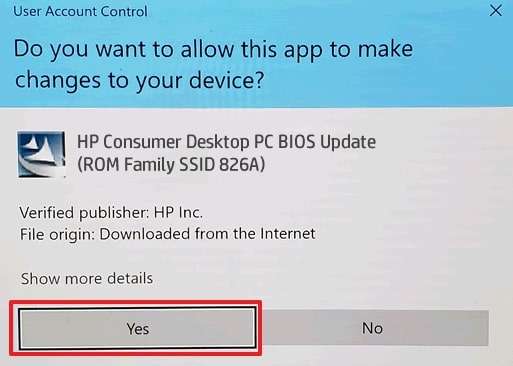
Step 3. Following this, you need to click "Next" in the InstallShield Wizard window. Then, choose the option to accept the terms and click “Next” again to continue.
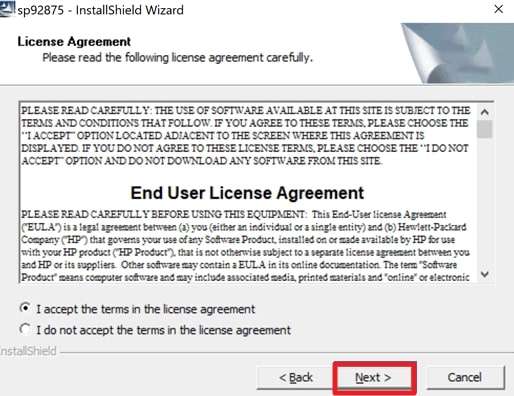
Step 4. Moving forward, select "Next" in the “HP BIOS Update and Recovery” screen. Now, choose the "Update" option and click "Next" again to initiate the preparation process for the update.
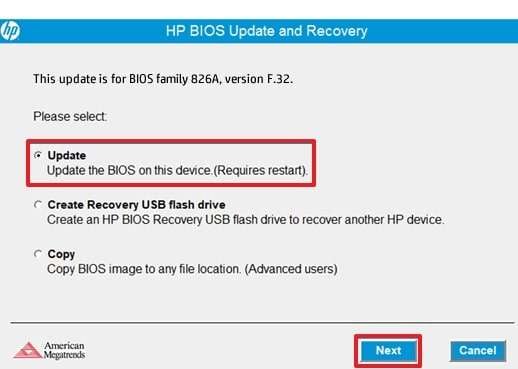
Step 5. To begin the update installation, select "Restart Now." On the HP BIOS Update screen, choose "Apply Update Now" or simply allow the update to start on its own. Be patient as the BIOS update is installed, and monitor the progress on your screen.
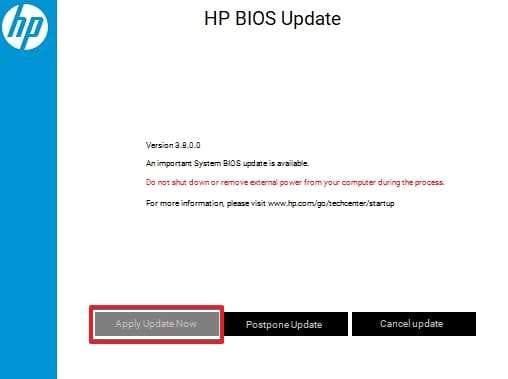
Part 3: How to Fix No Sound in Videos on HP Laptop At a Blazing-Fast Speed
Now that we’ve covered common fixes for HP computer audio not working, it’s time to explore a specific scenario. Sometimes, the issue might be with your video files. If the audio problem is due to corrupted video files, you need a specialized solution. In such instances, Repairit is an excellent tool for repairing corrupted video files, including those with no audio.
Plus, it works by scanning the video file for errors and repairing corrupted audio tracks, sync issues, or missing sound. Alongside that, the process is straightforward and allows you to fix the problem without technical expertise. This tool is ideal for when you encounter a situation where no sound is present in your videos, but the rest of the laptop’s audio functions fine.
Top Key Features
- Different Video Format Support: It can repair popular video formats like MP4 or MKV and ensure wide compatibility.
- Multiple Video Repair: You can repair multiple video files simultaneously by saving time when working with numerous damaged files.
- Preview Before Saving: The tool allows you to preview repaired videos to ensure the quality meets your expectations.

-
Repair damaged videos with all levels of corruption, such as video not playing, video no sound, out-of-sync video or audio, playback errors, header corruption, flickering video, missing video codec, etc.
-
Repair full HD, 4K, and 8K videos and support 18 popular formats, including MOV, MP4, M2TS, INSV, M4V, WMV, MPEG, ASF, etc.
-
Repair damaged or corrupted videos caused by video compression, system crashes, video format changes, etc.
-
Repair critically damaged or corrupted videos available on SD cards, mobile phones, cameras, USB flash drives, etc.
-
Repairit has a quick and advanced scanning mode. You can use either depending on the level of corruption the video file has undergone.
-
No limit to the number and size of the repairable videos.
-
Support Windows 11/10/8/7/Vista, Windows Server 2003/2008/2012/2016/2019/2022, and macOS 10.12~macOS 13.
Guide to Fix No Sound in Videos on HP Laptop Using Repairit
To implement this video repair solution to fix audio issues, you must adhere to the instructions provided below to complete the task:
Step 1. Access the Software in Your Device
Begin by opening Repairit on your desktop and navigating to the "Video Repair" tab from the main interface. Then, click on the “+ Add” button to import the videos with no sound that you want to fix.

Step 2. Repair Your Video Having No Sound
Once you've imported the no-sound video, the software will present key details such as file resolution and other relevant information. After reviewing these, click the "Repair" button at the bottom left to start the fixing process.

Step 3. Preview and Save the Video
When the videos appear in the "Repaired Results" tab, you can select the "Preview" option to review the videos and ensure the sound is back. Now, you need to press the "Save All" button to store repaired files on your desktop.

Repair Corrupted RAR Files

Conclusion
To conclude, resolving the HP computer audio not working issue is achievable with proper steps. Whether it’s a minor settings adjustment or a driver update, most audio problems can be tackled effectively. For more advanced issues, updating BIOS or reinstalling drivers often restores sound functionality. Sometimes, audio problems stem from external sources, such as corrupted video files.
In such cases, your laptop may not be at fault, and you should address this issue by utilizing a specialized tool. When traditional methods fail to restore audio, or you encounter corrupted video files contributing to sound issues, consider using Repairit. Thus, you need to download Repairit and enjoy a flawless experience on your HP laptop.
FAQ
-
How can I test if my laptop speakers are faulty?
You can play audio through your laptop speakers and headphones. When sound works through headphones but not speakers, the issue is likely with the speakers. You can also run a diagnostic test using HP’s diagnostic tools or visit an HP service center for hardware inspection. -
Can video files cause no sound issues?
Yes, corrupted video files can lead to missing audio during playback. To cater to these needs, use a repair tool like Repairit, which can fix corrupted video files. This software analyzes and resolves issues with audio tracks and ensures your videos play with sound seamlessly. -
Why does my HP laptop have sound only through headphones?
This issue often arises when the default playback device is set to headphones. Open the sound settings on your laptop and switch the playback device to internal speakers. If this doesn't work, you should ensure your audio drivers are updated.


