A lot of individuals rely on media players to enjoy music and other digital content. However, unexpected errors can disrupt the experience and leave users annoyed. Windows Media Player users can face one annoying issue, which is the “Windows Media Player Encountered a Problem While Playing the File” error. This problem prevents you from playing the file you need and doing that without any apparent reason.
When stuck in this dilemma, figuring out what exactly should be done to get rid of this error can be tough. While there are basic fixes you can perform at a go, they aren't always helpful. This comprehensive guide about the “Windows Media Cannot Play the File” error will explore possible reasons and its effective fixes.
In this article
Part 1. Reasons to "Windows Media Player Encounter a Problem While Playing the File"
Before jumping into the fixes, it's essential to understand why this error occurs. Many users face this error and ask questions on several forum platforms, which we discover below:
- “How do I fix the error "Windows Media Player encountered a problem while playing the file?" - Anonymous user.
- “Need help with this "Windows Media Player cannot play the files." Is there any way to fix it? i already tried any Codec pack and it's not working. ps : pls dont tell me to use another player because the game i played using wmv as cutscene.” - Rangga_deva.
- “What could be the reason for videos not playing in Windows Media Player?” - Anonymous user.
- "Need help: Video stops playing halfway through. "Windows Media Player encountered a problem while playing the file" - oldschoolawesome.
While there are several reasons behind the “Windows media player cannot play the file” problem, below are some leading ones you should know before applying any fix:
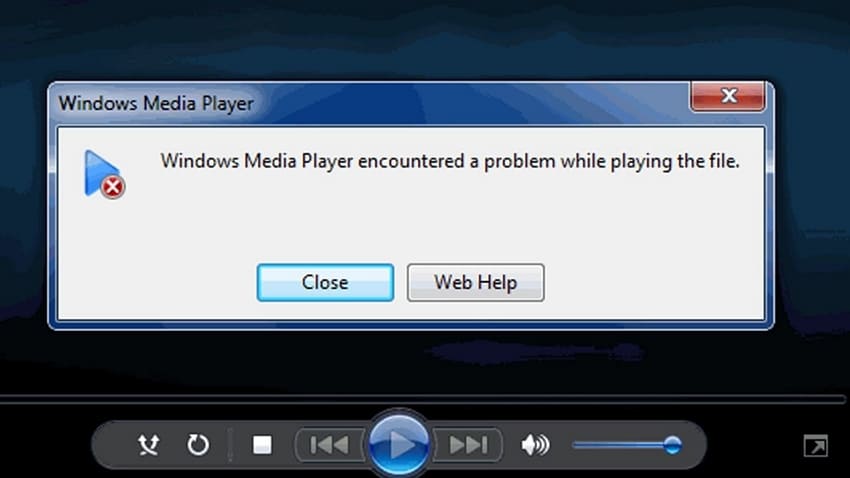
- Incompatible File Type: First, you should know that WMP is not built for all video and audio formats. When you try playing an unsupported format like MKV or FLAC, the player will fail.
- Corrupt Media File: A damaged file won’t play correctly in your system and cause problems. It may result from an incomplete download, file transfer errors, or storage issues.
- Outdated WMP: Older versions may lack support for newer formats and codecs. In that case, any type of media file format can cause an issue and show “windows media encountered a problem.”
- DRM Restrictions: Some media files have DRM protection and restrict playback on unauthorized devices. That’s where Windows Media Player may block these files if you lack proper licenses.
- Missing Codecs: Along with that, all media files require specific decoders to play. If your system lacks the necessary one, WMP cannot decode the file and cause issues.
Part 2. How to Fix the "Windows Media Player Encounter a Problem While Playing the File" Error
Upon knowing the possible causes, it's time to find effective solutions to resolve this problem. So, the following section will give you some fixes for this “Windows Media Player cannot play the file” issue:
Fix 1. Use a Different Media Player
Given the fact that WMP is quite old and not much used, it is likely that it is not built for the format of your targeted clip. In such a case, getting a different media player like VLC to play the targeted clips should be your first step.
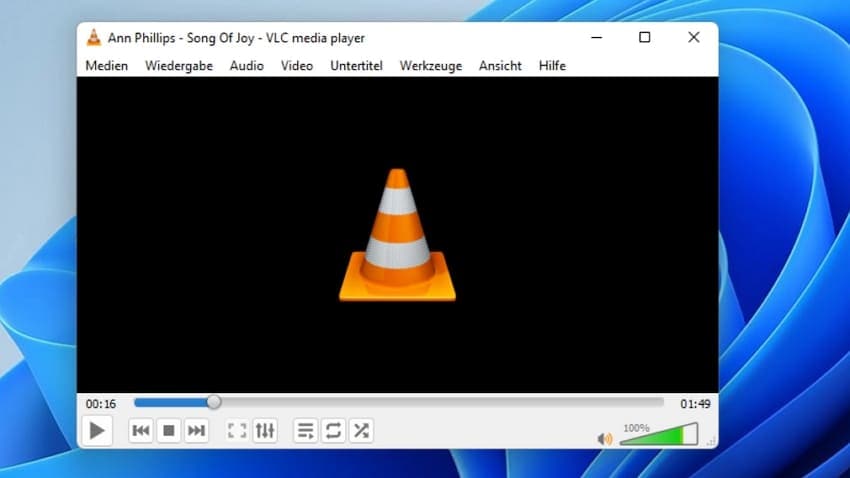
Doing so can help determine whether the issue is with the file or the media player itself. It means when “Windows media encountered a problem while playing the file,” it itself is the error source.
Fix 2. Convert the Media Format
In case switching to another media player doesn’t work, the issue might be with the file format. Some formats are not supported by certain players, which leads to playback errors. Thus, you should consider converting your video format into MP4 or AVI using UniConverter or Media.io, which works with most media players. This hopefully helps you resolve the “Windows media player encountered a problem” problem.
Fix 3. Fix Your Corrupt or Damaged Media for WMP
Another possible reason is the file that you are running on your system’s media player is damaged. That’s where fixing the damaged or corrupt video file is the only choice when facing the “Windows media encountered a problem while playing the file” issue. To cater to these needs, Repairit is a trusted solution for all kinds of users. This software is designed to repair corrupted media files while maintaining original quality.
When the video is damaged during recording, transferring, or editing, this tool can restore it. Plus, the software’s Quick Repair fixes minor errors, and Advanced Repair handles severely corrupted files by analyzing sample videos. Along with that, it ensures that damaged media files can be repaired within minutes, eliminating playback issues. Repairit can even restore HD videos, including 4K and 8K, effortlessly.
Key Features

-
Repair damaged videos with all levels of corruption, such as video not playing, video no sound, out-of-sync video or audio, playback errors, header corruption, flickering video, missing video codec, etc.
-
Repair full HD, 4K, and 8K videos and support 20+ popular formats, including MOV, MP4, M2TS, MDT, RSV, WMV, MPEG, DAT, etc.
-
Repair damaged or corrupted videos caused by video compression, system crashes, video format changes, etc.
-
Repair critically damaged or corrupted RAW/LOG/HDR videos from professional cameras such as Blackmagic Design, RED Digital, ARRI, etc.
-
Repairit has a quick and advanced scanning mode. You can use either depending on the level of corruption the video file has undergone.
-
No limit to the number and size of the repairable videos.
-
Repaired videos are more compatible with professional editing software such as DaVinci, Composer, Final Cut Pro, and Premiere Pro.
-
Support Windows 11/10/8/7/Vista, Windows Server 2003/2008/2012/2016/2019/2022, and macOS 10.12~macOS 15.
Detailed Guide to Use Repairit and Fix Your Corrupt or Damaged Media for WMP
Step 1. Inaugurate by opening this tool on your device, then navigate to the "Video Repair" tab. There, click the “Start” and “Add” buttons to import the video for repair.

Step 2. Start repairing your damaged media files

Step 3. Download your repaired media files

Repair Corrupted Media Files

Fix 4. Troubleshoot Windows Media Player
If the issue persists, troubleshooting the media player can help identify and fix underlying problems. When a Windows player cannot play the file, this method checks and fixes minor errors that can be resolved easily. Now, let’s dive below to apply this fix and restore normal functionality:
Step 1. Initiate by pressing the “Win + R” keys simultaneously to access the “Run” box. Next, enter “msdt.exe -id WindowsMediaPlayerConfigurationDiagnostic” in the designated area and hit “OK”.
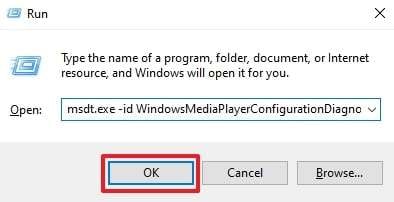
Step 2. Afterward, press the “Next” button on the following screen to move further.
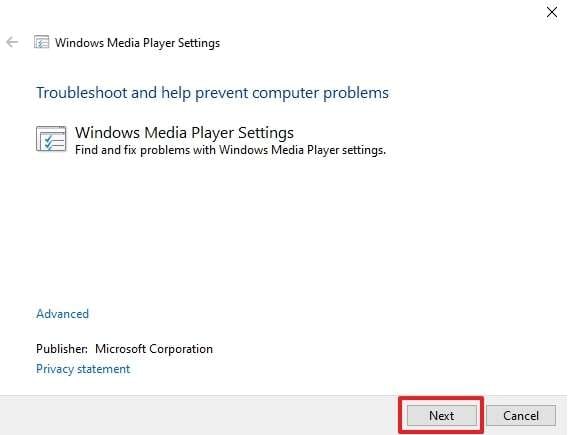
Step 3. Following that, choose "Apply this fix" to restore WMP settings to their default state. Next, just close the window and see whether the issue is resolved or not.
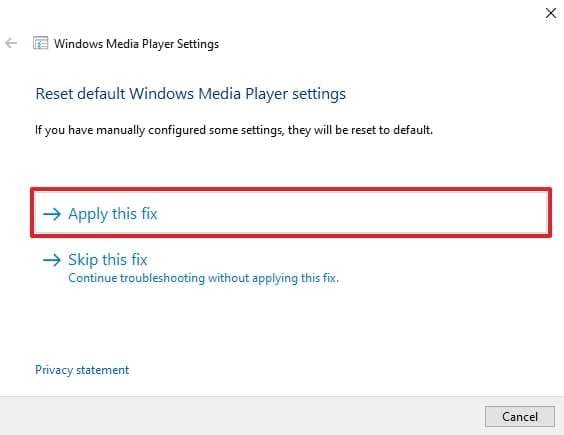
Fix 5. Install Windows Media Player Codecs
Another reason for this problem might be missing or incompatible decoders. Media files require specific packages to play correctly, and Windows Media cannot play the file errors may appear without them. Hence, you'll have to install a reliable decoder pack like K-Lite. Doing so via these steps is the only way to restore smooth media playback without additional software conflicts:
Step 1. Opt for a desired browser and make your way to the official “K-Lite Codec Pack” website to click the “Download Standard” button to download its setup.
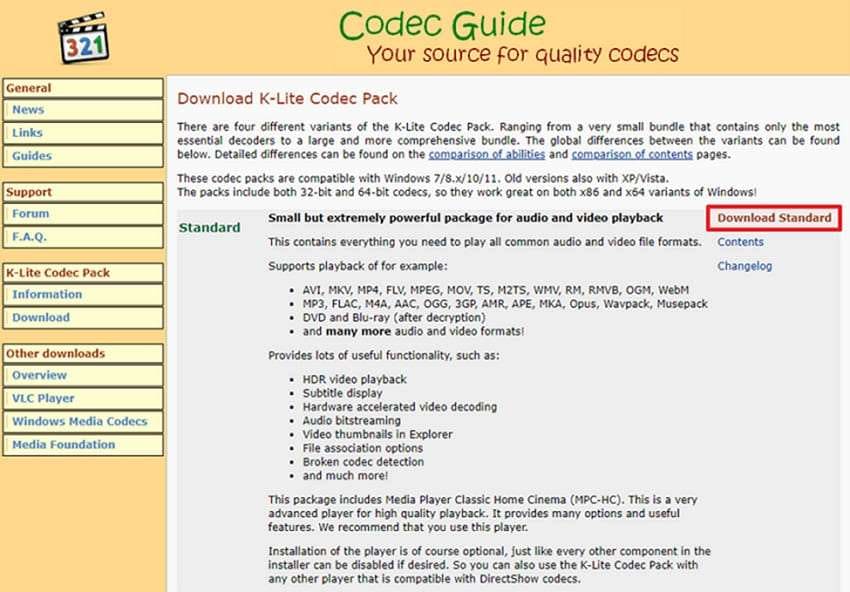
Step 2. Following that, proceed to select “Normal” installation and hit the “Next” button.
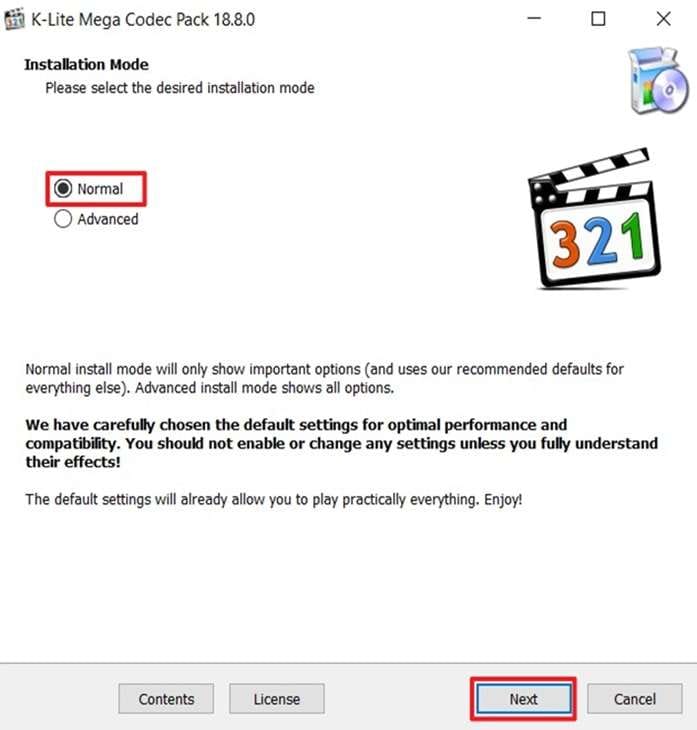
Step 3. Afterward, select your desired choices on the following screens and continue by pressing the “Next” button. Then, press the “Install” button after selecting the storage location to complete the process.
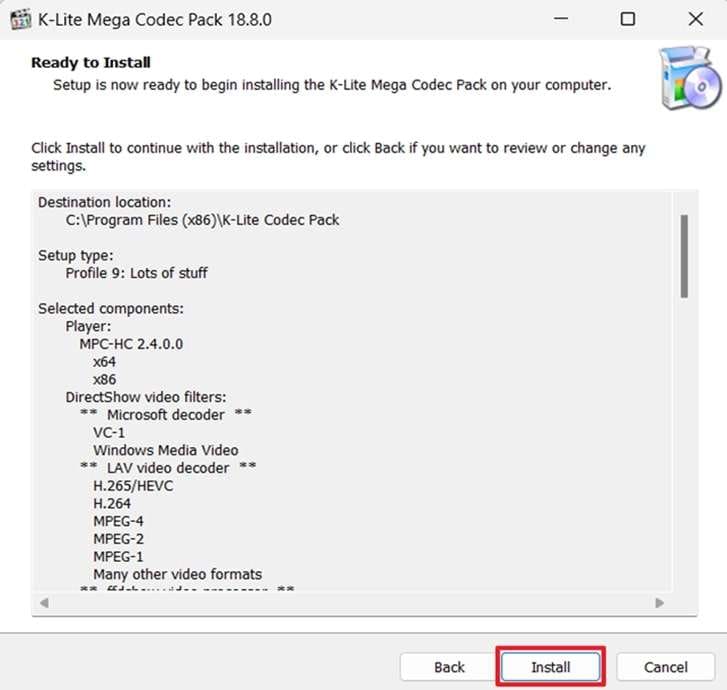
Fix 6. Update Your Windows Media Player
Now, if the above problem doesn't resolve the issue, you should check for updates on your media player. As we know, updates often include bug fixes and compatibility improvements. When Windows media encounters a problem, installing the latest version can resolve playback errors and enhance performance. The following section will provide you with a simple guide to update it and fix the issue:
Step 1. Go ahead by searching the “Windows Media Player” and clicking the “Open” button.
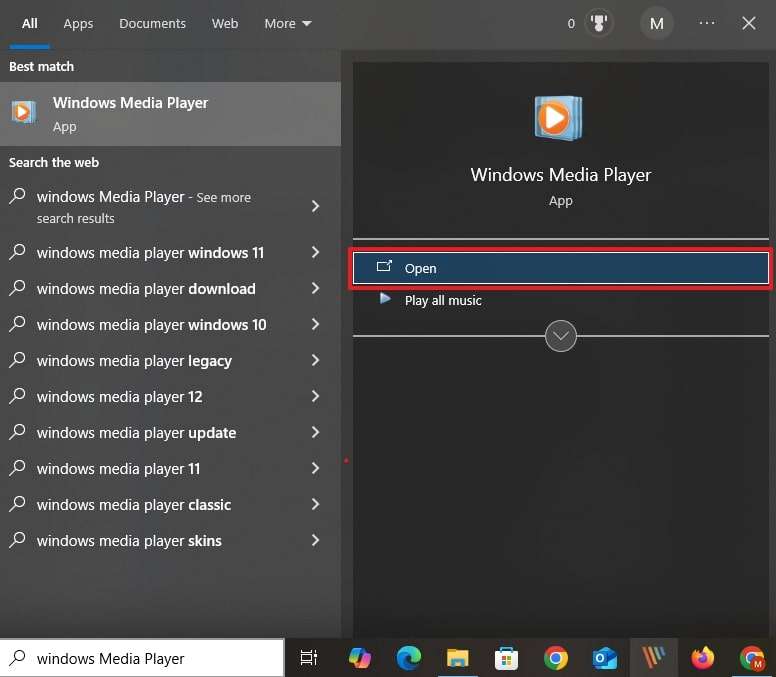
Step 2. Upon opening, use the “Help” tab and select the “Check for Updates” option. Afterward, you will access your system’s update settings page, so hit the “Update Now” button if available.
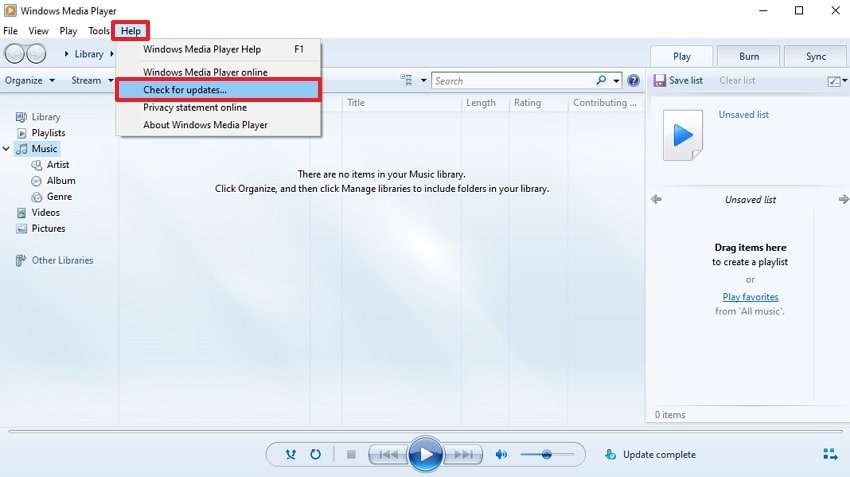
Fix 7. Update the Graphics Card Drivers
Lastly, having outdated drivers on your PC is also a big reason behind these errors. That means you need to check your graphic card driver and upgrade it if necessary. Doing so is a must to guarantee compatibility with the latest media formats to prevent errors like the "Windows media cannot play the file" message. Thus, go through the steps below to find out how you can perform this fix easily:
Step 1. Execute the "Win + X" key combination to approach “Device Manager” and locate your graphic card driver in “Display Adapters." Here, right-click the targeted drive to opt for “Update Driver” in the upcoming context menu.
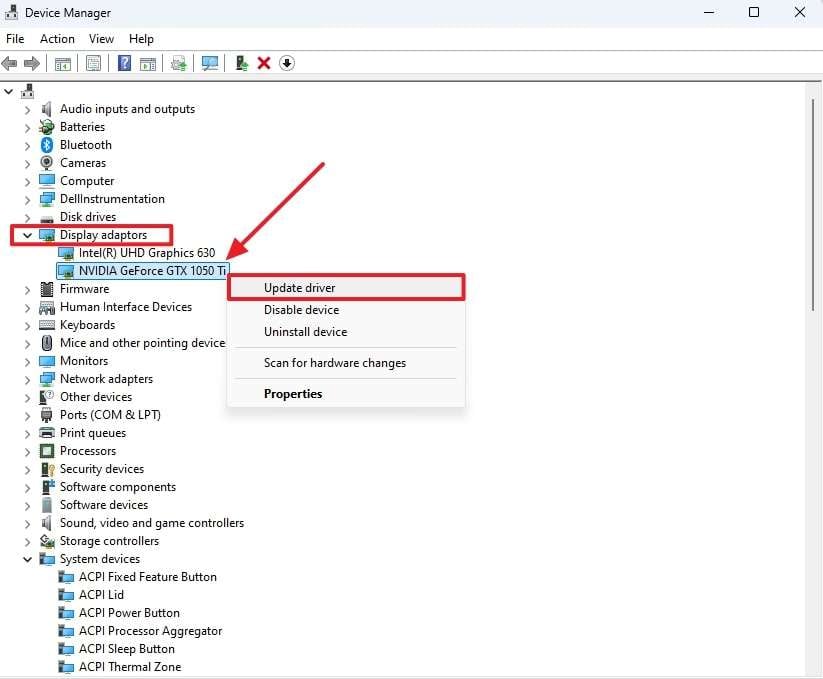
Step 2. Moving forward, select “Search Automatically for Drivers” from the two choices you are given for the driver upgrade. Doing so will let the system update it, and you have to reboot your system afterward to check if your problem is gone.
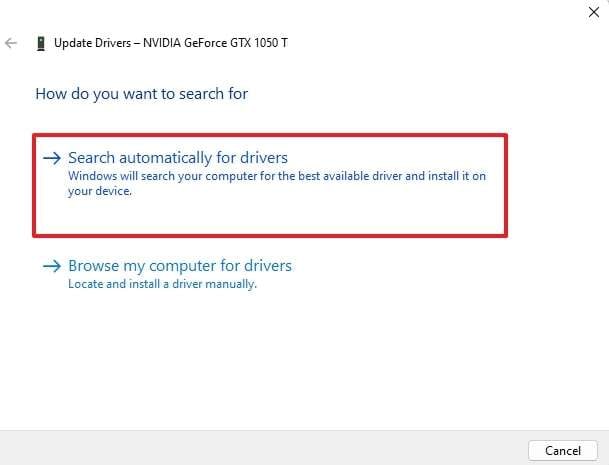
Conclusion
To conclude, facing the "Windows Media Player Encountered a Problem While Playing the File" error can be annoying. To deal with this problem, we have explored several solutions that help you resolve the issue.
Plus, in case your media file is damaged and causes problems, you should use Repairit software to restore it. Therefore, you must download and try this dedicated tool to fix your videos and enjoy a seamless viewing experience.
FAQ
-
What is DRM protection, and how does it affect playback?
It is a security feature used to prevent unofficial media distribution. These files have restrictions, meaning they can only be played on licensed devices or software. In case your media player does not have the correct authorization, it will block playback and show the “Windows player cannot play the file” issue. -
Does updating my media player help in fixing playback errors?
Yes, this can resolve many playback issues that most users face because older versions lack support for new file formats, which causes errors. Therefore, checking for available updates and installing the latest version can significantly improve performance and prevent future issues. -
What should I do if my media file is corrupted?
You should consider repairing your file using a dedicated tool when it is damaged. To overcome this challenge, you can use Repairit to restore the damaged file and its functionality. This tool uses sample files to reconstruct missing data, ensuring better restoration.


