Skantewarrior69 shared his situation on Reddit. He said, "Long story short is that I was working on a spreadsheet this morning, closed it and tried to open it this afternoon. It was password protected. MacOs is Sonoma 14.0. The Numbers icon has changed to green recently. I have deleted and reinstalled Numbers to no avail."
Ever found yourself in a similar situation to Skantewarrior69? If you've ever been puzzled by a Numbers file or struggled to open one, let us help you repair the issue. But first, let's dive into what Numbers files are and the best ways to access and edit them.
In this article
Part 1. What is a Numbers File?
Numbers is Apple's version of Excel, included with every new Mac and available for free from the App Store. When you create a spreadsheet in Numbers, it's saved as a .numbers file, which is great for sharing with other Mac users but may face difficulty if you need to open it in Excel as Microsoft's app can't directly open .numbers files.
NUMBERS files can contain sheets with data organized into rows and columns, tables, graphs, images, formulas, and other data. These files can be created from scratch or using templates. Numbers are often used to manage numeric data like business finances, app or website users, or church attendance. You can also add text, shapes, and media to enhance your spreadsheet.
Part 2. How to Open a Numbers File?
Opening a NUMBERS file is easy using a Mac or iOS device. Here’s a step-by-step guide to help you open and edit your NUMBERS files:
Step 1. Click the Numbers icon in the Dock, Launchpad, or Applications folder.
Step 2. Browse templates and choose what you want to create. You can also create a new one with a Blank Document.

Step 3. Do anything you want with your spreadsheets.

Step 4. Once done, choose File and Save your spreadsheet.

Part 3. How to Fix Numbers File Not Opening Issue?
If you're having trouble opening a Numbers file, there is one way to solve that issue in just one snap. A software tool like Repairit File Repair supports repairing and previewing damaged Numbers files. Moreover, Repairit V6.0 released that the repair results are 67.92% better than those of competing products. Also, the preview effects are 100% better than those of competing products.
Follow Repairit's instructions to repair your Numbers file and regain access to your important data.
Step 1. Get Wondershare Repairit on Mac. After that, press the +Add button within the File Repair section to fix the corrupted Numbers files in the repair list.
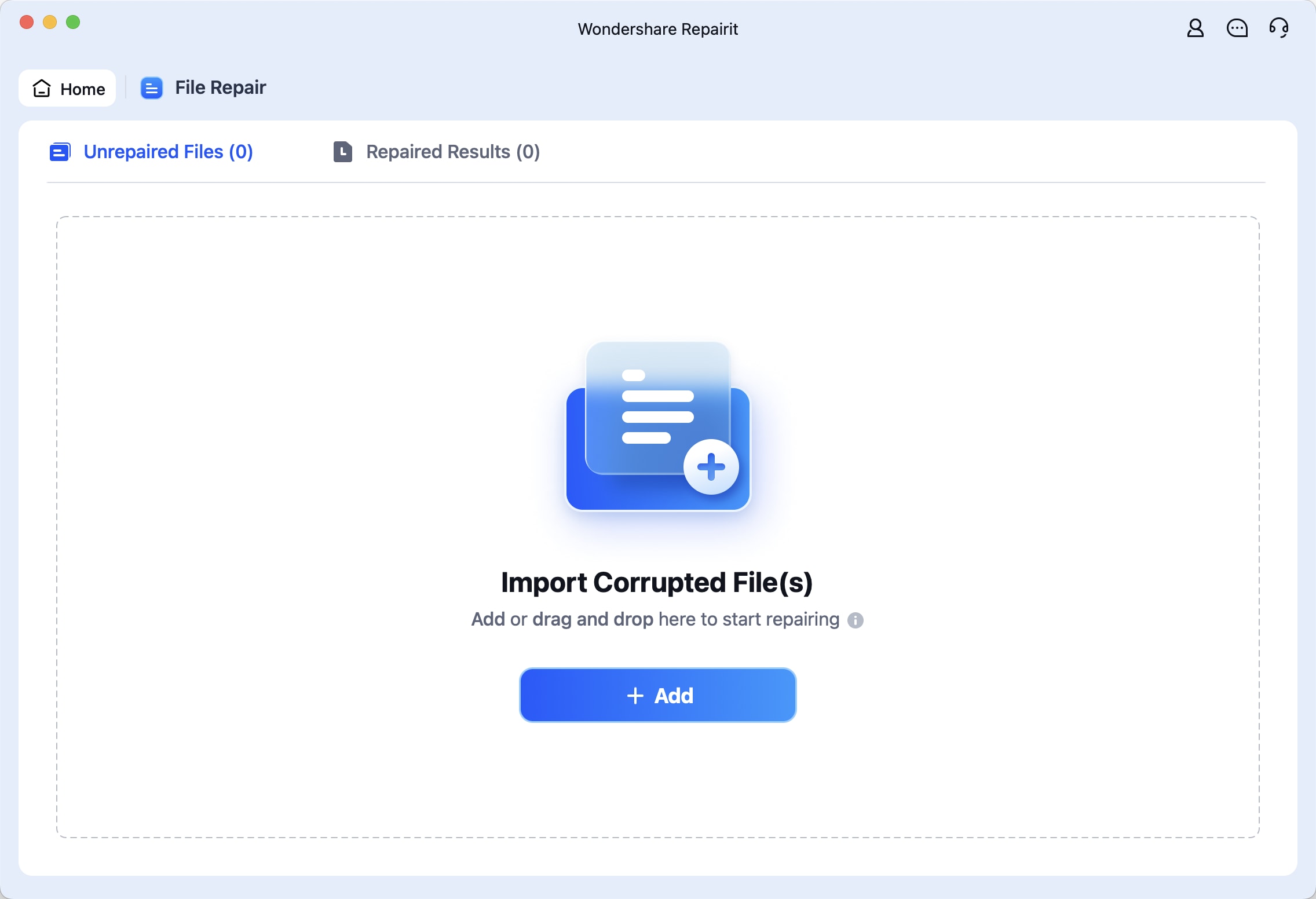
Step 2. After uploading the corrupted Numbers files, please select the Repair button to start the file repair process.
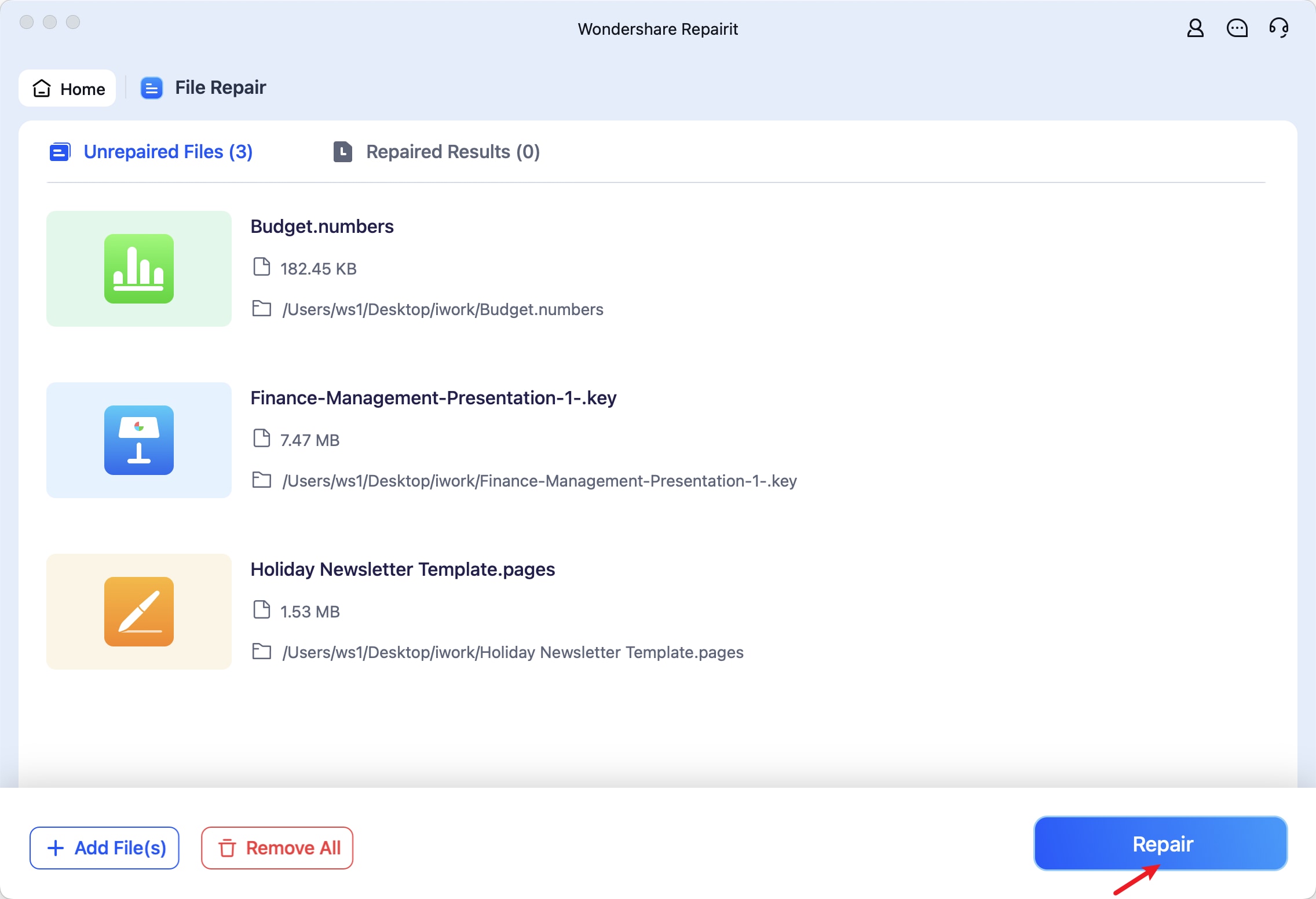
Step 3. Click the Preview button to view the repaired Numbers files. If the repaired pages files appear good for you, select Save and choose a location to store them. Don't, however, rescue them from the scene of their initial injuries.
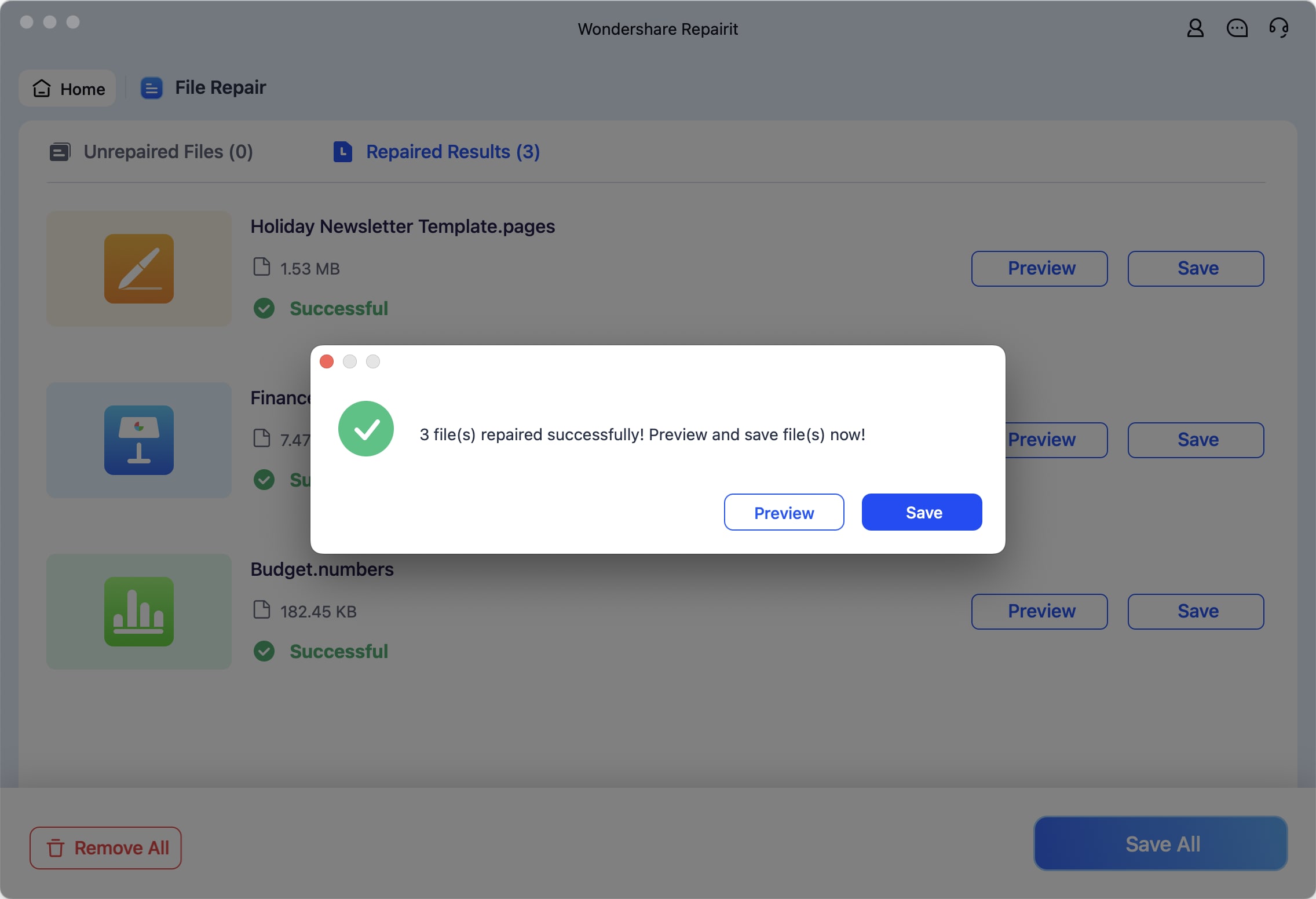
Fix Numbers File Not Opening Issue

Part 4. Tips to Use Numbers File on Mac
If you're new to macOS, you might not have tried the Numbers app yet. While it may seem like another Excel alternative, Numbers offers many unique and cool features. From using formulas and creating charts, Numbers provides everything you need and more. Here are some easy-to-follow pointers to get you started using the Numbers app on Apple.
1. Choose a Template

When you open the Numbers app, you'll see a variety of templates. You can scroll through them all or use the menu on the right to pick a specific category like Personal Finance, Business, or Education. If you can't find what you're looking for, you can also find and download templates from many websites.
2. Create New Spreadsheets

To create a new sheet, click the plus (+) button near the window's top-left corner next to your first spreadsheet. You can also click Insert and Sheet from the menu bar or use the handy Mac keyboard shortcut, Shift + Command + N, to create a new spreadsheet.
3. Customize Tables

With Numbers, you can easily add and customize tables in your spreadsheets.
- To add a new table, click the Table button near the top of the window and choose the table you want.
- To customize the table, select it, and you'll see the Format menu on the right side. Here, you can change the table style, add a title and caption, and adjust the number of rows and columns. You can also use the Cell, Text, or Arrange tabs at the top of the menu for more customization options.
4. Add or Delete Rows and Columns

Depending on your needs, there are several ways to add or remove rows and columns in your tables.
- To add a new row or column at the end of your table, click the Add Row (=) or Add Column (||) buttons in the bottom-left or top-right corners.
- To insert a row or column within your table, right-click (Control-click) the cell. Then choose Add Row Above, Add Row Below, Add Column Before, or Add Column After.
- If you need to add multiple rows or columns at once, click and hold the Add or Remove Rows and Columns (⅃) button in the bottom-left corner of your table. After that, drag to select the desired number of rows or columns.
5. Customize Table’s Cells

To make some cells stand out, you can customize them in various ways.
- Click the Cell tab at the top of the Format menu located on the right side of the window. If you don't see the Format menu, click the Format button in the top right corner of the Numbers window.
- Change the cell color by clicking the button next to Fill. You can also customize the border in the Border section.
- You can use Conditional Highlighting to add rules that automatically highlight cells for advanced customization. But this might be more complex for beginners.
6. Use Basic Formulas

If you want to get the most out of Numbers, try using formulas. These are like Excel functions and can help with various calculations.
- Go to the Insert button at the top of the window and choose New Formula. Click the cell you want in your formula, then use the desired function.
- You can use default functions from the Format menu on the right side of your keyboard (e.g., press the "+" or "/" keys). When you're done, click the green checkmark, and Numbers will handle the rest.
7. Add Shapes

If you want to make your sheets stand out, try using different shapes. Simply click the Shape button at the top of the window, select the shape you want, and Numbers will automatically insert it into your sheet. You can move the shape around, resize it, and customize the text, color, or style using the Format menu on the right side of your screen.
8. Create Chart

Creating charts in Numbers can make your spreadsheet look more professional.
- Click the Chart button at the top of the window and select the chart you want; Numbers will automatically add it to your sheet.
- At the bottom of the chart, select Edit Data References or Add Chart Data. Select the cells you want to include, which will automatically be added to your chart.
9. Set Spreadsheet Password

You can add a password to your Numbers files to keep them secure. Here's how:
- Click File in the menu bar and select Set Password.
- Put in your password, make sure it works, and include a clue.
- If your Mac has Touch ID, you can check the option to Open with Touch ID to avoid typing your password each time.
- In the window's lower right corner, click Set Password.
- To change or delete the password, follow the same steps and click Change Password.
10. Save Excel Spreadsheet Output

Excel is more popular than Numbers, so sharing your work as Excel files is good. Here's how to export your files from Numbers:
- Click File and Export from the menu bar and choose Excel.
- Adjust the settings next to Excel Worksheets as needed, and you can also choose to lock it with a password.
- Click Save in the bottom-right corner of the window.
- Click Export after making your desired file save location selection.
- You can use the same steps to export your work as PDF, CSV, or TSV files.
Conclusion
Numbers is a powerful tool with many unique features, making it a great alternative to Excel for Mac users. By understanding what a Numbers file is and how to use the app, you can take full advantage of its capabilities for your data management needs.
FAQ
-
How can I open a Numbers file on a Windows PC?
You can use the iCloud version of Numbers to open and edit Numbers files on a Windows PC. Simply upload your Numbers file to iCloud, and you can access it from any web browser. -
Can I use Numbers offline?
Yes, Numbers can be used offline on Mac and iOS devices. You can create, edit, and save Numbers files locally on your device without an internet connection. However, some advanced features may require internet access for full functionality. -
How can I learn more about advanced features in Numbers?
Apple offers comprehensive tutorials and guides for Numbers on their official support website. Many online resources, forums, and video tutorials also cover advanced tips, tricks, and troubleshooting for using Numbers effectively.


