“Help! Need to convert .numbers to .xls”
Having trouble working with Numbers files on Windows? You’re not alone. Windows users often face issues opening Numbers files in Excel because Windows does not support this format. Fortunately, there are effective solutions. This guide explores three recommended tools to help you easily convert Numbers to XLS format.
In this article
Part 1. Why Do You Need to Convert Numbers to XLS File?
Numbers files are created with Apple's Numbers software. MacOS and iOS devices use them to organize data, perform calculations, and create charts. However, Windows users often need to convert these files to XLS format for compatibility with Microsoft Excel.
Here are the key reasons for this conversion:
- Cross-platform Compatibility: Unlike Numbers files, you can open and edit XLS files on Windows and Mac systems.
- Collaboration: Excel is widely used in businesses and educational institutions, making file conversion essential for smooth collaboration.
- Advanced Features: Excel offers more advanced features and tools for data analysis and reporting.
- File Sharing: Converting Numbers files to XLS ensures recipients without Apple devices can access and work with the spreadsheet.
Part 2. 3 Must-try Online Tools to Convert Numbers to XLS
Here are the three recommended online tools that make converting Numbers files to XLS format quick and easy. With these tools, you can access and edit Numbers files in Excel.
1. Use CloudConvert to Convert Numbers to XLS
Seeking the best Numbers file converter on Windows? You can now effortlessly convert your Numbers files to XLS or XLSX format using CloudConvert. This online tool leverages advanced conversion technology to ensure the output Excel document maintains the same quality as if it were saved through Apple's latest iWork suite.
Key Features
- CloudConvert is a versatile tool for file conversions. It supports nearly all spreadsheet formats, including Numbers and XLS files.
- This tool is ISO 27001 certified and has been trusted by users since 2012. Your files are secure, and no one except you can access them.
- By using open-source software and partnering with various software vendors, CloudConvert ensures top-quality results.
- The conversion process can be tailored to your needs, including setting the quality and other options.
Ratings
CloudConvert received 4.8/5 star ratings with 59 reviews at Trustpilot.
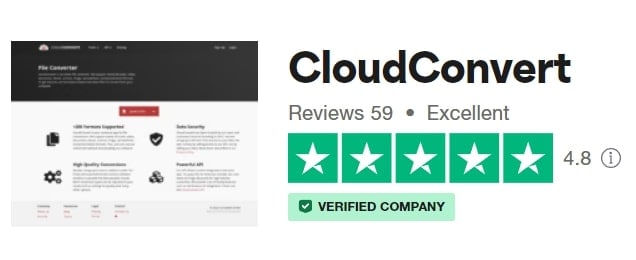
Step 1: Click the Select File option to upload your Numbers file. Choose from Computer, URL, Google Drive, Dropbox, and OneDrive.
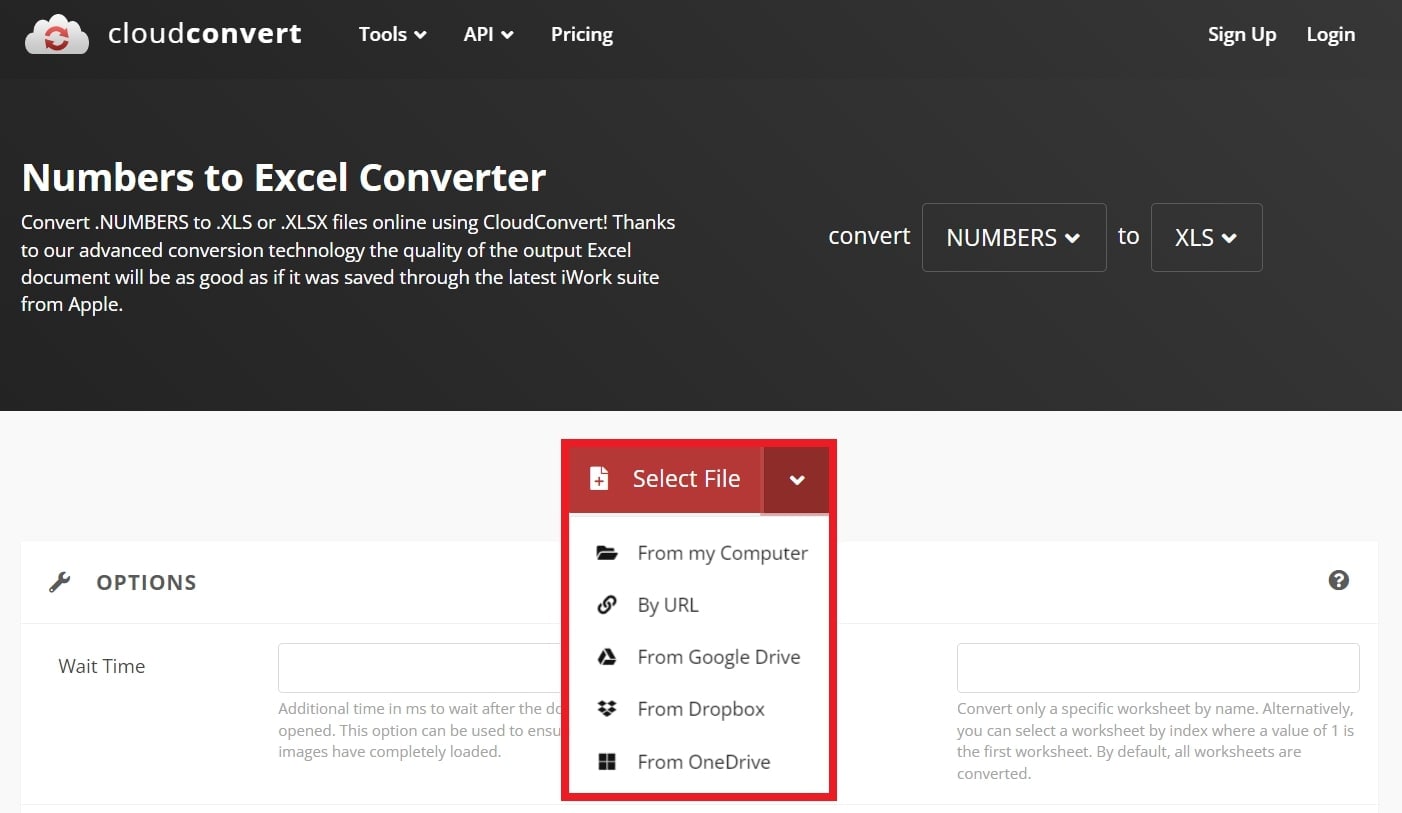
Step 2: After uploading, click Convert to change it into XLS format.
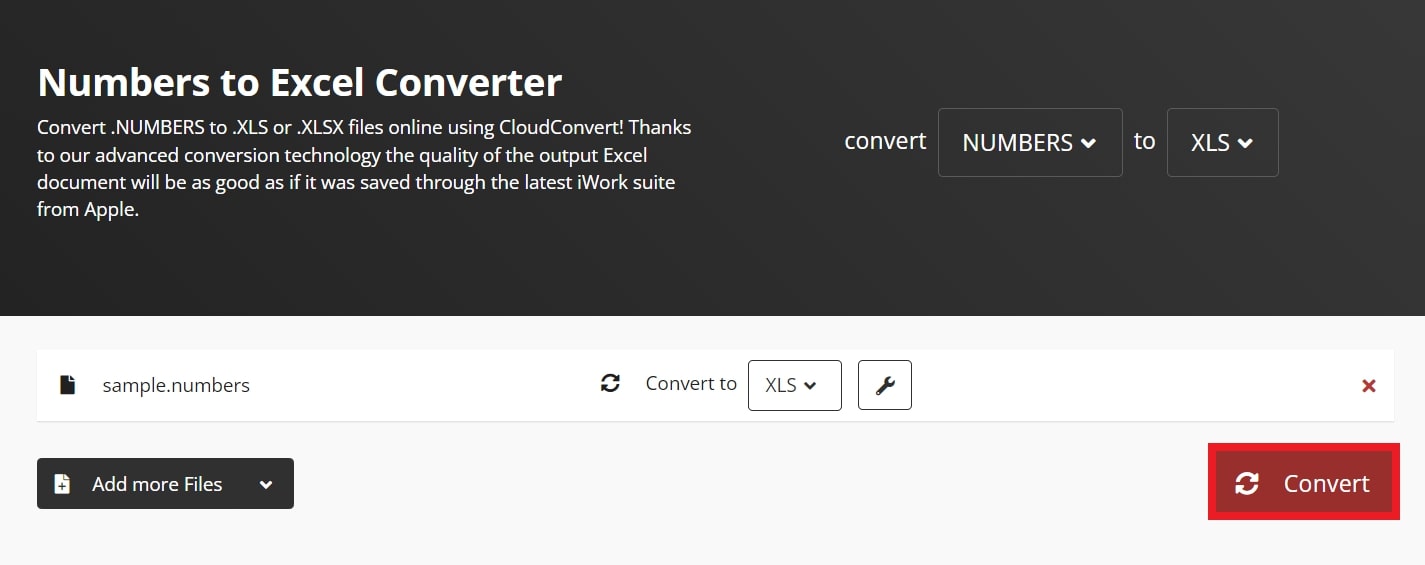
Step 3: Press Download to save the converted file.
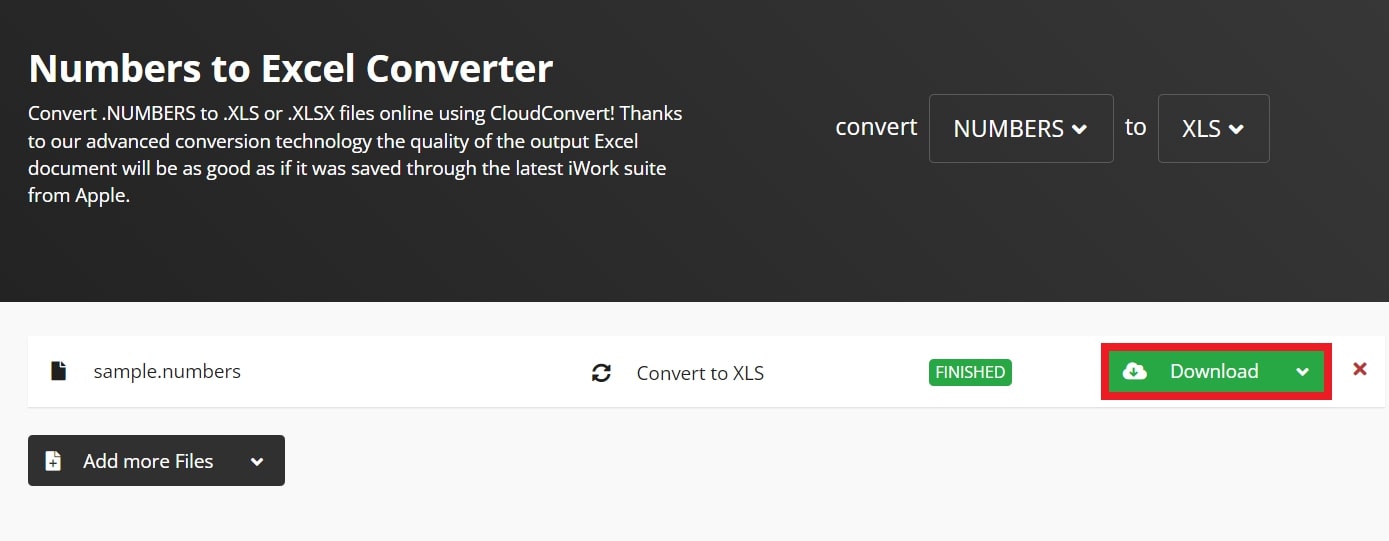
2. Use Zamzar to Convert Numbers to XLS
The next tool is the Zamzar Numbers to XLS File Converter. This tool is trusted by many as it ensures safe and efficient file Numbers and XLS file conversions. Global corporations, media companies, educational institutions, and newspapers use Zamzar. Simply select your Numbers file, choose the desired format, and convert.
Key Features
- Zamzar supports over 1200 file formats, ensuring you can convert virtually any file type you need.
- This tool offers an API for automated Numbers to XLS file conversions.
- Zamzar aims to complete all Numbers file conversions in under 10 minutes.
- The converted files are stored for 24 hours on the site.
Ratings
Zamzar received 4.5/5 star ratings with 1213 reviews at Trustpilot.
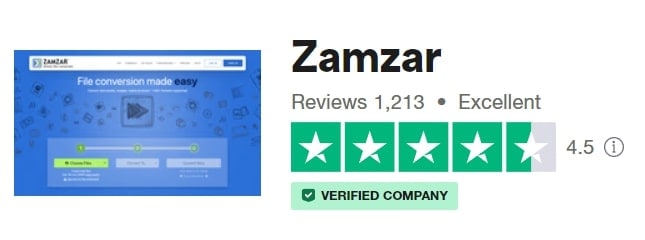
Step 1: Choose your Numbers file by tapping the Choose Files. You can select from Computer, URL, Box, Google Drive, Dropbox, and OneDrive.
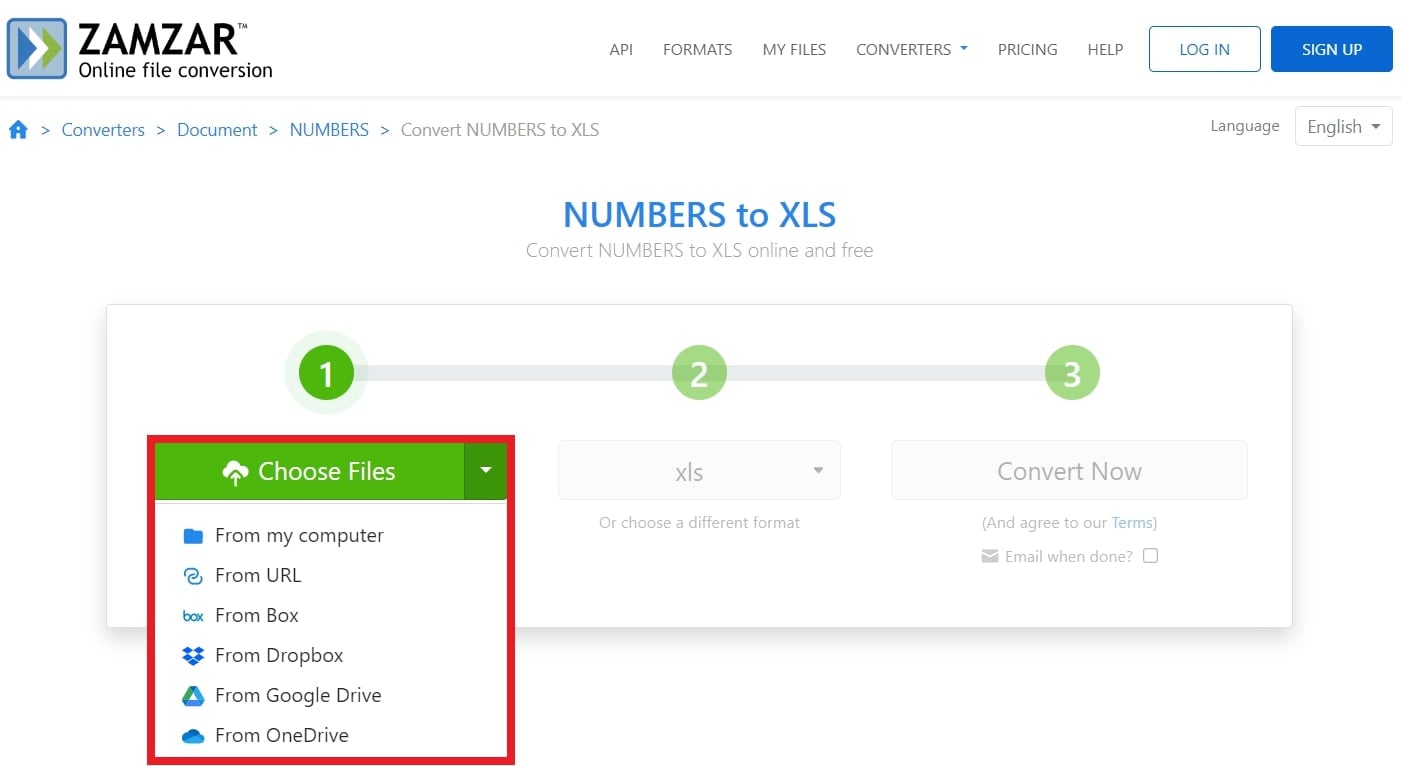
Step 2: Select XLS as the target format and click Convert Now.
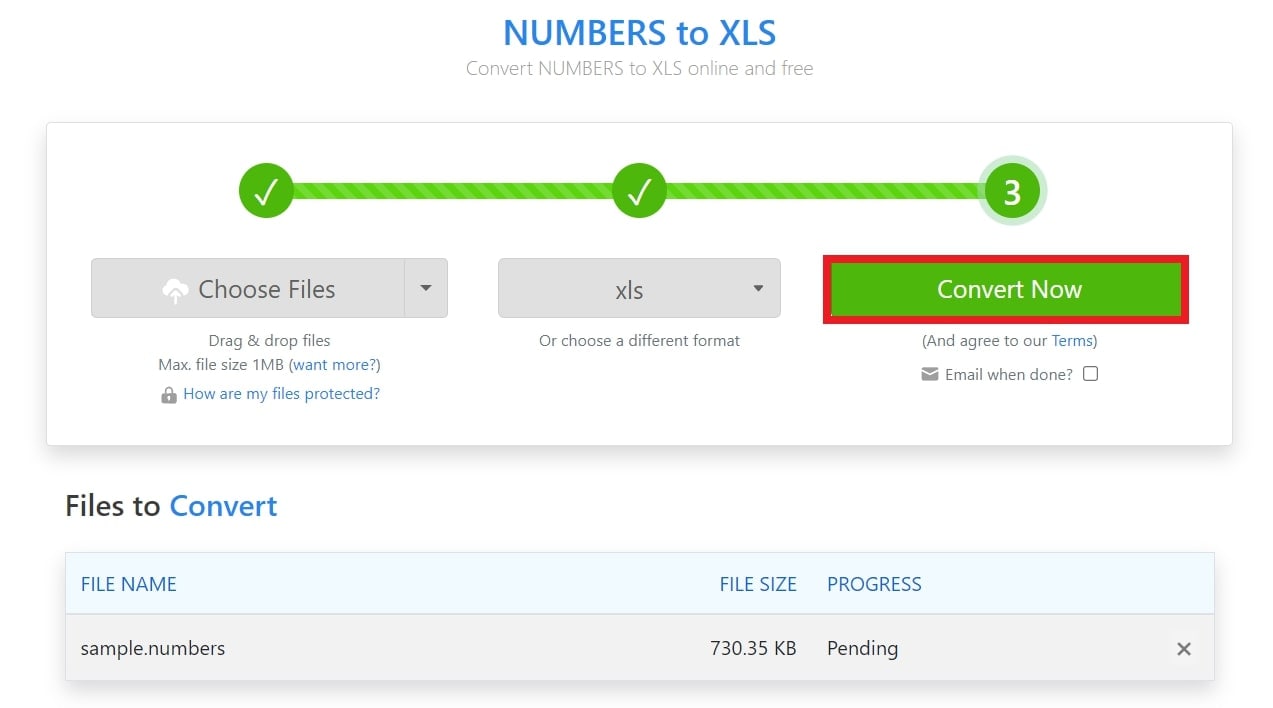
Step 3: After completing the converting status, click Download to keep the converted file.
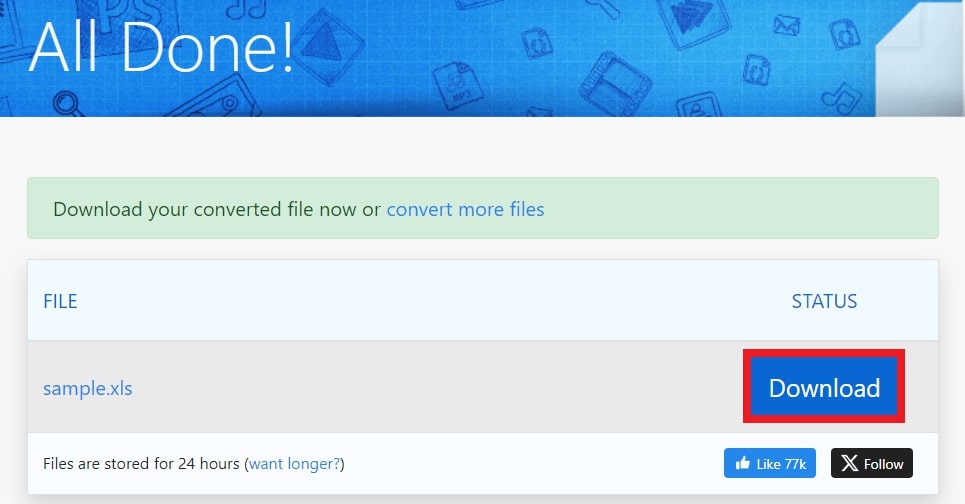
3. Use Vertopal to Convert Numbers to XLS
Introducing the last tool: Vertopal is a free online Numbers to XLS converter. Vertopal utilizes high-speed, high-performance cloud servers for efficient conversions. You can convert Numbers files anytime, anywhere. Plus, after you convert the files, you can customize and edit them easily.
Key Features
- Vertopal supports nearly any file format, including Numbers and XLS files, and continues to expand its capabilities.
- This tool offers quick and straightforward file conversion with minimal effort.
- Files are automatically deleted after 12 hours and are stored securely.
- Vertopal converts files up to 50 MB for free.
Ratings
Vertopal received 4.6/5 star ratings with 22 reviews at Trustpilot.
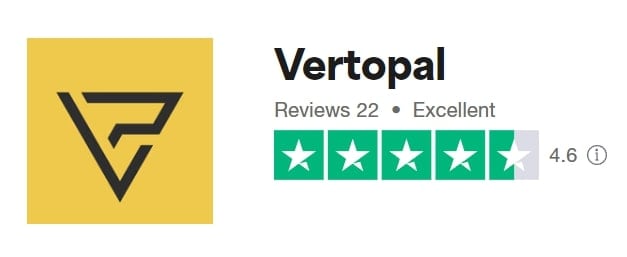
Step 1: Click Choose File or drag and drop your Numbers file.
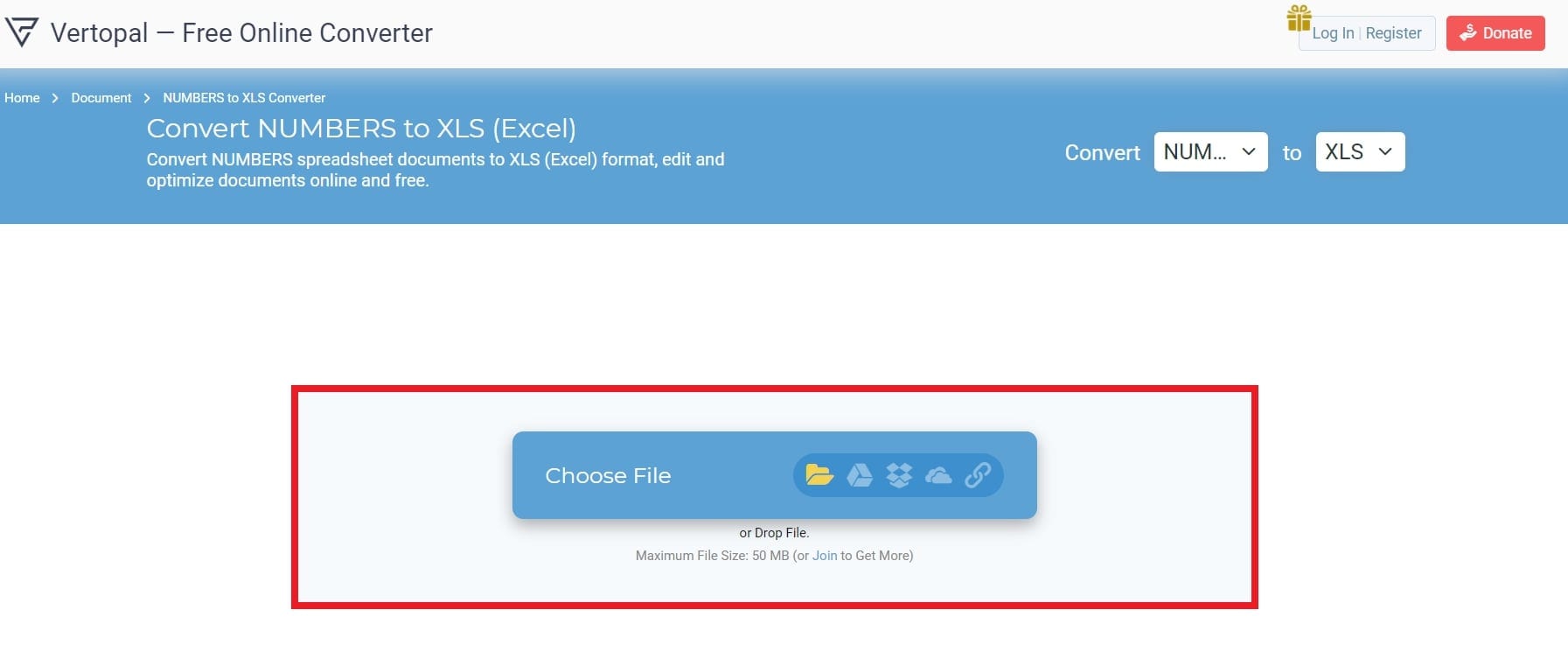
Step 2: Review the file preview and adjust conversion settings if needed. Click Continue.
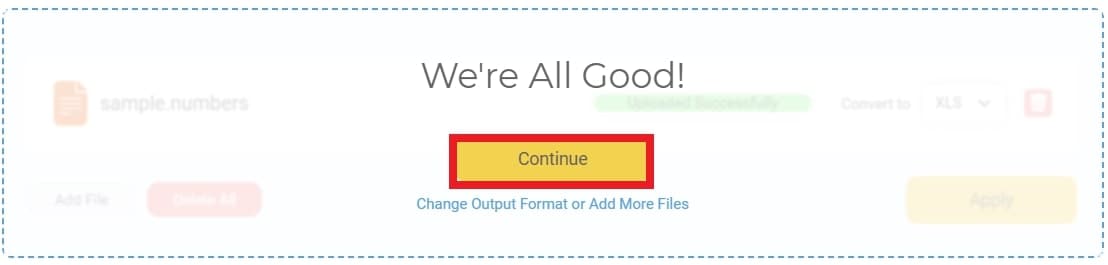
Step 3: Tick the Download button to save the converted XLS file once complete.
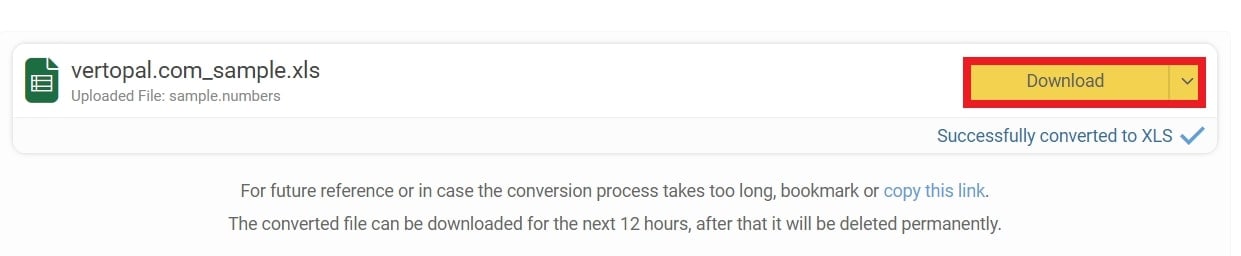
Part 3. Kindly Reminder: How to Repair Corrupted Numbers File?
As we all know, converting Numbers files online might not always be reliable. Corruption can occur due to program errors, file system issues, disk damage, or operating system errors. These issues can lead to file damage, making the document unusable or causing data loss. Other potential causes include incomplete updates or problems during file transfers. When a Numbers file becomes corrupted, you may encounter errors when opening it or find that some data is missing or garbled.
If you can't open the file using "Open with Numbers," try booting your Mac in Safe Mode and opening the file again. If it still doesn't work, consider using a reliable document repair tool like Repairit File Repair. This software is compatible with both Mac and Windows, offering an easy-to-use interface for fixing damaged files.
Key Features
- Fixes Numbers file issues like blank files, unreadable text, picture and color issues, missing fonts, and more.
- Repairs Numbers file text, hyperlinks, forms, headers, footers, graphs, and watermarks.
- Repairit fixes Numbers files without altering the original content.
- There are no restrictions on the number or size of files you can repair.
Here's a quick and easy way to repair Numbers file formats on your Mac using Repairit:
Step 1: Open Repairit Numbers File Repair. Access the More Types Repair section, and select File Repair. Click +Add or drag and drop your corrupted Numbers files. You can upload multiple files at once.

Step 2: Hit the Repair button. Repairit will scan and repair the Numbers files. You can monitor the process and cancel if needed. The app will notify you of the repair status.

Step 3: After repairs, click Preview to check the results. If satisfied, click Save to choose a location on your Mac for the repaired Numbers files.
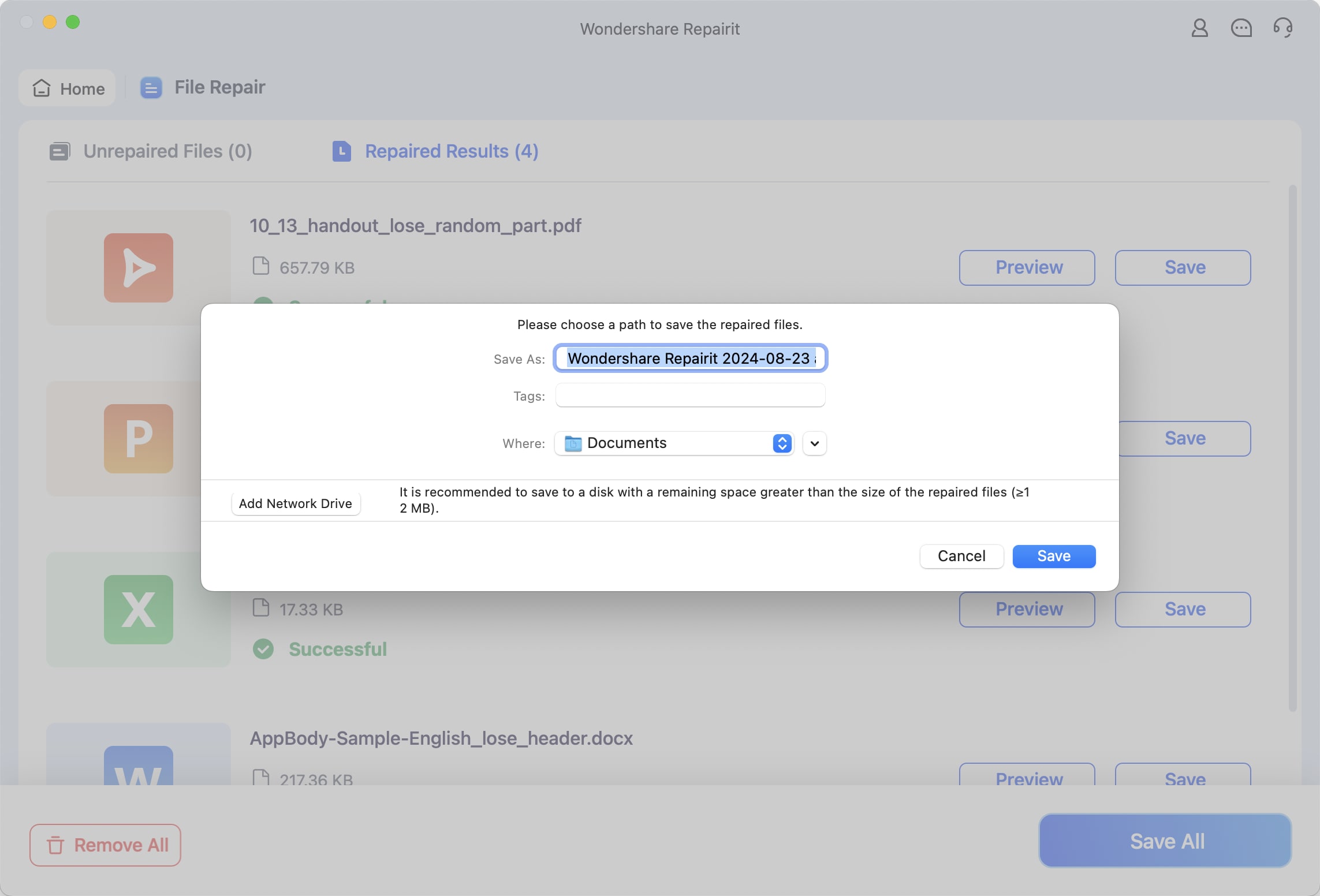
Repair Corrupted Numbers File Now

Conclusion
For Windows users facing challenges with Numbers files, converting them to XLS format is essential for compatibility with Microsoft Excel. This conversion allows for easy collaboration and access to Excel's advanced features. Tools like CloudConvert, Zamzar, and Vertopal provide secure and efficient online conversions.
FAQ
-
Can I convert password-protected Numbers files to XLS?
Before converting it to XLS, you must unlock the password-protected Numbers file in the Numbers app or iCloud. Most converters cannot handle password-protected files directly. -
What are the differences in functions/formulas between Numbers and Excel?
Numbers and Excel have different sets of functions/formulas. Some functions may not have a direct equivalent, leading to errors or different results after conversion. So, it's important to review formulas post-conversion. -
Can I edit the converted XLS file in Excel?
Yes. Once the Numbers file is converted to XLS, you can view, edit, and save it using Excel or any other compatible spreadsheet application.


