Repair Your Corrupted Excel Files Freely!
Are you getting the excel read-only problems or stuck at opening file 0%? It's terrible to tackle them, while there is a one-stop solution for you to check - Wondershare Repairit. Download and try it!
Q. Can an Excel File be again opened in Excel after having converted to a Numbers File?
Ans. To open a Microsoft Excel File in Apple Numbers, you have to first import and convert it into Numbers format. Doing this will make it compatible with iOS, iCloud, and OS X. Now if you wish to open the same file in Microsoft Excel again, you will have to export the desired spreadsheet back onto Excel’s format. However, it is also important to remember that Numbers and Excel files do not share the same features and thus, some changes are definitely to be witnessed after the conversion.
People use excel to keep a track record of their various activities. However, the main problem arises when people on the opposite ends have laptops working in different software. It can lead to a loss of time if one does not know how to open number files in excel.
So, before we get onto how to get things done, let us get to know a little about what is the difference between Apple Numbers File and Excel File which will further help beginners crack the opening.
In this article
Part 1. What is the difference between Numbers File and Excel File?
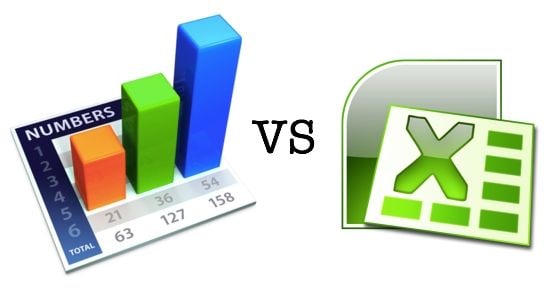
The two spreadsheet programs used by almost all top-notch companies are Microsoft Excel and Apple Numbers. The benefits extended by each of these spreadsheet programs towards businesses are considerably high and noteworthy. For years, the biggest of businesses have been making use of either or both of these spreadsheets to keep a track of their business and its growth.
Between the two of these named spreadsheets, more popularity is undoubtedly enjoyed by Microsoft Excel. However, both of these are equally capable and have significantly helped businesses, big and small alike, in business development by rendering their financial, business, and personal analysis breezy and manageable.
Microsoft Office comes in multiple configurations and all of those contain Excel, which cannot be purchased as standalone software. Also, Excel is available for both, PCs as well as Macs. On the contrary, as an application, Numbers is available only for Macs, but the online edition can be made use of by PC users as well.
Here are three points of distinction between Apple Numbers and Microsoft Excel. However, it is also to be kept in mind that these points are also the connecting wedges of them.
Concept
Although much of their features are identical, certain distinctions are easily noticeable, even to beginners. For starters, while everything in the Excel sheet is considered as one and one formula is applied of all, a similar case is not seen in the Numbers file. In the Numbers file, everything is considered as a separate entity, no matter how many tables are there on one single sheet.
Thus, making Numbers easier to use, but limited as well in certain cases such as handling complex calculations and formulas. Thus, for most big companies that need to do a lot of work in terms of numbers, Excel happens to be the first choice for them.
Functions
When and if we talk about functions, Microsoft Excel always comes out to be the clear winner every time. As of 2019, the number of functions supported by Excel is almost double the number offered by Numbers.
Apple Numbers offer around 250 functions including finance, engineering, and statistics. Microsoft Excel, on the contrary, offers 484 functions which have been divided into 14 categories.
Simply saying, Excel can be considered a better suit for experts while Numbers is more for casual users.
Exporting
Exporting from Numbers to Excel is pretty easy. But when an Excel file is imported to Apple Numbers, one can feel some complexities building up here and there.
Thus, this post is all about de-complexing the complexities one might face when opening a Numbers file in Excel.
Part 2. How to open Numbers File in Excel using Numbers Tool for Mac?
Opening Numbers files in Excel using Numbers Tool for Mac is not as complicated as it sounds. It is pretty easy once you go through the steps a couple of times.
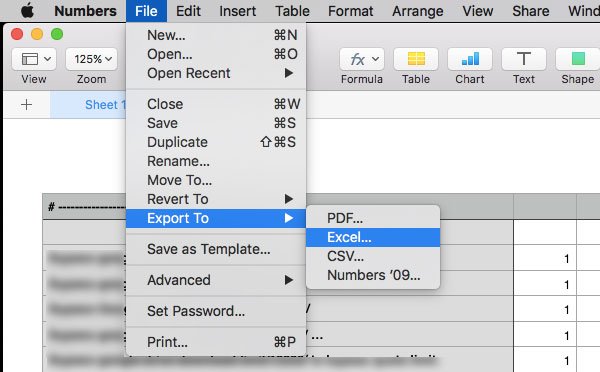
Here are the 8 steps how you about this route:
1. Open your Numbers document – Your first step is to make sure that you have your Numbers document open. To check if it is the correct one, seek the heading ‘Numbers’ on the top-left corner of your Mac menu bar.
2. Click on the ‘File’ Option – To get into the role of actions, find the option named ‘file’ on the top-left space of the screen of your Mac.
3. Select ‘Export To’ – Almost in the middle of the File menu bar you will find a sub-option titled ‘Export To’. Clicking on this option will produce a further pop-out menu of options.
4. Click on ‘Excel’ – The Export To pop-out brings about a menu that contains the option of ‘excel’. Click on this option.
5. Click ‘Next’ – On the window named ‘Export your Spreadsheet’, you will find the option of ‘Next’ in the bottom-right corner.
6. Give your file a name – Next step is to give your file a name that will reflect in both Excel as well as in Numbers.
7. Select the location you want to save it to – After having named the file, you are expected to save it to a location of your choice.
8. Click ‘Export’ – In the bottom right corner of your window, you find the option of ‘export’ which will save this Numbers file as an Excel file.
Part 3. How to open Numbers File in Excel through Numbers for iCloud?
Here are all the 8 steps you will need to open Numbers File in Excel through Numbers for iCloud:
1. Open Web Browser – You need to get on your browser to get into the process.
2. Go to ‘https://www.icloud.com/’ – Your iCloud can be accessed on any modern browser including Internet Explorer and Opera.
3. Enter your Apple email ID Address & password – You will need to enter your details to sign in to Apple Store. In case you do not have an Apple ID, you need to create one first.
4. Click Numbers – The Apple Numbers app is the one in green color with a white-colored bar graph on it.
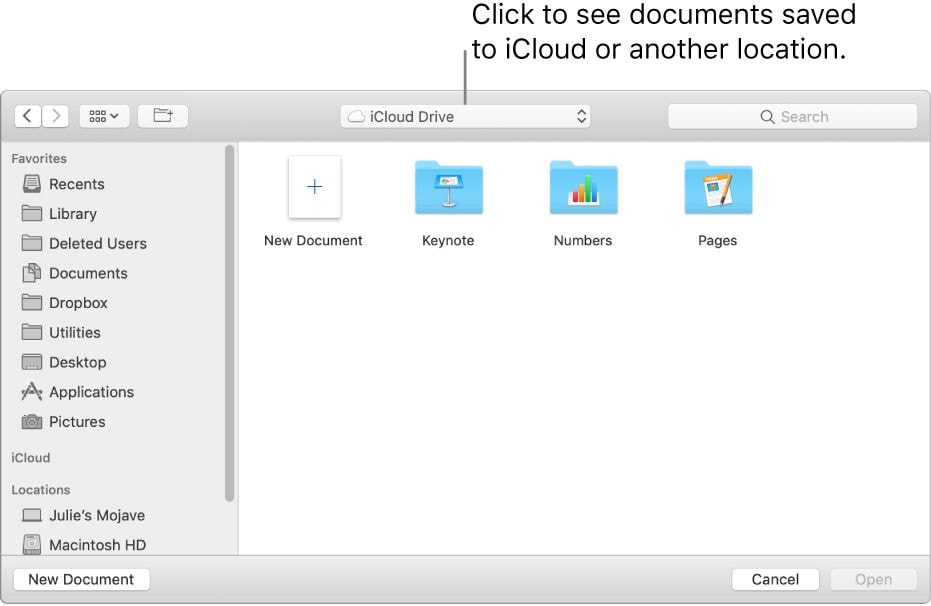
1. Open Numbers Document – If your document is on iCloud, it will automatically appear on the Numbers Page. In case it is not there, then you have to upload the document. All you have to do is click on the green gear icon which will lead you to a bunch of options. Click on ‘upload a spreadsheet’ and then select the Numbers to document you want to upload and open.
2. Click on the wrench icon – On the top-right side of your document’s page, you will find a wrench icon. Click on that icon.
![]()
1. Click on the ‘Download a Copy’ – After clicking on the above option, the dropdown menu option will have an option named ‘download a copy’. Click on it.
2. Click ‘Excel’ – on the right side of the window titled ‘download a copy’, you will be prompted to download a .xls version of your Numbers file.
Part 4. How to open Numbers File in Excel via Online Numbers File Conversion Tool (zamzar)?
Numbers Files can be converted to a variety of other formats using Zamzar:
-
Numbers to xlsx (Microsoft Excel 2007 spreadsheet)
-
Numbers to Xls (Microsoft Excel Spreadsheet
-
Numbers to pdf
-
Numbers to CSV
-
Numbers to numbers09
Here are 3 simple steps to convert a Numbers File to an Xls File:
-
Go to Zamzar.com – For all your file conversions online, go to zamzar.com
-
Choose Files – Once you have gone on the site, choose the Numbers file you want to convert to Excel
-
Select Your Format – Select the format you want to convert your Numbers File into. It can be either .xls or.xlsx
-
Click ‘convert’ – After you have selected the file format you want to convert your files into, you simply have to click on ‘convert’.

Part 5. How to Open a Corrupted Excel File?
All of us have faced this issue when our file does not open because it is corrupted. The problem can become graver if you do not have a backup of your files.
The best and the simplest way though is to make use of Wondershare Repairit software because it lets you open your corrupt files which did not have any backup.
3 main methods can help you open a corrupt Excel file:
1. Using Open and Repair Tool in Excel
You can manually repair damaged Excel files with the Open and Repair Method and does not require backup as well. Here are the steps that should be followed:
-
Click the MS Office tab
-
Click on Open
-
Once the ‘Open’ dialog box opens, choose the corrupt files
-
Click on the arrow and then ‘Open and Repair’
-
Click the ‘Repair’ tab

2. Try Software - Wondershare Repairit
Third-party tools can be used to open corrupt files but one has to be exceptionally careful while choosing this third party. Make sure this third-party tool is reliable and can perform multiple tasks.
Wondershare Repairit is the most widely suggested tool to perform such kinds of functions. This software can effectively and easily repair XLSX files. Also, Repairit is available for both Windows and Mac OS. Here are some of the added advantages:
-
Can repair all corrupt Excel files
-
Can fix errors in Excel files
-
Can fix more than one damaged file at one time
-
Repairs formula, cell comments, images, table, chart sheet, charts, etc.
-
Preserves properties of Excel worksheets
Steps to Repair Excel file with Wondershare Repairit:
1. Download Repairit software, install and launch it.
On the Home screen, you will find file repair options. Select the one and click the "Add" button to the corrupted Excel files.

2. Click on the ‘Repair’ option which lets you select XLSX files.

Once the repair ends, you will be able to see all the repairable items on the left-hand side. Any of these can be previewed by double-clicking.

3. Click on the ‘Save file’ prompt once you are satisfied with the preview.
Choose the destination of your choice and click on ‘ok’

This video can help you fix your corrupted excel files with a step-by-step guide.
Tips: If you prefer not to use desktop software, you can repair files with Repairit online repair tool. It helps you handle all file damage scenarios and quickly open a corrupted Excel File.
Further Reading:
Here are the useful articles to help you.
1. Ultimate Guide for Excel Crashing and Value Errors.
2. Ways to Corrupt an Excel File.
3. Fixed: Excel Not Enough Memory.
Conclusion
This post told you everything you need to know about opening number files in Excel and that too in three different ways. The prominent topics that this post covered on how to open numbers files in excel using the Numbers tool for Mac and through the Numbers Tool for iCloud. Also, opening the Numbers file in Excel through an online Numbers file conversion tool named Zamzar has been mentioned to make things simpler for you.
If you have been facing issues opening a corrupted Excel file, then we have that sorted out too with this post.
Each part of this post has been divided into super easy steps, each of which will lead you to your goal i.e. opening Numbers File in Excel or opening a corrupted Excel file.


