So, you are at your desk working on your Windows PC, and then comes this document that has been sent to you by your colleague. You just want to see what it is all about. Yet, at the same time, when you click on the file, the computer goes blank. It can't seem to open this ".pages" file. What to do?
This happens a lot to Windows users who receive files made in Apple's Pages program. Don't worry, though—you're not alone in facing this problem, and there are ways to solve it.
Below, we'll consider in greater detail some best methods for how to open a Pages file on a Windows computer and fix common problems. We'll also supply some expert tips for handling these Mac-specific documents.
In this article
Part 1: How to Open a Pages File in Windows?
When faced with the challenge of how do I open a Pages file in Windows, you have several options at your disposal. Let's dive into four effective methods that can help you access the content of your Pages documents on a Windows system.
Method 1: Use iCloud to Open Pages File
One of the simplest ways to open a Pages file on Windows is by using Apple's iCloud service. This method is particularly useful if you're wondering how can I open a Pages file in Windows without installing any additional software. It's a straightforward solution that leverages Apple's own web-based tools.
Why use this method:
- It's an official Apple solution, ensuring high compatibility with Pages files.
- Allows you to view and edit the document without losing formatting.
- Great for collaboration if others also use iCloud.
- Provides the option to download in Windows-friendly formats like PDF or Word.
- Ideal for users who already have an Apple ID or frequently work with Apple products.
Here's how you can do it:
Step 1: Open your web browser and go to iCloud.com. Sign in with your Apple ID and password. If you don't have an Apple ID, you'll need to create one. From the main dashboard, cick on the Pages icon.
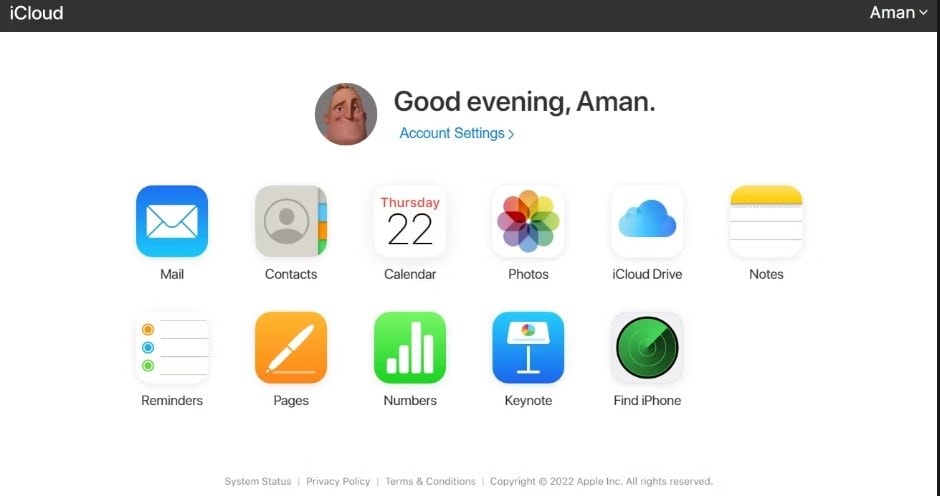
Step 2: In the Pages web app, click on the upload button (usually a cloud with an arrow pointing up). Select your .pages file from your computer and upload it. Once uploaded, you can view and edit the document directly in your browser.
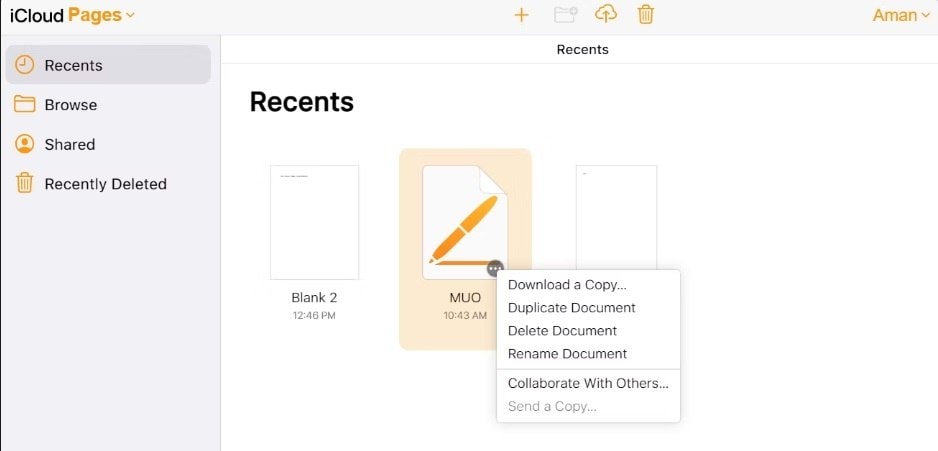
Step 3: When you're done, you can download the file in a Windows-compatible format like PDF or Word.
Method 2: Use Google Drive to Open Pages File
Another cloud-based solution for those pondering how can I open Pages file in Windows is Google Drive. While this method generally works well, some formatting or complex elements might not convert perfectly. However, it's a good option if you're looking for how to open a Pages document on Windows without relying on Apple services.
Why use this method:
- It's free and doesn't require an Apple ID.
- Google Drive is widely used, making it convenient for many users.
- Provides a familiar interface for those who regularly use Google Docs.
- Offers the ability to edit the document and save it in various formats.
- Good option for users who prefer Google's ecosystem or already use it for work/personal tasks.
Here's how to open a Pages File in Windows using Google Drive:
Step 1: Go to drive.google.com and sign in with your Google account. Click on the "New" button and select "File upload." Choose your .pages file and upload it to Google Drive.
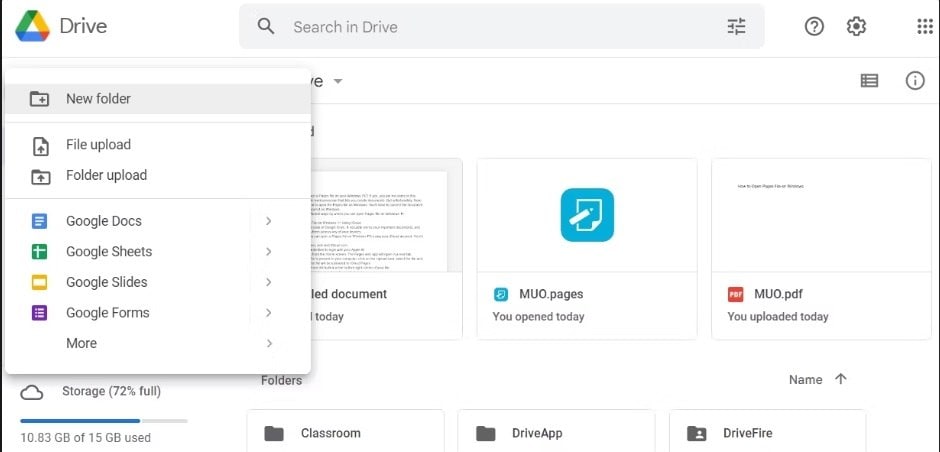
Step 2: Once uploaded, right-click on the file and select "Open with" > "Google Docs." Google Docs will attempt to convert the Pages file into an editable document.
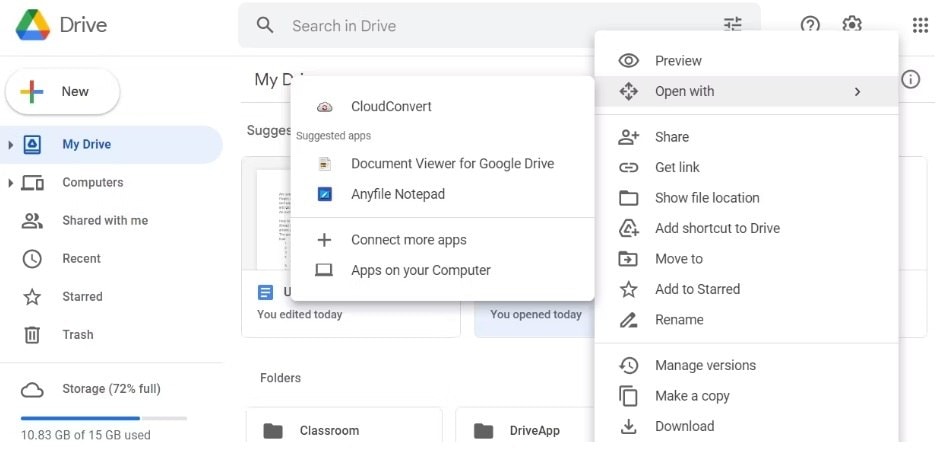
Step 3: You can now view and edit the document in your browser. If needed, you can download the file in a Windows-friendly format like .docx or .pdf.
Method 3: Use CloudConvert to Open Pages File
For those still wondering how to open a Pages file in Windows, online conversion tools like CloudConvert offer another solution. This method is particularly useful when you need to know how to open a Pages file on Windows quickly and don't have access to other cloud services.
Why use this method:
- It's quick and doesn't require account creation for basic use.
- Offers conversion to multiple file formats, not just Word or PDF.
- Can be used for one-time conversions without committing to a service.
- Useful for batch conversions if you have multiple Pages files.
- Good for users who need a fast solution and don't mind using a third-party service.
- Ideal when you just need to view the content and aren't concerned about editing.
Here's how to open a Pages file in Windows using CloudConvert:
Step 1: Go to cloudconvert.com. Click on the "Select Files" button and choose your .pages file.
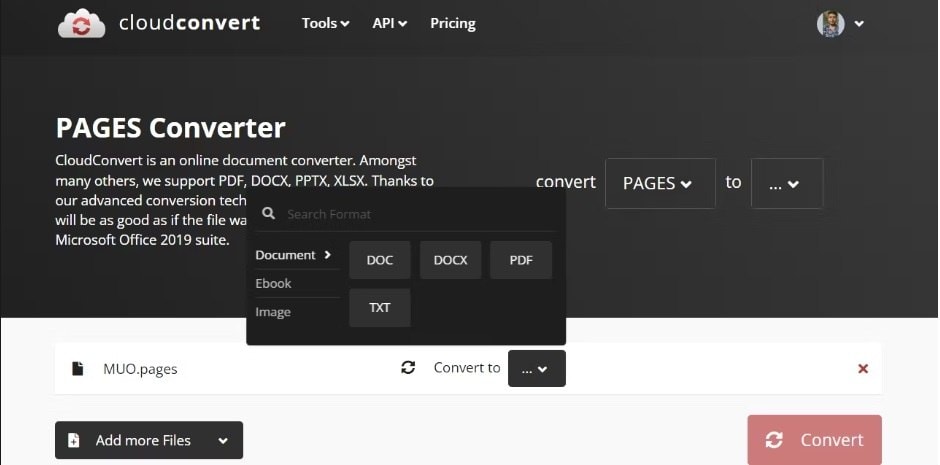
Step 2: In the "Convert to" dropdown, select the format you want (e.g., DOCX or PDF). Download the converted file on your PC. You can now open the file using Microsoft Word or any compatible software on your Windows PC.
Method 4: Change the File Extension to Open Pages File
If you're looking for a more technical approach to how to open Pages document in Windows, you might try changing the file extension. This process allows you to treat the Pages file as a compressed folder, potentially giving you access to its contents.
While this method doesn't give you an editable version of the document, it does provide a way to view the content when you're trying to figure out how to open a Pages file on Windows.
Why use this method:
- It's a local solution that doesn't require internet access.
- No need to upload your file to any online service, maintaining privacy.
- Quickest method if you just need to view the content, especially the first page.
- Useful for extracting images or other media from the Pages file.
- Ideal when you need to quickly peek into the contents of a Pages file without full conversion.
Here's how:
Step 1: Launch File Explorer and click the three-dot menu in the top bar. Select "Options" from the dropdown menu. Navigate to the "View" tab in the new window.
Step 2: Find and uncheck the box next to "Hide extensions for known file types". Click "Apply", and then "OK" to save changes.
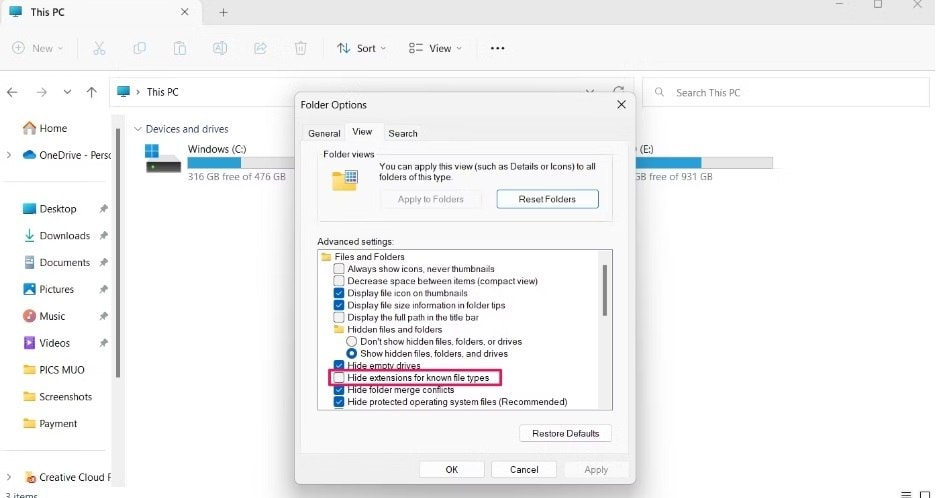
Step 3: Locate your Pages file, right-click on it, and select "Rename". Change the file extension from ".pages" to ".zip". Press Enter to confirm the change.
Part 2: How to Fix the "Pages File Not Opening" Issue?
Occasionally, even after using the steps mentioned earlier, you may still face problems trying to open a Pages file on your Mac. This might happen because the file is corrupted or damaged. In these situations, a tool like Wondershare Repairit can be very helpful.
Here are 5 simple reasons to use Repairit for fixing Pages files that won't open:

-
Easy to use: Repairit has a user-friendly interface, making it simple for anyone to repair files.
-
Fixes various issues: It can help with corrupted files, damaged files, or files that won't open for unknown reasons.
-
Works on different file types: While we're focusing on Pages files, Repairit can fix many other file formats too.
-
Preview before saving: You can check if the repair worked before saving the file, saving you time and effort.
-
High success rate: Repairit is known for its effectiveness in recovering damaged files, giving you a good chance of accessing your Pages document.
Here's how to use Wondershare Repairit to fix a corrupted Pages file on Mac:
Step 1: Install Wondershare Repairit on your Mac Launch the application and select "File Repair" from the main interface. Click on "+Add" to import your problematic .pages file.

Step 2: Once the file is added, click on "Repair" to start the process.

Step 3: After the repair is complete, preview the repaired file to ensure it's correctly fixed.
If satisfied, click on "Save" to save the repaired file to your desired location.
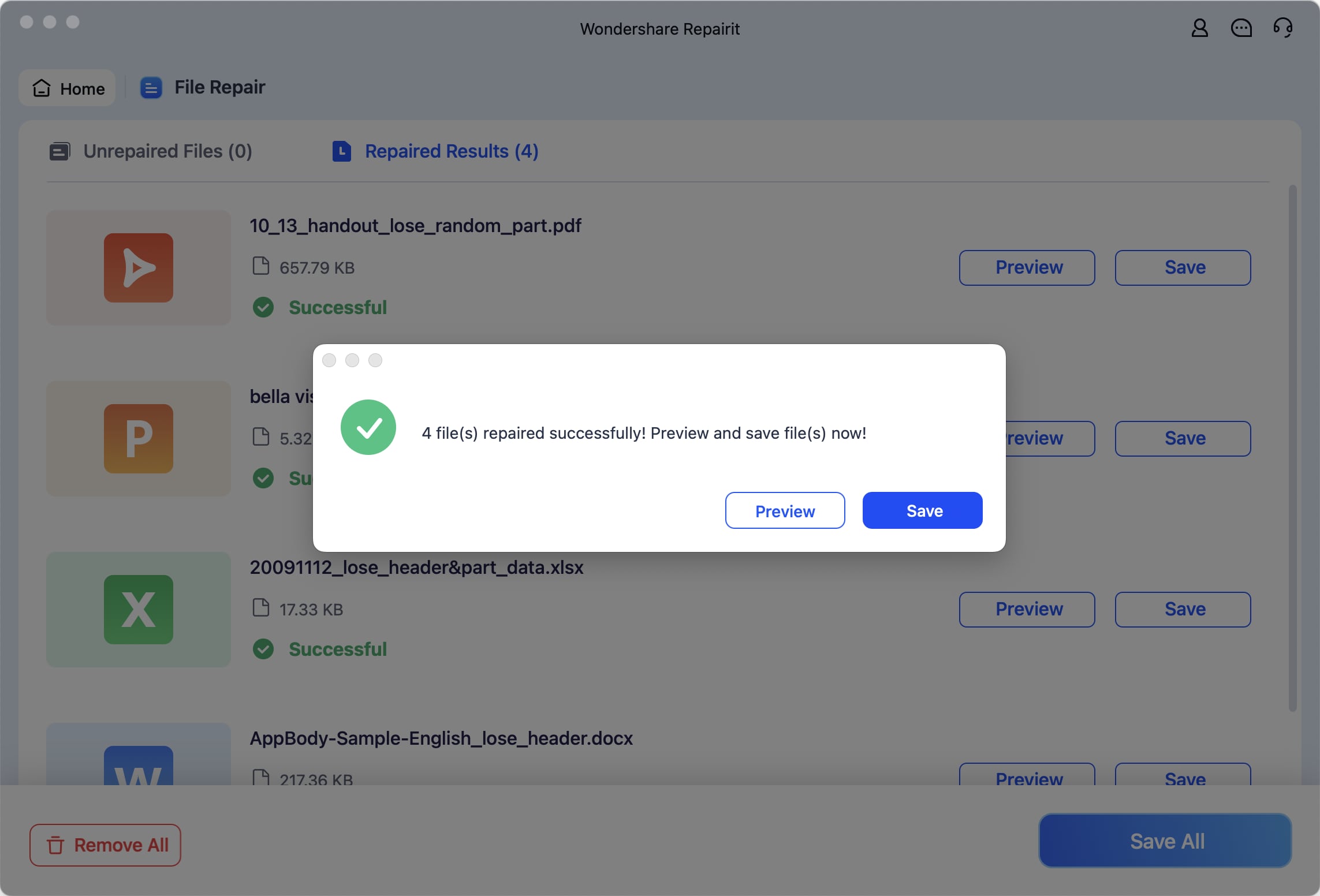
Fix the "Pages File Not Opening" Issue Now

Part 3: Tips and Tricks to Handle a Mac Pages File Like a Pro
Now that you understand how to access a Pages file on Windows, here are some expert tips to help you manage these files more effectively:
- Utilize Online Collaboration Platforms: Tools like Google Docs or Microsoft Office Online enable real-time collaboration no matter what operating system you're using. This can help prevent compatibility problems.
- Master Keyboard Shortcuts: If you often work with Pages files converted for Windows, learn the keyboard shortcuts for your chosen Windows word processing software. This can help you quickly fix any formatting changes that occurred during the conversion process.
- Understand the Limitations: Be aware that some features in Pages (like certain fonts or complex layouts) may not translate perfectly to Windows-based word processors. Knowing these limitations can help you manage expectations and find workarounds.
- Keep Your Software Updated: Whether you're using iCloud, Google Drive, or conversion tools, always ensure you're using the latest version. Software updates often include improvements in file compatibility and conversion accuracy.
Conclusion
This wraps our guide on how to open a Pages file in Windows. Sharing documents across different platforms can be straightforward. Using the advice we've covered in this guide, you're now prepared to handle the task of viewing Pages files on your Windows computer.
FAQ
-
Q: Can I edit a Pages file directly in Windows?
Unfortunately, there's no native way to edit a Pages file directly in Windows. You'll need to convert it to a compatible format first, such as .docx, using one of the methods described in this article. -
Q: Is it safe to use online conversion tools for sensitive documents?
While many online conversion tools are reputable, it's best to avoid using them for sensitive or confidential documents. For such files, stick to methods like iCloud or local conversion techniques. -
Q: Can I create Pages files on Windows?
No, Pages is exclusive to Apple devices. However, you can create documents in Windows using software like Microsoft Word and then convert them to Pages format using online tools if necessary.


