Fix Damaged MS Office Files
Check why your MS Office files corrupted and the solutions to fix corrupted Word, Excel, Powerpoint and PDF files.
Every Microsoft Office user's worst nightmare comes true when the most crucial Word, Excel, or PowerPoint file is corrupted. It either won't open, or you can read some of the content, but the remainder appears to have vanished. For busy professionals, it often means missed deadlines or redoing work. But don't lose up just yet. It might not be as horrible as it first appears. We have come up with this blog that shares the causes and solutions to repair office files easily. So, let's scroll down and explore the best information.
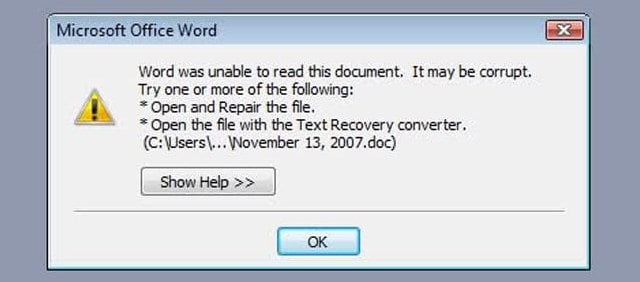
Part 1: Main Causes of Damaged MS Office Files
Before discussing things further, it is important to learn some basics. Therefore, I have listed some common causes of damaged MS office files. Let's see below:
1. For Word Files
Corrupt Word documents have data flaws that make it impossible for Word to open them properly. Word may be able to fix corrupt files in some situations but not in others. You will need to restore from a backup or download the file again if the corruption is irreparable. The majority of corruption happens when a file abruptly shuts while being saved. Otherwise, location, file name, and formatting can be the issue.
2. For Excel Files
There can be plenty of reasons behind the corrupted Excel files. But here I am listing only a few of them, such as:
- Unexpected power cut
- Virus & malware function
- Corrupt hard drive
- Bad sectors in the storage
- Sudden window shutdown
- Issues with the operating system
3. For PPT Files
The common reasons for corrupt PPT files are:
- Sudden shut down of your computer when working on PPT presentation.
- Network Errors
- Virus or malware attack
- Pasting formatted text on slides
4. For PDF Files
PDF has a high risk of corruption due to the following reasons:
- Downloading error
- Sharing and file transferring issue
- Using the incompatible program
- If a hard drive fails
- Virus attack
- Uploading mistake
Part 2: How to Repair Corrupt Office Files?
Now, you have understood the several reasons behind the corrupted office files. So, it's time to look for a fantastic repair MS office files tool that takes minutes to resolve your stress and keep your MS office working smoothly.
Online Solution:Repair Corrupted Files Online Free
If the broken files you need to repair are in common formats such as PDF/DOCX/PPTX/XLSX, then you can try to fix corrupted file online! Repairit online supports uploading and fixing your broken Microsoft Office Word, Excel, Powerpoint, and PDF files. Let’s follow the three steps to get them all done.
Step 1. Add Damaged Files.
Select "File Repair" in the "Repair Feature" section from the left side of the interface, then add your damaged Word, Excel, PPT, or PDF files by clicking "+Add".
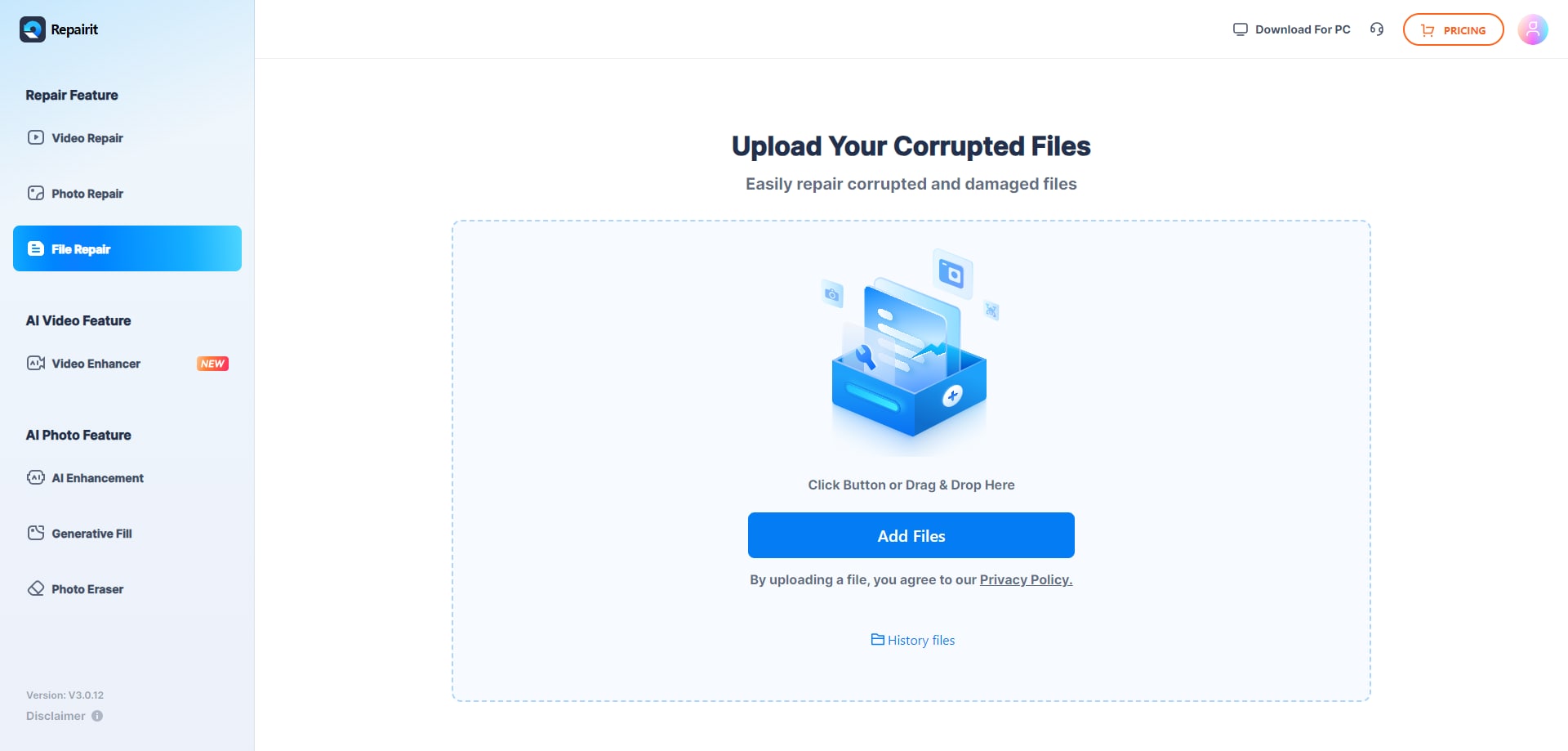
Step 2. Start File Repair.
After uploading the files,click on “Repair” to restore all the corrupted files. You will see the repair progress bar for each file. Once the entire repair process is complete, go to the next step.
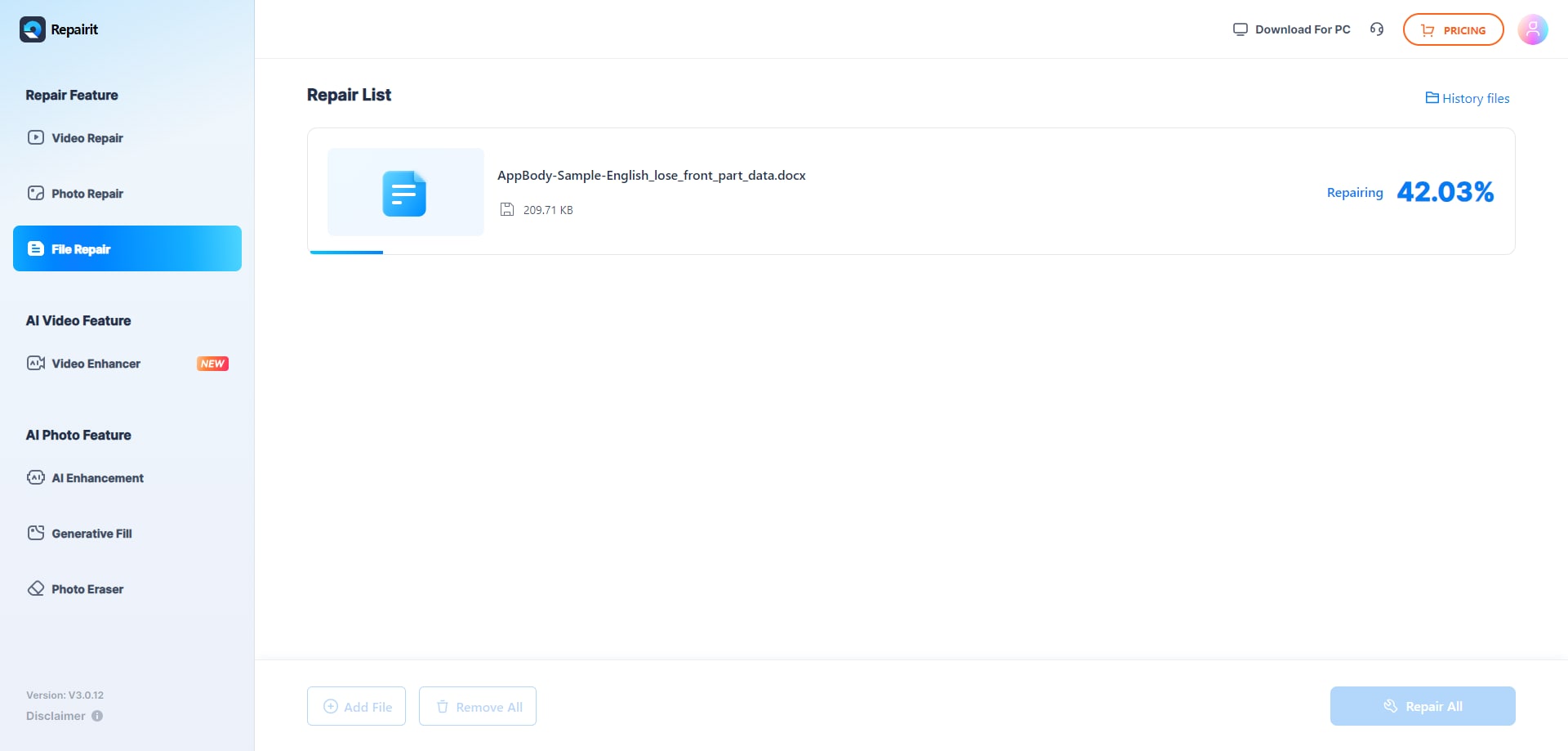
Step 3. Preview and Save the Repaired Files..
Now it’s your turn to choose the desired files to save on any location you want. Before saving files, let’s preview them first. Simply click the "Preview" icon preview files to preview the content of each file, and then save it by clicking download videos to download specific files. Or you can click on the "Download All" button to save all the files if you’re satisfied with them.
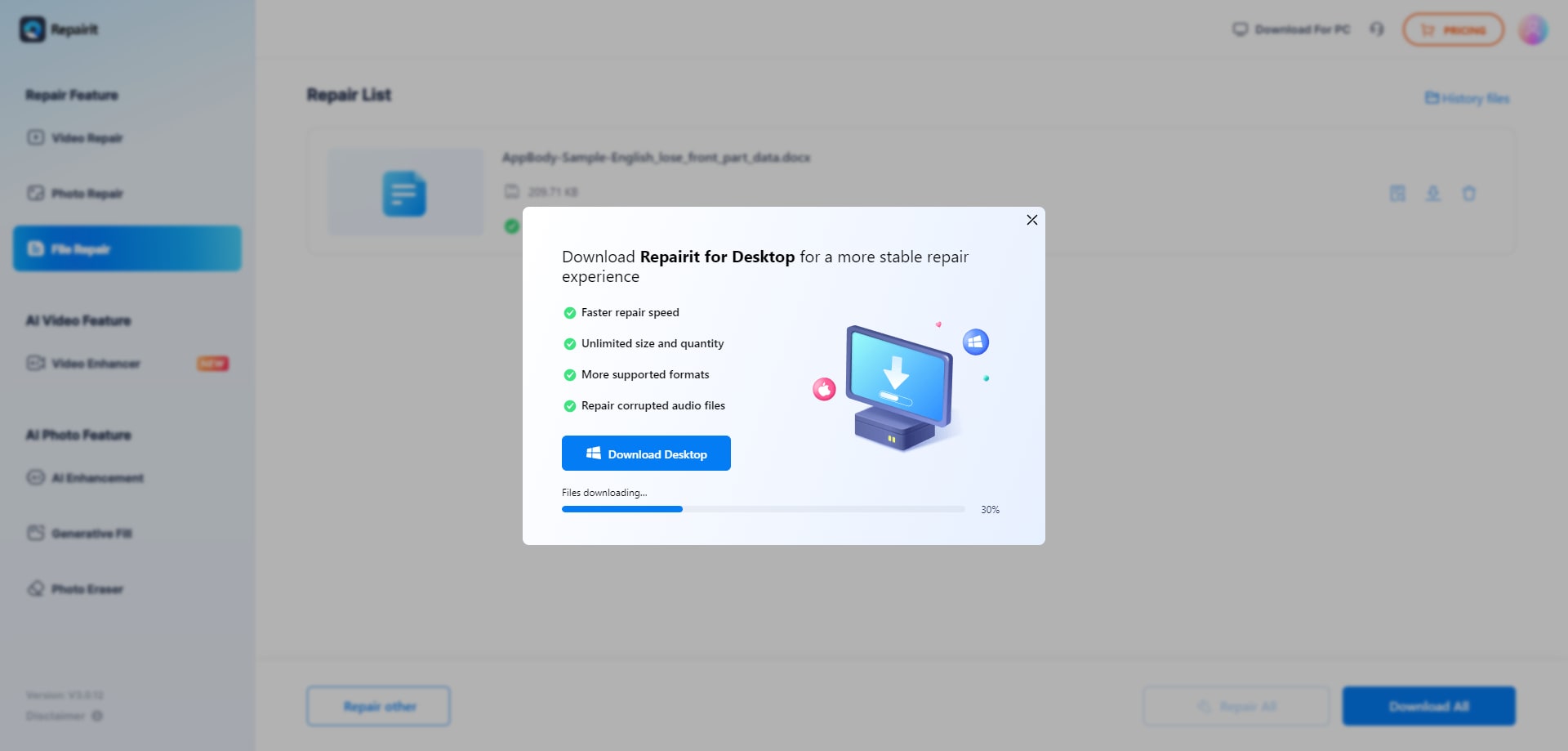
One-Stop Solution: Wondershare Repairit
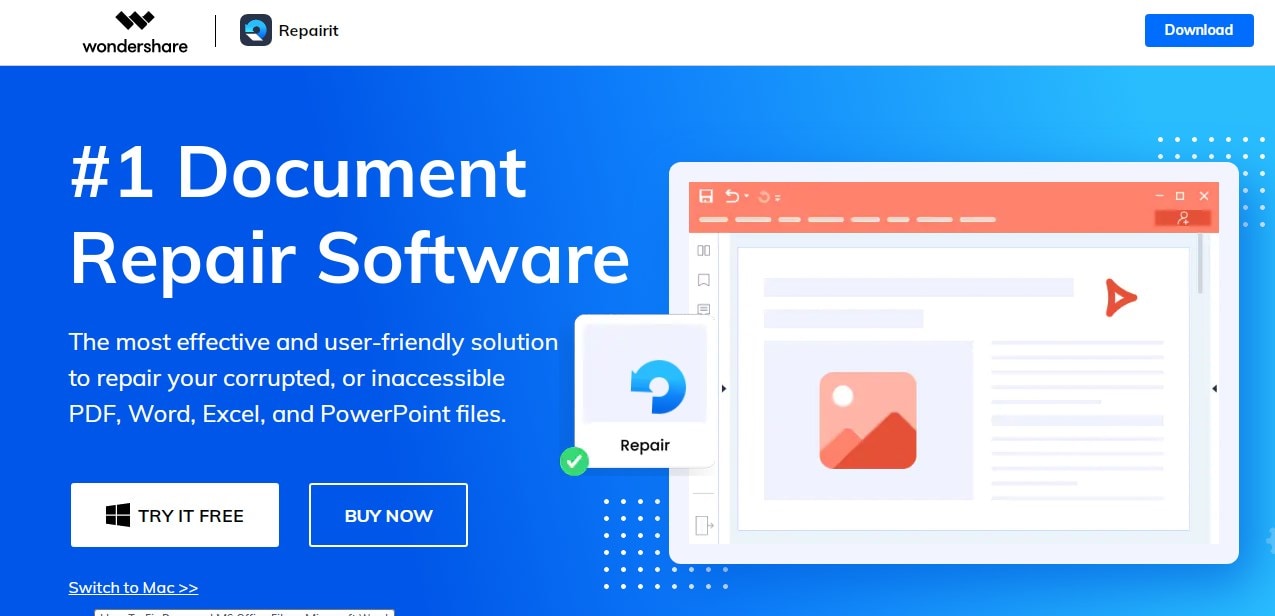
It is true you will find a large number of options online to corrupted file repair. But I have discovered one of the best tools to repair PDF files, Word, PPT, and excel. Let me be clear; I am not saying this for promotion motives. I used this tool two months ago and found incredible results. Thus, I have decided to share this amazing tool to repair Excel files in minutes.
Wondershare Repairit is the leading document repair software from the company Wondershare. This is the most effective and user-friendly solution to repair corrupted files in three easy steps. Experts call it a professional and reliable file repair tool that works on all documents.Compared to Repairit Online, in addition to the common file repair formats supported, Repairit Desktop also supports a total of 18 formats, including DOCM/XLSM/PPTM.

-
Repair damaged files with all levels of corruption, including files not opening, unreadable content, garbled files, files layout changed, etc.
-
Repair damaged or corrupted Word, Excel, PowerPoint and PDF files, and support all file formats and versions.
-
Repair damaged or corrupted files caused by any reason, such as system crash, file format change, virus attack, etc.
-
Perfectly repair corrupted files with a very high success rate, without modifying the original file.
-
Compatible with Windows PC, Mac OS, and supports PC to mobile transferring/sharing.
Kinds of Files Corruption Wondershare Repairit Solve
# If files are not opening
Due to multiple logical flaws or a corrupt file, the document might not load at all, even on compatible programs. Instead, it shows undesirable problems with specific codes.
# Changes in File Layout
The document's overall structure, presentation, or formatting could change or deviate unexpectedly. It may also have an impact on the document's overall readability.
# If files are not readable
The data in the file is no longer readable or accessible due to corruption or damage. The file cannot be fully parsed by a compatible application, leading to readability issues.
# If files have Garbled
The information you saved in the file is messy, inconsistent, or twisted. These problems may be brought on by a malicious attack on the file, corrupted data, or a missing header.
How to Use Wondershare Repairit to Repair Office Files?
Now, let's see how you can repair Word, PPT, Excel, and PDF files with Wondershare Repairit. However, this is a three-step process. So, ensure you're performing each step carefully.
Note: Before using any tool make sure you have created a backup of your data to avoid any issues.
Step 1. Upload your Corrupted Files on Repairit.
The first step is to launch the Wondershare Repairit on your computer. Next, click on the File Repair section and the Add button. This will take you to the browser window and allow you to add corrupted files and load them on the Repairit.

Note: You can add different office files to repair, such as Excel, PPT, PDF, and Word.
Once you upload the files, the application will load those files and show the progress on the screen.

Once your files are successfully loaded on the screen, the application will let you know the details of your uploaded files. If you see you've uploaded the wrong file, then replace that file and repeat the process.
Step 2. Start the Repairing Process.
When the documents are loaded over the screen, click the Repairit button and start the process. The Repairit process starts with the scanning and repair of PPT files and even more files in a few minutes.
Also, you can check the repairing process for any file. And even you can cancel the process if you see the files are no longer needed. Once the process is completed, you can see the complete status of repaired and scanned files.

Step 3. Preview Repaired Files & Save the Documents.
When the repair process is finished, click the preview button to check the document's quality. If you are satisfied with the repair process, then save this document.

When the files are saved, you will see a pop-up window like this-

That's all! Now, you can target the location where you want to export the files. Also, the application will save the documents automatically and display the given screen.

Click on the save all button, and you will repair files successfully. However, if you see the files are not repaired, this tool might not export them.
Other Solutions You Can Try
If you find any issues while working with the Wondershare Repairit tool, then don't worry. Here, I am suggesting some other solutions you can try.
1. Use MS Office's "Open and Repair" Function
With Microsoft, corrupted files can be repaired easily using the inbuilt Open and Repair function. This feature can help you repair Excel files, PPT, and Word.
Here is the step-by-step guide on how to use this option.
Step 1. Launch the Word to repair Word files.
Step 2. Launch Excel to repair Excel files.
Step 3. Launch PowerPoint to repair PPT files.
Once you launched the windows and files, move to the steps given below:
Step 1. Go to the file menu and choose open.
Step 2. In the open window, choose the open and repair option from the bottom of the page.
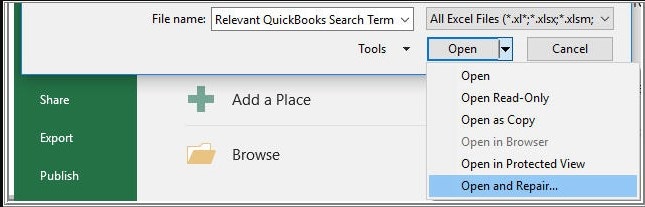
Step 3. Next, follow the on-screen details until the process is not finished.
2. Remove Add-ins from Office Applications
Add-ins can also help you to improve office applications. But keep in mind; this can cause corrupted files as well. Thus, enabling and disabling add-ons can help to recover corrupted office applications. Here's how you can do it.
Step 1. Launch MS Word in safe mode that can disable add-ins.
Step 2. Now, click on the "Windows" option of MS Word.
However, if you are using Excel or PowerPoint, click on the windows option.
Step 3. Go to the right side of the panel and open each add-in.
Then, enable-disable add-ins.

Well, this can be a lengthy task. So, be calm and complete the process carefully.
3. Use Temporary AutoSave
The third option you can try is the Temporary AutoSave option. Here's how you can use it.
Step 1. Click on the file info and choose Manage versions.
If you see the AutoSave Option is disabled, turn it on. This can recover your unsaved files.

Step 2. When the temporary Autosave option is turned on, you will see a document recovery window on the left side of the window.
So, whenever your files have issues like you forgot to save, this keeps your document saved under AutoSave.
# 1. Special for PDF Files
If you see the above methods are unable to repair PDF files, try other solutions as mentioned below:
1. Try other PDF Reader utilities:
If you are having difficulties accessing your PDF files, determine whether the issue is with the file or the PDF reader. You can think about opening it with another PDF reader program so you can inspect the problematic location.
You can check online, and the search engine will provide a variety of PDF readers. Try opening your file in the appropriate one after choosing it. Try the next approach to fix the damaged PDF if the first one doesn't work.
2. Restore the previous file version
If you are a Windows 10 user, you can use the built-in backup utility tool that restores the previous PDF file version. Here's how you can do it-
Step 1. Click on the Windows button and choose settings to get the update and security.

Step 2. Get the backup of the files, and if you haven't done so, use file history to revise the previous version.
Here's how you can restore.
- Right-click on windows explorer and choose to restore previous versions.
- Check the previous file versions and compare them to the latest version. And check whether this one can restore PDF files into the system.
- If this can't be, you can take help from an online tool.
# 2. Special for Word Files
1. Export to different formats
Exporting your damaged file to a new format will usually enable you to resolve the issue. The process is simple, removing documents by utilizing an "RTF" or "TXT" file extension.
2. Upload to Google Docs
Another best way to fix damaged MS Office files is uploading the word files to Google Docs. This would keep your document safe on the cloud, and you'll be stress-free from getting issues.

# 3. Special for PPT Files
1. Copy a New PowerPoint
Copying old PowerPoint files into new ones can help. Open the old file version and create a new copy of the same. This is easy to recover old files. However, if it doesn't work, then check the next one.
2. Try PowerPoint Viewer
PowerPoint Viewer is an inbuilt free program by Microsoft to access corrupted PowerPoint files. Here's how you can repair PPT files-
- Start the PowerPoint viewer file to start the installer.
- Choose the default installation settings.
- Start the PowerPoint viewer and navigate the document you would like to open.
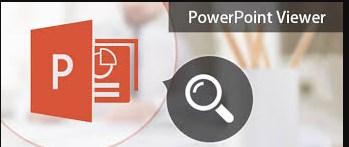
# 4. Special for Excel Files
1. Use MS Excel's Native Repairing Feature
If your Excel files are mildly damaged, you can repair corrupted files using the Native repairing feature. To use it:
- Go to Menu >> file >> open feature
- Locate the corrupted file and right-click it.
- Select the open and repair feature to resolve the issues.

2. Scan your Corrupt XLS File with an Antivirus
Scanning Excels files with an antivirus might resolve the issues. If you don't have an antivirus tool, then install and run it. To scan:
Right-click on document >> choose scan with antivirus tool (you have installed)

Conclusion
That's all! We hope you understand the solutions to repair office documents. In our opinion, Wondershare Repairit can reduce workload as its takes minutes to repair corrupted files. Try Microsoft Office repair tool download & don't forget to share your experience with this tool.


