Encountering the "MS Word Activation failed" error can be annoying. That's especially true if you're seeing the error for the first time. But there's no need to get annoyed. The problem will never happen without a reason. And whatever the reason, you can fix it using the solutions offered in this guide.
In this article
-
- Method 1. Adjust System Date and Time
- Method 2. Check for and Remove Multiple Copies of Office
- Method 3. Run the OSPREARM.exe File
- Method 4. Run the Office App as an Administrator
- Method 5. Temporarily Disable Third-Party Firewall
- Method 6. Uninstall or Disable Your Antivirus Software
- Method 7. Turn off Your Browser's Proxy Settings
Part 1. MS Word Activation Failed: Overview
The "MS Word product activation failed" error usually happens when the app can't verify your subscription or license status. The problem hinders full access to the Microsoft Office features. That can cause a lot of inconvenience.
So, here are the preliminary ways to address the problem:
- Log into your Microsoft account and review your subscription details. Verify that your license or Microsoft 365 subscription is active.
- Ensure you're signing in with the correct Microsoft Account. That is, the account used to pay for the Microsoft Office license or subscription.
- Confirm that you're not using a cracked version of Office. You might have installed MS Office from an illegitimate source. If so, consider uninstalling it. Then, acquire a copy from an authorized reseller or the official Microsoft website.
- Check your Windows operating system for authenticity. Ensure you're using a valid Windows license. An invalid license can cause compatibility problems with Office activation.
If the "activation failed" error persists, the following may be to blame:
- Having multiple Office installs on your device
- Office app does not have administrative rights
- Interference from third-party firewalls or antivirus software
- Browser's proxy settings
Part 2. How to Fix the "MS Word Activation Failed" Error?
Learn how to fix "Word product activation failed" below. Apply one of the following possible fixes and see which solutions work for you:
Method 1. Adjust System Date and Time
You can begin by checking your Windows computer's date and time settings. You want to make sure that they're accurately set.
Follow these steps:
Step 1: Press the buttons Windows + I simultaneously. That will launch the Settings app. Choose the Time & Language option
Step 2: Click Date & Time on the left panel.
Step 3: Ensure the toggle for "Set Time Automatically" is turned on. You also want to make sure that you’ve set the Time Zone correctly. After that, click Sync Now to update the PC's date and time.
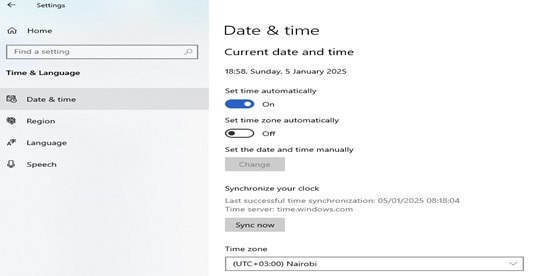
Method 2. Check for and Remove Multiple Copies of Office
It's also a good idea to check your computer for duplicate Office installs and remove them. Having several MS Office copies can cause conflicts during activation. So, you want to verify that no old Office installations linger on your system:
Step 1: Type "control panel" on the Windows search and open the Control Panel.
Step 2: In the Control Panel window, select Programs and Features.
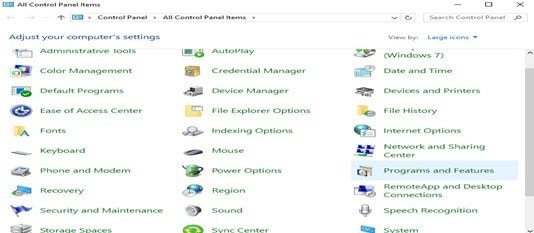
Step 3: Search for the word Office in the Search Programs and Features box at the top-right corner.
You might find multiple versions installed, as shown in the image below:
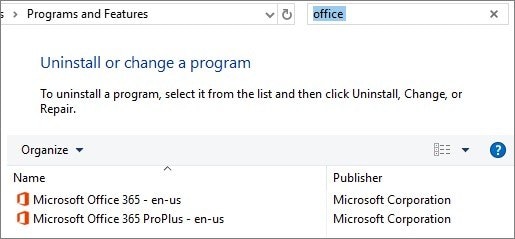
Step 4: If you have more than one version, right-click the version you're not using and choose Uninstall.
Step 5: Once uninstalled, restart the computer.
Method 3. Run the OSPREARM.exe File
You can run Microsoft Word's activation verifier to see whether it helps fix the problem. These are the easy steps:
Step 1: Press the Windows + E on your keyboard, then click "This PC" on the left navigation panel.
Step 2: Based on whether you're using a 64-bit or 32-bit version of MS Office, you can go to the following folder:
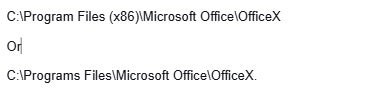
Step 3: Locate the OSPPREARM app file in this folder. Right-click it and select "Run as administrator."
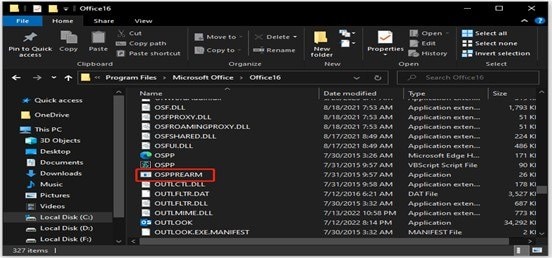
Run the OSPPREARM file several times. After that, open MS Office to see if the "product activation failed" problem is fixed.
Method 4. Run the Office App as an Administrator
Run the Office app as admin to fix permission problems that might cause activation to fail. These are the steps to follow:
Step 1: Close the MS Word and any other open Office app.
Step 2: Type "Word" in the Windows search bar.
Step 3: Right-click the Word icon in the search results and select "Run as administrator."
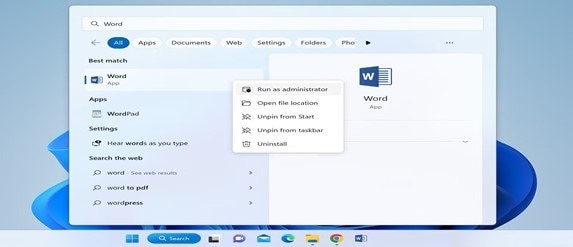
Step 4: Choose Yes to allow Office to run as admin.
More related articles
How to Fix Word Table of Contents Formatting Issues
How to Open a BZ2 File on All Devices
How to Open InDesign File Online
Method 5. Temporarily Disable Third-Party Firewall
If you're using a third-party firewall, visit their official website for details on temporarily turning it off. But for Windows Firewall, please follow these steps to disable it:
Step 1: Input "Windows security" in the Windows search and click the search result to open Windows Security.
Step 2: In the Windows Security tab, choose Firewall & Network Protection.
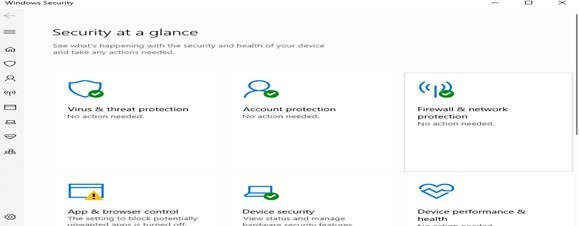
Step 3: Choose a network profile: Private, Domain, or Public.
Step 4: Under "Microsoft Defender Firewall," slide the switch to the "Off" position. That will disable the Windows Firewall.
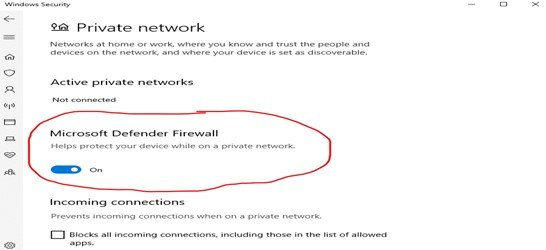
Check if the activation issue is resolved. If the Firewall caused the problem, activate the Office first, then turn on the Firewall afterward.
Method 6. Uninstall or Disable Your Antivirus Software
Uninstalling or disabling the antivirus software may also fix the problem. However, you must remember to reinstall or re-enable the application once Office activates.
Step 1: Open the Control Panel.
Step 2: In the Small or Large icons view, choose Security and Maintenance. Then, select the down arrow next to Security.
Step 3: If your system has antivirus software, it will be listed under Virus protection.
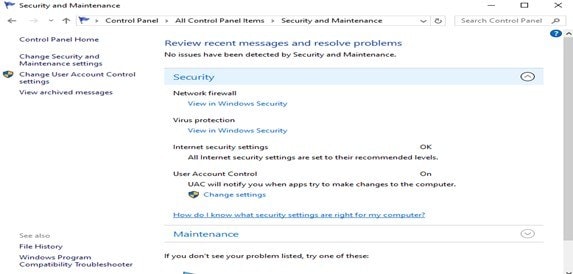
Method 7. Turn off Your Browser's Proxy Settings
The steps to turn off the browser's proxy settings vary, depending on your browser. Check out the steps below for your specific browser:
On Microsoft Edge:
Step 1: Hit the menu button and go to Settings.
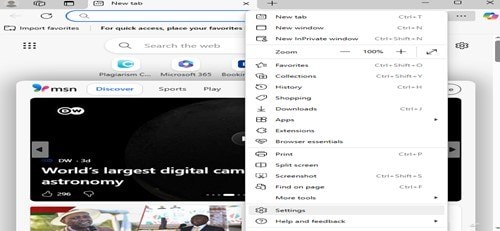
Step 2: Choose Network & Internet.
Step 3: At the bottom of the options on the left panel, click Proxy.
Step 4: In Automatic proxy setup, turn off the options for “Automatically detect settings” and “Use setup script.”
Step 5: Under “Manual proxy setup,” choose “Use a proxy server.”
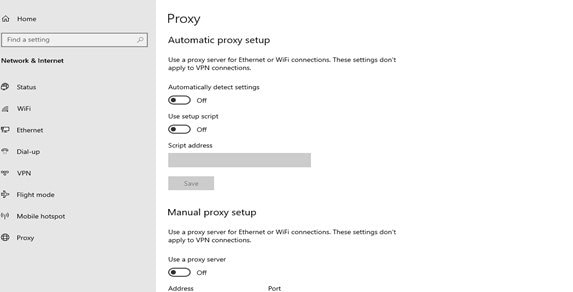
Step 6: Click Save to save the changes, then restart your computer.
On Chrome:
Step 1: Hit the menu button in the top-right corner and select Settings.
Step 2: Scroll down and click Advanced.
Step 3: Under "System," select the option "Open your computer's proxy settings."
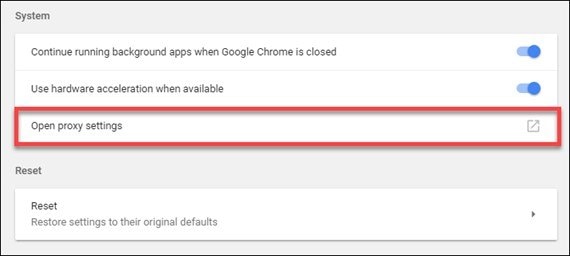
The Proxy settings window will pop up.
Step 4: Check under "Automatic proxy setup." Turn off the "Automatically detect settings" and "Use setup script" buttons.
Check under the "Manual proxy setup" heading. Here, turn off the "Use a proxy server." After that, click the Save button to save the changes.
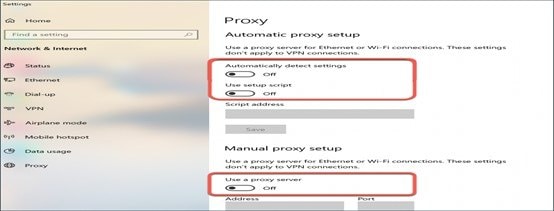
Part 3. How to Fix Corrupted Word Documents in a Few Clicks?
Sometimes, your files can be damaged in such a way that MS Word can't open them normally. You can restore a damaged file using the built-in repair feature on MS Word:
Step 1: Navigate to File > Open > Browse, then go to the folder or location of your document.
Step 2: Click the damaged file, then click the arrow next to Open.
Step 3: Choose the Open and Repair option to repair the document.
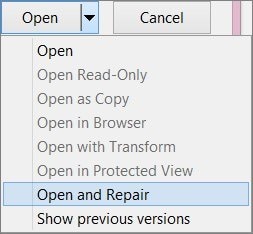
However, this feature only allows users to repair one document individually. If you have multiple documents that need to be repaired, the process can take forever to complete. To save time and enjoy a greater repair success rate, use Repairit Word File Repair. This is secure and easy-to-use software designed to restore corrupted office documents.

Wondershare Repairit - Word File Repair
1,010,994 people have downloaded it.
-
Repair damaged files with all levels of corruption, including blank files, files not opening, unrecognizable format, unreadable content, files layout changed, etc.
-
Perfectly repair corrupted word .docx files without modifying the original file.
-
Provide an easy fix option for text, images, font, hyperlinks, header, footer, etc.
-
Support Office 365, MS Word 2019, 2016, 2013, 2010, 2007, and earlier versions.
-
Support Windows 11/10/8/7/Vista, Windows Server 2003/2008/2012/2016/2019/2022, and macOS 10.12~macOS 14.
-
Except Word, Repairit also supports all formats of PDF, Excel, PowerPoint, PDF, ZIP, and Adobe files.
Thanks to the tool's batch repair feature, you can restore multiple Word documents simultaneously. Repairit even allows you to preview the repaired documents to assess the quality of repair. It's simple, fast, convenient, and reliable!
Here's how to use Repairit to restore your corrupted Word documents in seconds:
Step 1. Open the software, go to More Types Repair mode, and choose File Repair to add your corrupted files.

Step 2. Hit the Repair button to start the repair.

Step 3: Preview your repaired files, then choose a location to save them.

Fix Corrupted Word Documents

Conclusion
You now know how to fix the Microsoft Word product activation failed problem. We've discussed several possible, straightforward methods in the guide above. So, follow the steps under each method to resolve this "activation failed" issue now. Your MS Office should activate smoothly and allow you to enjoy all its features!
FAQ
-
How do I get my Microsoft Office to activate?
If you bought a new Microsoft 365 product key from an online store, you can activate your MS Office online. Simply go to Microsoft365.com/setup and follow the on-screen instructions. The setup is often a one-time process that adds your new product to the Microsoft account. -
What does the "MS Word product activation failed" error means?
The error means that Windows has trouble connecting to the online activation service and cannot verify your product key. This error can occur for many reasons, including the system's date and time being incorrect. -
Can I use MS Office without activation?
Yes, you can use MS Office without activation. However, you'll only have access to limited features. You must activate it to prevent the Office from starting in reduced-functionality mode. In this mode, the Office programs work more like viewers.


