Documents freezing up is a common issue faced by users, mostly when they are working on complicated and large files. For instance, a student working on a thesis document has to deal with various images, charts, and multiple other elements. Thus, they may have to face the freezing issue because the software struggles to process heavy files on systems with limited RAM or outdated versions.
Such interruptions can lead to loss of unsaved work and frustrations for the user. Therefore, repairing this issue improves Word’s functionality, allowing users to continue working on their documents without further crashes or interruptions. The purpose of this article is to provide practical solutions for users facing Microsoft Word keeps freezing issues.
In this article
Part 1. Why Does Your Word Keep Freezing and Crashing?
Let us begin this discussion by looking into the top reasons why your Word crashes. This section will help you figure out the root cause of the issue and will help you resolve it.
- Large Document Sizes: MS Word struggles with huge files containing images, tables, and other elements with different formatting styles. This can overload the program and the file itself, which causes it to freeze or crash while you are working.
- Outdated Software: Running an older version of Word might make it incompatible with your operating system. Regular updates ensure the software runs smoothly and include bug fixes.
- Corrupted Files or Templates: Damaged documents can disrupt the software’s normal behavior, affecting the workflow in a negative way. Using a proper method through a third-party tool, such as repairing them or simply replacing them, can be a quick fix to this.
- Lack of System Resources: Word requires adequate RAM and CPU power to operate efficiently. If your computer is low on resources, it may cause Word to crash or freeze.
- Poor Add-ins: Implementing third-party add-ins that are poorly optimized may interfere with Word’s functionality. As you disable the unnecessary add-ins, you can resolve the conflict manually.
Part 2. Some Simplistic Solutions to Microsoft Word Keeps Freezing and Crashing
When your Microsoft Word keeps freezing, it is due to different reasons that we already discussed. Considering these reasons, we can look for effective and simple solutions to resolve this issue with comprehensive steps.
1. Consider Repairing the Word File Directly
Sometimes, the Microsoft Word crash is not triggered by the software, but it is due to corrupted files that you’re trying to open. These corrupted or damaged files can lead to this issue and make your Word freeze or crash unexpectedly.
Therefore, addressing the document will ensure that you can open the file easily and maintain its content. So, let’s look at the instructions on how to repair the file directly:
Step 1. Open the MS Word on your device, head to the “Open” tab, and click the “Browse” option to locate and open your corrupted file.
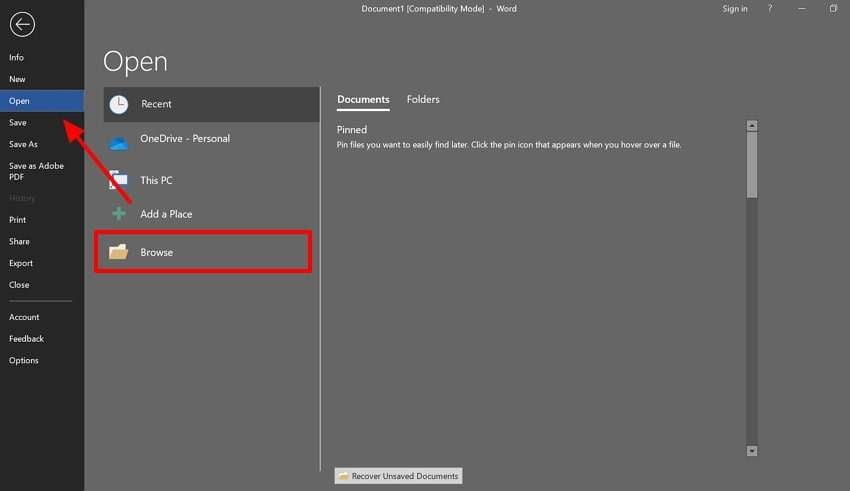
Step 2. On a new dialog box, select any Word file that experiences freezing, press the down arrow in front of “Open,” and choose the “Open and Repair” choice in the drop-down menu. The file will open directly on the software after it’s been repaired.
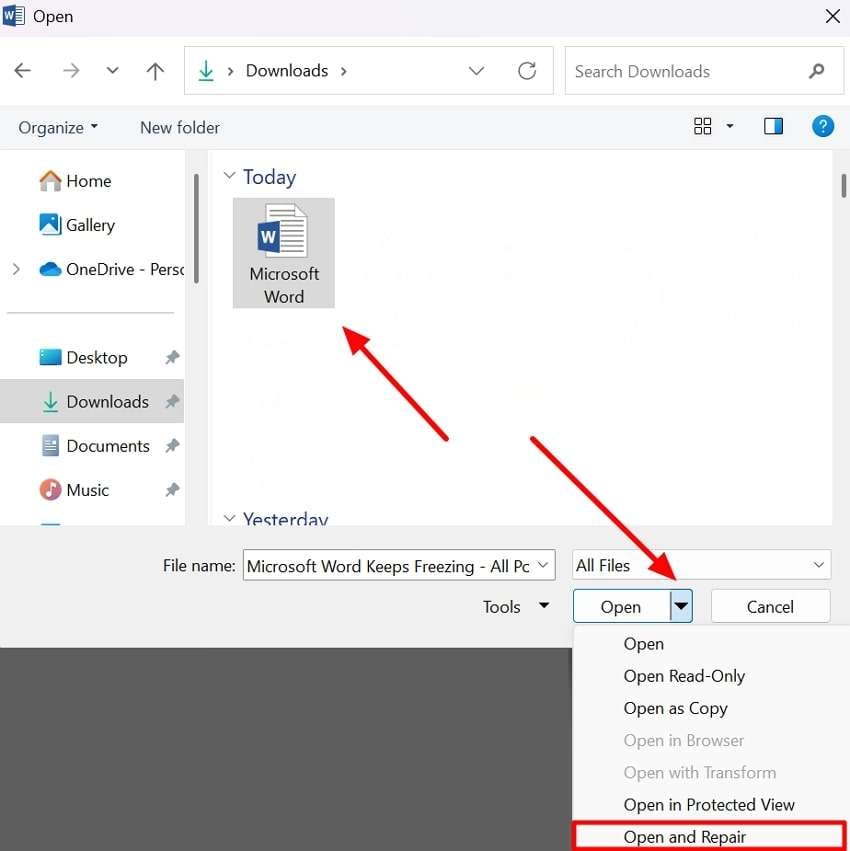
2. Restart Word or PC
Restarting Word can remove any minor software glitches or conflict issues it might be facing that are causing the crash. The process will also clear out the system’s cache and remove any improperly utilized resources.
This way, you’ll have a clean Word to work with, with no sudden freeze time, crashes, and more. The following are the quick and simple steps you can follow to restart Word on your PC:
Step 1. Open the “Task Manager” window by tapping the relevant icon on the taskbar. From the “Processes” tab, right-click the “Microsoft Word” option and hit the “End Task” option. Now, simply relaunch this document processing tool to see if the issue is fixed.

Step 2. To restart the PC, navigate to the bottom left corner and press the “Windows” icon to access a menu. After that, in the “Power” options, click the “Restart” option to initiate the PC restart process.
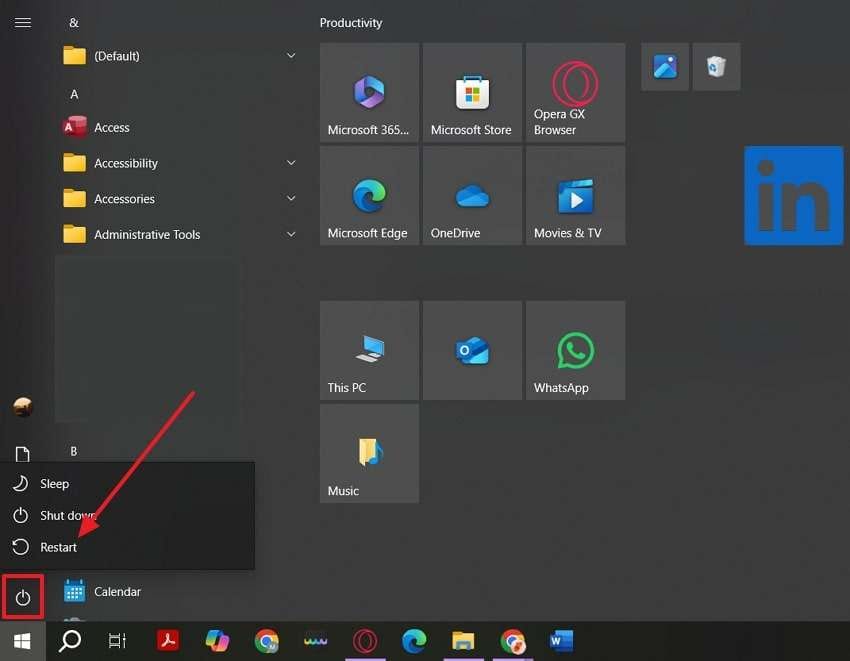
3. Run Microsoft Word in Safe Mode
Users can easily diagnose and troubleshoot problems in Word by opening it in a minimal state, a safe mode. This mode disables the customizations, extensions, and add-ins of the software that might cause the “MS Word keeps crashing” problem.
Moreover, if the problem resolves itself, the real problem lies in the disabled options. Follow the given steps to learn how to open Word in safe mode:
Step 1. Press the “Win + R” keys from the keyboard and write “winword/safe” in the “Open” section. Once that’s written down, click the “OK” button to open Word in safe mode.

Step 2. Upon doing so, press the “File” tab at the top right corner and choose to “Open” any file to see if the Word freezing issue still persists.

4. Disable Add-ins from Word Settings
Although add-ins enhance Word’s functionality, they might introduce issues, like the “Microsoft Word keeps crashing.” That is why you need to eliminate the potential compatibility issues with these third-party add-ins.
Besides, when you find out the real causes of the problem, it is easy to figure out whether to remove the add-ins or replace them. Users can access them by following these comprehensive steps:
Step 1. Start by heading to the MS Word software and accessing the “Options” dialog box through the “More” menu.
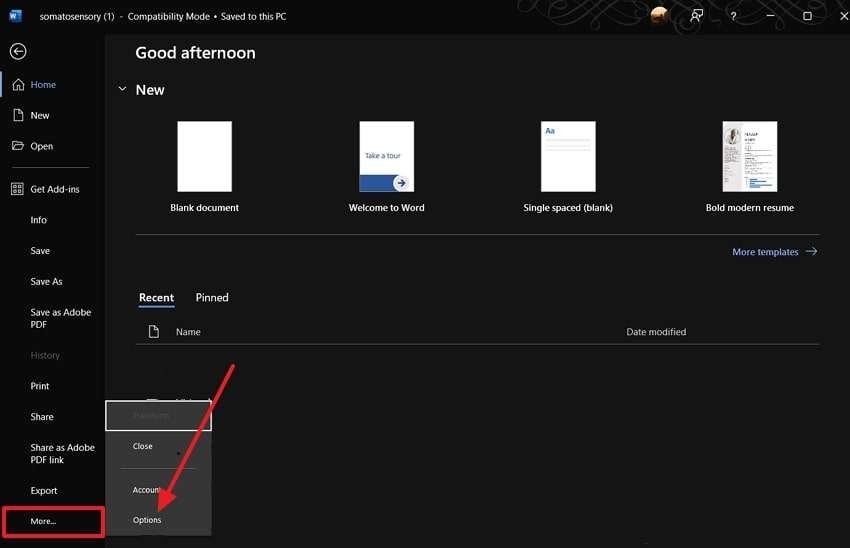
Step 2. Moving forward, click the “Add-ins” tab in the “Word Options” dialog box and go to the “Manage” section. From here, select “COM Add-ins” from the bottom-up menu and hit the “Go…” button to proceed.

Step 3. When the COM Add-ins window appears, uncheck every option under the “Add-ins Available” section. Once that’s done, hit the “OK” button to disable every add-in in Word.
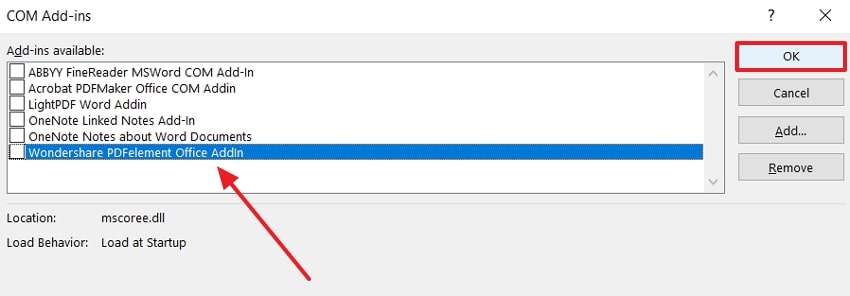
5. Repair Microsoft Office
Sometimes, unexpected issues arise with Word, especially after events like a sudden shutdown or an incomplete update. These causes can lead to the “Word keeps freezing” issue, making it frustrating to deal with in a workload crisis.
However, you can easily repair MS Word and restore it to its original state without ruining anything. We have provided you with the following steps on how to repair the Office:
Step 1. Search for “Control Panel” in the Windows “Search Bar” and click the “Programs and Features” option when it opens.

Step 2. Once the next screen appears, hit the “Microsoft Office” and press the “Change” option from the above toolbar.

Step 3. Subsequently, a new menu will appear, letting you choose your desired repair mode and click the “Repair” button to proceed.

6. Uninstall and Reinstall Microsoft Office
If repairing Office is unsuccessful, you can opt to uninstall and reinstall MS Office to return it to its original state. This way, all traces of corrupt files, entries, and configuration settings will be flushed away, resulting in frozen crashing or malfunctioning of Word. Therefore, you can achieve that clean and updated Office version by following the below steps:
Step 1. In the “Control Panel,” click the “Microsoft Office” option, and from the top toolbar, hit the “Uninstall” option.

Step 2. Afterward, head to the “Microsoft Store” app on your PC and search for “Microsoft Office” in the “Search Bar.” Next, choose the desired Office and click the “Get” button to reinstall Microsoft Office 365 on your PC.

7. Consider Changing the Word Processor
Users can also replace Word altogether and use another document processor, such as Google Docs, WPS Office, and more. These processors provide you with a better and smoother experience, and you don’t need to worry about saving your progress manually.
Different processors have built-in cloud integration, improving performance and features tailored to your needs. Moreover, switching the processor allows you to avoid further frustration and get formatting options. This can greatly reduce the “Microsoft Word keeps crashing” problem, and you can streamline your workflow.
Part 3. Repair Word File to Avoid Microsoft Word Crash
As we know, the main reason why users face the Microsoft Word crash problem is corrupted files. To overcome this issue, it’s crucial to repair the corrupted Word files using Repairit, a powerful tool designed to fix these issues. Moreover, the repair process is straightforward; users simply need to add the corrupted files, start the repair, and preview the results.
It even ensures that text, images, fonts, and even hyperlinks in the documents are retained during the repair process. This makes it an efficient tool for file repair because the original information is not compromised. Whether your files are corrupted due to hardware failure or other issues, this software supports the repair of various scenarios, restoring your Word documents to their original state.
Key Features
- Various File Types Supported: In addition to Word, Repairit repairs various Office document formats, including PDF, Excel, and PPT files.
- Compatibility With Various MS Versions: Repairit supports various versions of Microsoft Word, from earlier versions to Office 365.
- Batch Repair: Users can repair multiple Word files simultaneously, which is particularly useful for dealing with large amounts of corrupted data.
- Adobe Photoshop Repair: Editors can recover PSD, AI, and PSB files with issues like missing layers, channels, or masks caused by software or hardware problems.

Wondershare Repairit - Word File Repair
1,010,994 people have downloaded it.
-
Repair damaged files with all levels of corruption, including blank files, files not opening, unrecognizable format, unreadable content, files layout changed, etc.
-
Perfectly repair corrupted word .docx files without modifying the original file.
-
Provide an easy fix option for text, images, font, hyperlinks, header, footer, etc.
-
Support Office 365, MS Word 2019, 2016, 2013, 2010, 2007, and earlier versions.
-
Support Windows 11/10/8/7/Vista, Windows Server 2003/2008/2012/2016/2019/2022, and macOS 10.12~macOS 14.
-
Except for Word, Repairit also supports all formats of PDF, Excel, PowerPoint, PDF, ZIP, and Adobe files.
Guide to Use Repairit for Repairing Corrupted/Damaged Word Documents
After having a detailed overview of Repairit’s file repair capability, it’s time to shift our focus to its usability. Follow the below tutorial to learn how to fix the “MS Word keeps crashing” issue using this software:
Step 1. Explore the File Repair Tool
Upon downloading and installing the latest version of Repairit on your computer, launch it to enter its homepage. From here, navigate to the “More Types Repair” tab on the left side and click “File Repair” from the available tool list.

Step 2. Import Your Corrupted Word File
In the following window, hit the “+Add” button to import the corrupted Word files for repair. Other than that, you can even drag and drop the files for import. As you import the files, they’ll be displayed within the file repair interface. After reviewing the files, press the “Repair” button at the bottom-right corner and start the repair process.

Step 3. Save the Repaired Word Files
Once the repair is done, you’ll be notified so you can click “Preview” to view the repaired document or tap the “Save” button to export it to your computer.

Repair Corrupted Word Files

Conclusion
To summarize, this article looked into the reasons that caused the “Microsoft Word keeps freezing” error. Studying the reasons revealed some of the top solutions that might prove helpful in recovering your frozen documents.
Apart from the added solutions, we have provided you with a quick one-click solution, Repairit. As it helps you repair all kinds of file problems, you should try it out today to understand the best ways it can help you fix files.
FAQ
-
Q1. Can I repair multiple Word files at once?
Yes, you can repair multiple Word document files at once with the help of third-party tools like Repairit. Such tools ensure that you get to save up as much time as possible for a smooth workflow. -
Q2. How do I stop Word from freezing in the future?
To prevent Word keeps freezing, keep your software updated to the latest version for better performance and fewer bugs. Also, disable unnecessary add-ins from the Word Options settings, as they can cause conflicts. For large files, use the Save As option to split them into smaller parts to reduce strain on the program. -
Q3. What do I do if my Word document froze and I didn’t save it?
If your Word document froze, reopen MS Word to see if it shows a recovery option for your document. You can also check the AutoRecover folder, which stores temporary backups, by looking in your computer’s documents or system folders. To prevent this in the future, turn on AutoRecover in Word settings.


