Q: My PowerPoint found a problem with content?
"I am unable to open my presentation slides because the error "PowerPoint found a problem with the content" keeps on popping whenever I am willing to present my slide in any presentation, and this is embarrassing for me, when I am in any institute, it has been a while and I have no clue how to deal with this problematic situation."
There is no surprise that you're also one of those individuals, who is stuck in this problem. This problem can be discerned in any of the PowerPoint versions and is usually really annoying. But there are surely multiple ways to deal with them, don't worry, in this guide you'll be given every possible solution.
Part 1: What Causes the "PowerPoint Found A problem with Content" Issue?
After investigating many cases of numerous people it is concluded that there could be multiple and multilayered causes of the issue, which you are dealing with right now. Many reasons for this irritating problem you're encountering right now are elaborated here;
Protected views enabled
If the protected views are enabled there are chances that the program might reject your demand of opening the file that is downloaded from a direct URL or any outlook attachment. Your file will be restricted by the protected views so for this dilemma, turn of the protected views.
Location of the file not present in the trust list
The location of your file can also result in giving birth to this problem, if the hosting folder of the file does not exist in the trust list of the PowerPoint this error may arise, in this case, you must add the location to your trust list of the PowerPoint.
The file is blocked
Sometimes when you download your file from any website, the file is blocked by the operating system of your device because it may witness any virus coming up along with the file which may disturb your device, so you'll be witnessing this error in that situation too.
Location of the file in the synchronized folder
You will face the issue of "PowerPoint found a problem with the content" if your file is present in a synchronized folder for example Dropbox, OneDrive, a synchronized folder disables the file to work properly so if you think your file is in the Dropbox, OneDrive or the folder is overseen by back-up software, in this scenario you will also be head to head with this issue.
Part 2: How to Fix PowerPoint Found A Problem with Content? (5 Methods)
So after we have discussed that what multiple reasons are the result of this issue, the most important question arises what to do in this problematic situation of the error "PowerPoint found a problem with content in pptx". So don't worry if you're a victim of this problem. Here are some of the most commonly used methods to deal with this situation. Let's get to understand them in detail.
Check These Solutions
Method 1: Disabling protected views
As for many culprits, the trust center is the most visited place to find one for recovering from the "PowerPoint found a problem with the content issue", protected views have the dignity to put you in this issue, so without thinking twice first try this method.
Step 1: Open up your PowerPoint application already open or present in any other folder.
Step 2: Click on the "file" menu and then click options.

Step 3: Look at your left and press the button of "trust centers".
Step 4: Press the "trust center settings" button on right.
Step 5: In the "trust center settings" window click on the "protected views" and un-check all the given options.

Step 6: Click the button "OK" and you're good to go.
Step 7: Open up your file and see if the issue is solved.
Method 2: Adding the location of the file to the trust list
There are chances that your file isn't where it is supposed to be for smooth running, but the task for you is to assign it to the trust list. When you download the PowerPoint file from any website online it is usually stored in a less secure folder. If this is your scenario adding the location of the file to the trust list method could come in handy to you.
Step 1: Open up another existing PowerPoint presentation.
Step 2: Click on "file" and go down to "options"
Step 3: Further click on "trust center" and then "trust center setting"

Step 5: Later click on the option of "trusted locations"
Step 6: Click on "Add new location"
Step 7: Click on "browse" and add the location of the file that is facing the issue.
Step 8: Once the changes are made, restart your PowerPoint application error freely.
Method 3: Use a professional file repair software to fix corrupted PowerPoint 
If you have tried all the above-mentioned methods and still are stuck in this devastating situation. You can try to tackle the issue using Wondershare Repairit. The software is capable of dealing with all the minor and major issues of PowerPoint and restoring all the objects you have lost due to any reason.
Repairit PowerPoint File Repair is an astonishing all-purpose tool kit. It is a remarkable tool for dealing with corrupt Microsoft applications. The tool kit is known for its multipurpose characteristic because of which it is also called an all-in-one repairing tool. This incredibly powerful tool is capable of resolving the issues of MS word, excel, PowerPoint, and also Pdf files.
The tool kit is versatile enough to work with almost all versions of Microsoft word, excel, PowerPoint and you don't need any other file repairing tool for the pdf file, Repairit is at your service for that too.

Wondershare Repairit - File Repair

-
Repair damaged PowerPoint files with all levels of corruption, including blank files, files not opening, unreadable content, files layout changed, etc.
-
Repair all PowerPoint objects, including tables, header and footer, charts, and more.
-
Perfectly repair corrupted files with a very high success rate, without modifying the original file.
-
Compatible with PowerPoint files of 2019, 2016, 2013, 2010, 2007 and Office 365.
-
Support Windows 11/10/8/7/Vista, Windows Server 2003/2008/2012/2016/2019/2022, and macOS 10.10~macOS 14.
Steps for repairing PowerPoint files with Repairit
Follow the following steps to repair PowerPoint files:
Step 1: Download and run the "Wondershare Repairit" software. Click on “More Types Repair”, and select
Step 2: Click on the file you are concerning the software for and upload it after clicking the "Add" option.

Step 3: Once you have uploaded the file click on the option of "Repair", then wait for the repairing process to run smoothly, it's a short time process don't worry.

Step 5: After the repairing process you can see the preview of your corrupt file. Finally, store the repaired file(s) in the desired location.

Open up your file and see if the issue is solved.
Attention:
If you want to repair PowerPoint online and your corrupted file is no more than 300MB, you can try the online version of Repairit File Repair to get your file repaired online with ease.
Method 3: Moving the file out from the synchronized folder
If you've already tried putting your file location in the trust list and yet you have got a frown face. Your file may be present in Dropbox or OneDrive folder because of which you are required to follow these steps and move your file to a regular directory.
Step 1: Navigate to the location of the folder where the file is saved.
Step 2: Right-click on the file and press the option of "cut" or simply use "control x"
Step 3: Go to a regular directory, right-click, and "paste" the file into any other folder.
Step 4: Open up your file and see if the issue is solved.
Method 4: Unblocking the file
If you are still encountering this issue, it is obvious that you have downloaded your file from any online source and your operating system has blocked the file. So now you know that your file is blocked, it is time to unblock it by following these steps
Step 1: Right-click on the PowerPoint file and choose the option of "properties".
Step 2: Once you have opened the properties of the file, further click on the general tap.
Step 3: Click on the "unblock" button.
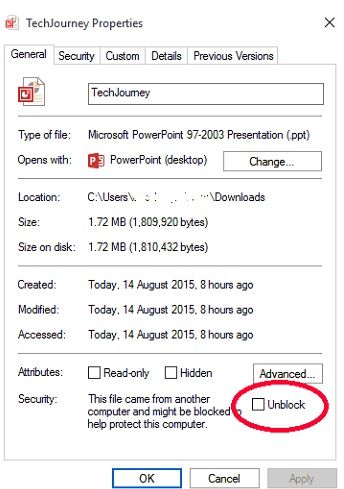
Step 4: Lastly click on "apply" to save the changes.
Step 5: Open up the file and see if the issue has vanished.
Check more related solutions for "PowerPoint found a problem with content" in this video!
Conclusion
The “PowerPoint found a problem with content” error can occur for various reasons like security restrictions, corrupted files, or blocked sources. While built-in settings may help, a dedicated repair tool like Wondershare Repairit offers a faster and more reliable way to fix corrupted PowerPoint files.
People Also Ask
-
What does “PowerPoint found a problem with content” mean?
This error typically indicates that PowerPoint has detected potentially unsafe or corrupted elements in the file, especially if it was downloaded or transferred from another device. -
How do I fix the “error to create new presentation” in PowerPoint?
This error may occur due to corrupted templates, insufficient permissions, or faulty installation. Try running an Office repair, checking your user permissions, or resetting the default templates. -
Can a corrupted PowerPoint file be repaired without losing media or layout?
Yes. Tools like Wondershare Repairit can restore PPT/PPTX files with original formatting, images, charts, animations, and embedded videos fully preserved.


