While PDFs are great for sharing and preserving documents, resizing their pages can be a real challenge. Sometimes, their page size doesn’t fit your needs when you want to print them or share them for professional reasons. Unlike Word files, PDFs aren’t easy to edit, so resizing pages requires special tools and techniques. Although the whole process might seem difficult, there are many simple ways to fix it.
Therefore, this guide explains how to resize a PDF page by using simple tools and easy steps. With online tools and software like PDFelement, you can easily resize or edit your PDF documents. In addition to these tools, we will share robust software that can repair your documents within minutes.
In this article
Part 1. What Are the Use Cases Behind Changing PDF Page Size?
To begin understanding the topic, let us dive into some of the most common use case scenarios. Changing a PDF page size can be essential for enhancing usability and meeting specific requirements. By exploring these scenarios, you can better understand the practical benefits of resizing PDF pages.
| Scenarios | Description |
| Printing Optimization | As you adjust the page size, ensure the PDF fits standard paper dimensions for seamless printing procedures. This, in return, reduces issues like cropping or scaling during printing |
| Device Compatibility | PDFs resized for smaller screens, like tablets or smartphones, can improve readability. A tailored page size ensures text and images remain clear without constant zooming |
| Presentation Adjustments | Modifying PDF page size can prepare a file for slideshows or project displays. This ensures the content aligns with the standard screen or a widescreen format |
| Regulatory Compliance | Some documents, like legal filings, require specific page dimensions. When you modify PDF page size, it helps official individuals meet their requirements. |
| Content Reconstruction | Resizing pages allows the users to optimize layout for better visuals or space utilization. This is particularly helpful for reports or eBooks where formatting consistency is the key |
Part 2. Resize the Page Size of the PDF Using an Offline Tool
Most of the time, relying on the internet connection to resize PDF pages can be inconvenient and problematic. Unstable or slow connectivity can disrupt workflows, especially when working on time-sensitive tasks. These challenges highlight the need for reliable offline solutions like Wondershare PDFelement. Its intuitive interface allows users to easily select from predefined page sizes or set custom dimensions to meet their specific needs.
The tool supports batch processing, which makes it ideal for users who need to resize multiple PDFs simultaneously. Take a look at the steps discussed below to get a better understanding of how to change the page size of a PDF through this offline PDF toolbox:
Step 1. Initiate the process by getting access to the latest version of PDFelement. Then, at the main interface, hit the “Open PDF” button at the top left corner to import the PDF file.
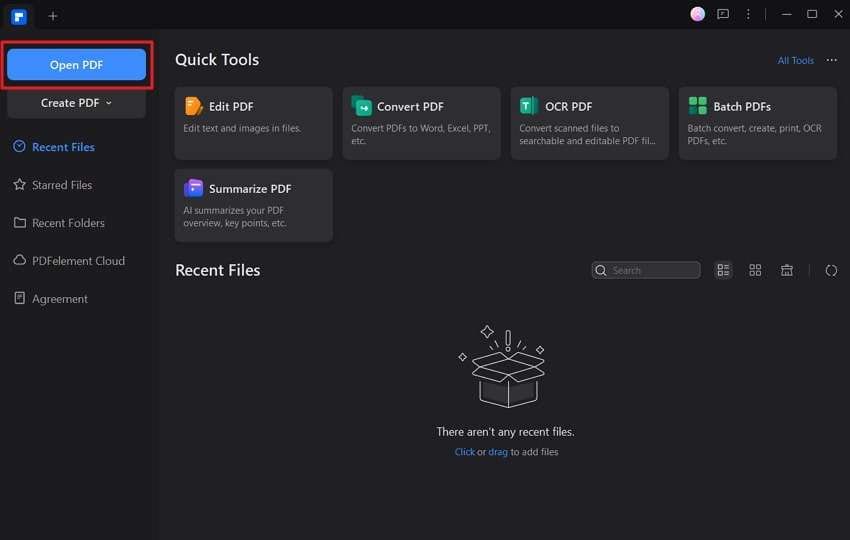
Step 2. Next, locate the “Organize” tab from the top menu bar and choose the “Size” option to move to the next step.
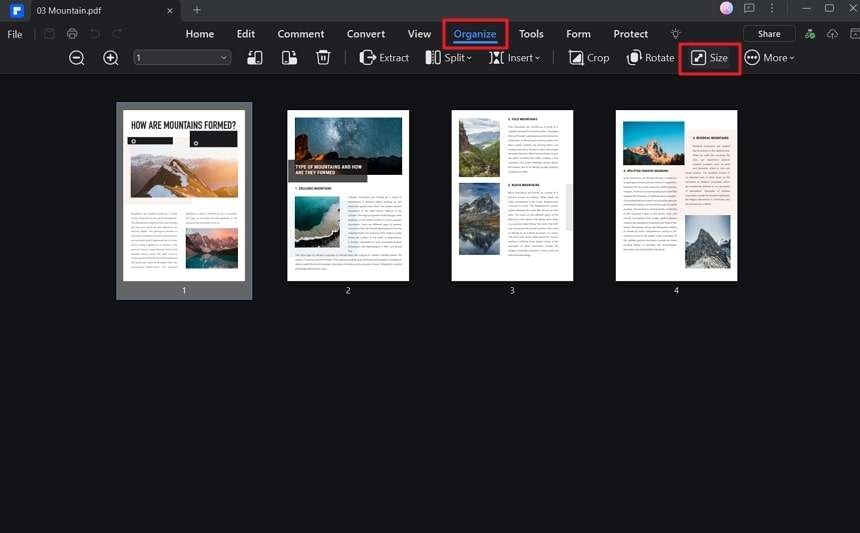
Step 3. Within the Page Size dialog box, custom adjusts the “Page Size” and then alters the “Page Range” orientation. Finally, hit the “Apply” button on the bottom right corner to get the changes.
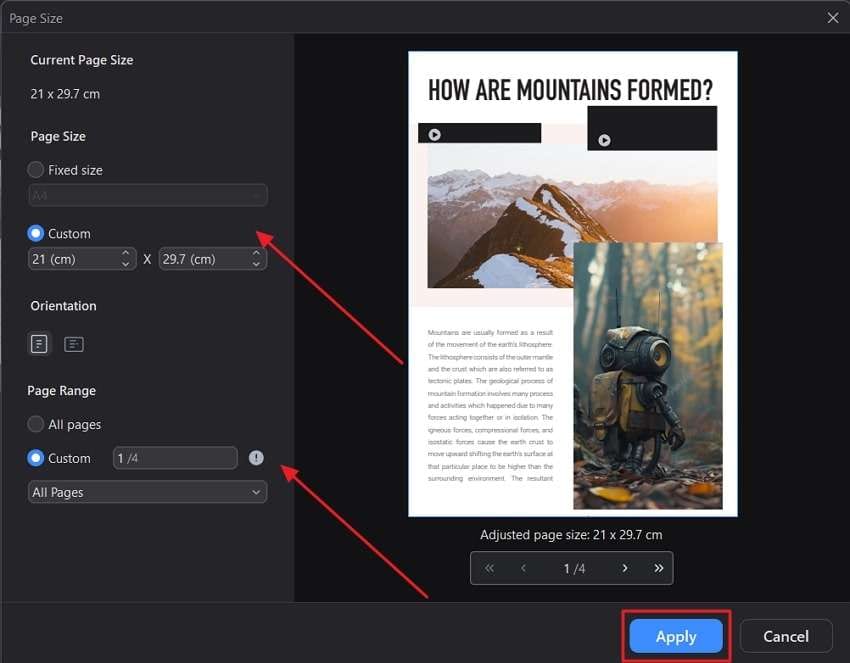
Part 3. How To Modify PDF Page Size Online?
For users who need a quick and convenient way to modify PDF page sizes without installing software, online tools are an excellent solution. HiPDF Crop PDF is a versatile web-based platform that simplifies the process of resizing PDF pages. With the help of a straightforward interface, users can upload their PDFs and adjust the size manually.
Moreover, it prioritizes security by encrypting files during processing and automatically deleting them after a set period of time. With the help of the guide below, you will understand how to modify PDF page size using an online tool:
Step 1. Locate the Crop PDF tool of HiPDF and hit the “Choose Files” button to add your document and get started with the edits.
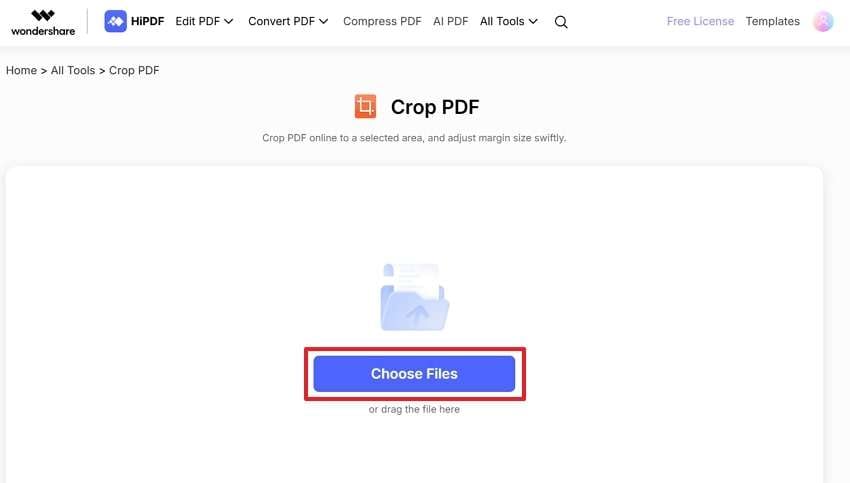
Step 2. Next, adjust the “Document Size” by shifting the corner points. You can also utilize the “Crop Margin” section to manually adjust the page size. Once the changes are applied, hit the “Crop” button to save the edited file on your device for further use.
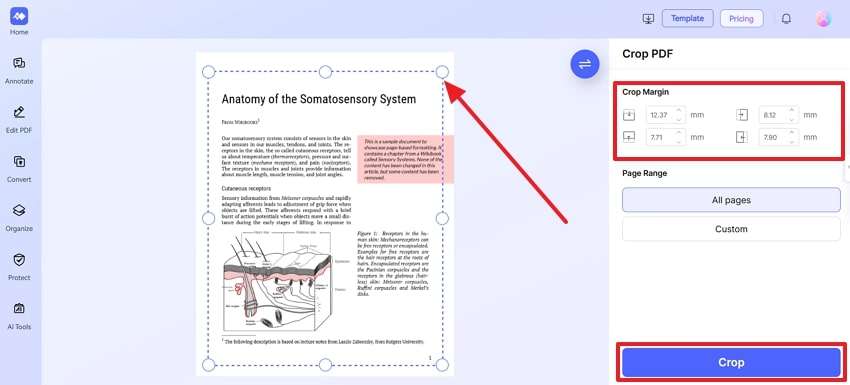
Part 4. How To Change PDF Page Size on Adobe Acrobat?
Adobe Acrobat makes resizing PDF pages simple and efficient, especially when you need specific page sizes for tasks like printing or sharing. Its Organize module lets you adjust margins, trim sizes, and crop boxes with just a few clicks. The tool also ensures the quality and layout of your PDF remain intact when you shrink pages to fit smaller layouts.
Additionally, it is particularly useful for professionals working with reports or presentations. Its specialized features, like the Set Page Boxes tool, allow you to resize pages precisely to meet formatting or printing standards. To learn how you can resize PDF page with Acrobat Reader, follow the steps below:
Step 1. To commence the process, open the targeted PDF file in the Acrobat Reader. Once it loads in the tool, go to the “Organize” tab from the left menu to access various editing settings.
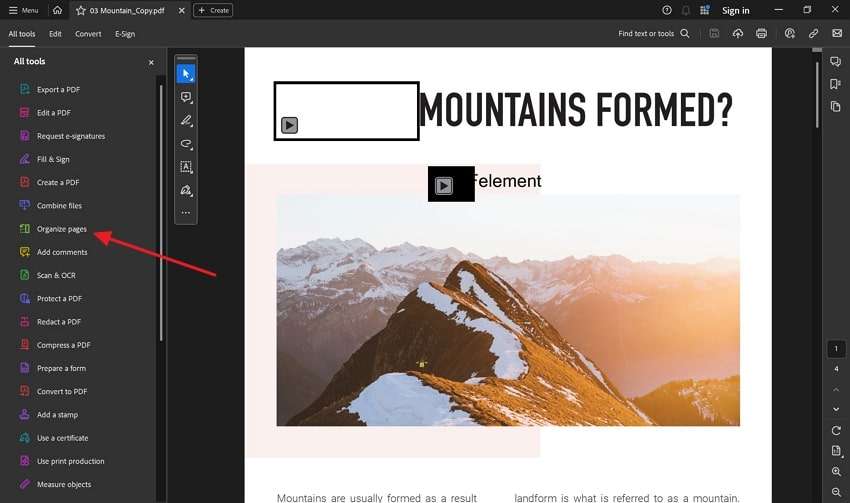
Step 2. After the Organize Pages tool opens, you will see many editing options listed on the screen. Here, you need to choose the “Set Page Boxes” feature to resize your PDF file.
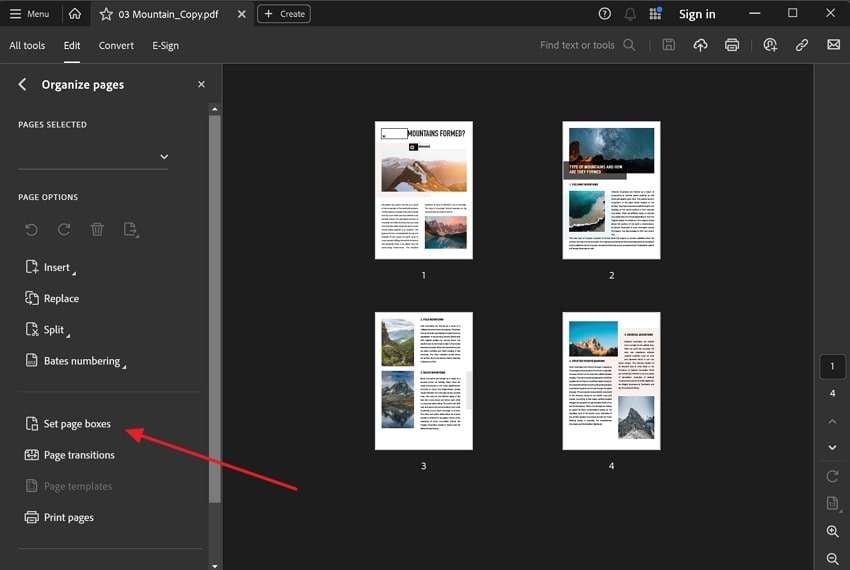
Step 3. Once the new window appears, adjust the settings according to your needs to resize the PDF. When you’re done with the process, press the “OK” button to finalize your selections and save the file.
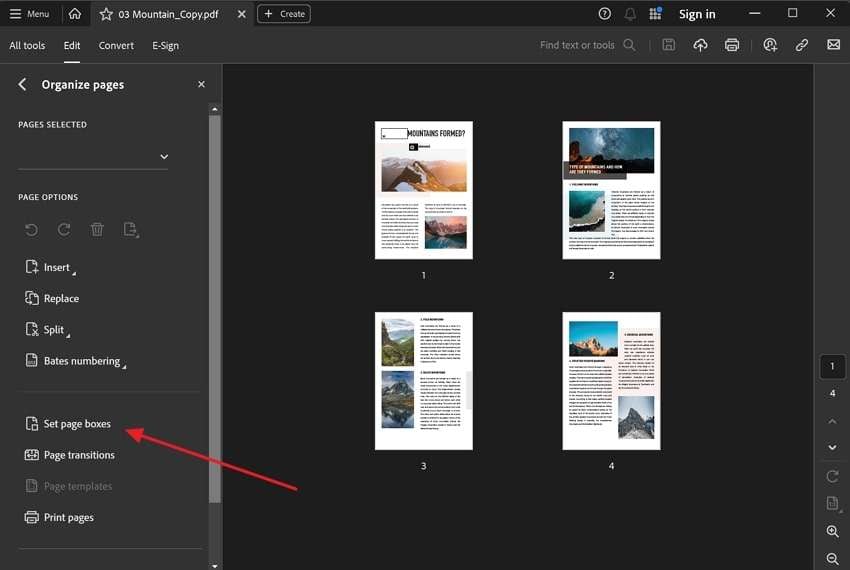
Extra Tip. Fix the Damaged PDF Document for Making It Readable Again!
Although the shared methods can easily change the page size of a PDF, some outdated software often leaves your documents inaccessible. This is because files get corrupted when their formatting is disturbed or when they aren't properly saved. In such cases, you will need to find tools that can remove the corruption from files and make them readable.
That’s why we recommend using the file repair feature of Repairit, as it can easily fix your inaccessible files to readable documents. It works by analyzing your damaged documents, finding all the problems, and removing them using complex algorithms. While repairing your PDF files, Repairit ensures their formatting remains the same so that your resized pages aren’t affected.
Key Features

-
Repair damaged files with all levels of corruption, including blank PDF, PDF not opening, PDF picture issues, PDF color issue, PDF fonts missing, unreadable pdf, etc.
-
Fix text, hyperlinks, forms, headers, footers, graphs, watermarks in PDF, etc
-
Perfectly repair corrupted files with a very high success rate, without modifying the original file.
-
No limit to the number and size of the repairable files.
-
Support Windows 11/10/8/7/Vista, Windows Server 2003/2008/2012/2016/2019/2022, and macOS 10.12~macOS 13.
-
Except PDF, Repairit also supports all formats of Word, Word, Excel, PowerPoint, ZIP, and Adobe files.
Step-by-Step Ultimate Guide to Fix Damaged PDFs using Repairit
After learning to modify PDF page size and the key features of the file repair tool, let’s see how to use it. By following the steps given below, you can easily make your damaged PDF files accessible using Repairit.
Step 1. Launch it on your computer and go to the “More Types Repair” tab from the left sidebar. Then, you need to tap the “File Repair” option from the given features.

Step 2. Click the “+ Add” button and select the damaged PDF files from your computer’s storage.

Step 3. Hit the “Save” button to take out these files to your computer’s storage.

Repair Corrupted PDFs Files

Conclusion
In short, resizing PDF pages is simple with the right tools. You can use offline tools like PDFelement or online platforms like HiPDF to make it easy to resize your files. If resizing affects your document, tools like Repairit can fix any damage without altering the original formatting. With these solutions, you can easily and quickly resize your PDF page sizes and meet your document requirements.
FAQ
-
Q1. Will resizing a PDF page affect the content?
Yes, resizing a PDF page can affect the content, particularly how it fits within the new dimensions. When reducing the page size, text and images might be scaled down or compressed, potentially making them harder to read. -
Q2. Will resizing a PDF make it larger or smaller in file size?
When you modify PDF page size, it can impact its file size since the outcome depends on the direction of the resize. When you reduce the page size, there is less content to display, which reduces the file size. However, if you increase the page size, you need a larger space to display the added elements. -
Q3. Can I change the page size of only certain pages in a PDF?
Yes, many PDF editors allow you to select individual pages within a document and change their size while leaving the rest of the pages unchanged. This provides greater flexibility for customizing documents with varying layout needs


