PDF is one of the popular file formats, well-known for its reliability and security. It is the only format that facilitates e-signing and displays the same content and layout no matter which OS or device it is viewed on.
Despite having such unique features, PDF is not immune from errors and glitches. One common trouble that users generally report while working with this format is a black screen error. There could be several reasons causing the trouble, including file corruption, incompatible format, and more.
Read on, and the guide will walk you through the possible reasons and practical solutions to resolve the PDF Black Screen problem.
In this article
Part 1. Why Is My PDF Turning Black?
Since PDF contains several security measures that protect data from unwanted access, it usually comprises confidential information. But what if it doesn’t open, or the screen turns black? A majority of users reported the Adobe Acrobat reader add signature black screen error, which makes them unable to access the content.
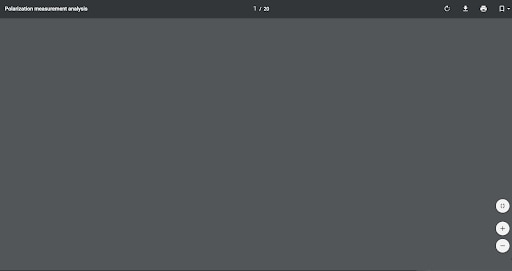
There could be several reasons that trigger the error. A few of them are listed here.
1. File Corruption
The primary reason why PDF shows a black screen is the file corruption. If the document file has been corrupted, the system attempting to read and display the information struggles to do so correctly, resulting in the black screen error.
2. Missing plug-ins
Sometimes, the PDF black screen appears due to the missing plug-ins responsible for playing the file format.
3. Outdated version
If you're using an outdated version of software to open a PDF file, compatibility issues may arise. This incompatibility often manifests as a black screen, as the older software struggles to handle newer file formats or features.
4. Malware or Virus Infection
Malware or virus infections can cause various issues on a computer, including problems with PDF files. If a PDF file becomes infected with malware or a virus, it can lead to display issues, including a black screen.
Part 2. 5 Solutions to Tackle PDF Black Screen Problem
Here’s the comprehensive guide to the practical approaches that help you deal with the PDF black screen error. Choose any of these methods to eliminate the trouble with ease.
Method 1: Repair corrupted PDF files
Black Screen PDFerror often occurs when the corrupted PDF file have been corrupted. The document can be damaged owing to several reasons, such as unexpected power loss, incorrect file transfer, virus infection, and more.
To repair the corrupted PDF files, you need third-party software specifically developed to restore the damaged files. Wondershare Repairit is a one-stop solution to fix any kind of file corruption in a few clicks. Furthermore, it can also fix PDF Black Screen and other Microsoft, Adobe, or zip file corruption issues.

-
Repair damaged PDF files with all levels of corruption, including black screen, blank files, files not opening, unrecognizable format, unreadable content, files layout changed, etc.
-
Support to fix text, hyperlinks, forms, headers, footers, graphs, watermarks, etc.
-
Perfectly repair corrupted PDF files with a very high success rate, without modifying the original file.
-
Support Windows 11/10/8/7/Vista, Windows Server 2003/2008/2012/2016/2019/2022, and macOS 10.10~macOS 14.
Follow the step-by-step guide to fix the PDF Black Screen error using the Wondershare Repairit.
Step 1: Add PDF Files
-
Download the Repairit tool on your system and follow the on-screen instructions to install it. Launch the application and go to the "File Repair" section in the left dashboard.
-
Click on the Add button and it will take you to the folder where the corrupted file is stored.

-
You can select multiple files at once and load them to software. The tool will let you check the file details, including its name, size, and location.
Step 2: Start File Repairing
-
Tap on the "Repair" button and begin the file repairing process. The application will scan the loaded documents and repair minor and major issues.

-
Wait for a while until the tool finishes the process. You can check the progress of the repairing process on the interface.

-
The tool will let you know about the file repairing status and generate a prompt when all files repair successfully.
Step 3: Preview and Save
-
Once the PDF files repairing process is finished, click on the "Preview" button next to the file. If the results meet your expectations, you can save the files to a specific folder. You can also click the "Save All" button to export all the repaired files at once.

Bonus:
If your PDF file is no more than 300MB, you can use the Repairit online file repair expert to fix it quickly.
Method 2: Reconfigure Adobe Reader to display PDF files in the Web browser
The inappropriate configuration of the Adobe Acrobat plug-in is one of the prominent reasons for the PDF Black Screen error. To fix the problem, you need to reconfigure the plug-in in the web browser.
Check the steps mentioned below to manually change your browser preferences to use the Acrobat PDF viewer.
- Firefox For Windows
-
Go to Options > Applications.
-
Scroll to the PDF under the "Content-Type" area.
-
Go to the Action column next to PDF and choose an application to open the PDF.
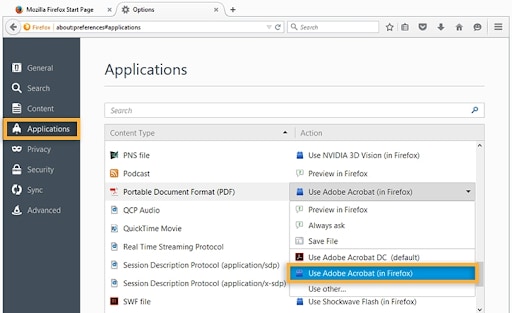
- Firefox on Mac OS
-
Launch Firefox. Choose Preferences > Applications.
-
Under the Content-Type column, select the PDF.
-
Select the Action Column adjacent to PDF and select the "Use Adobe Acrobat NPAPI Plug-in."
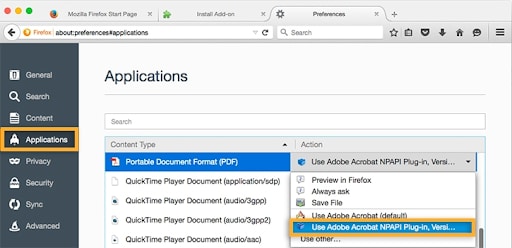
- Safari For Windows
-
Launch Safari and click on Preferences.
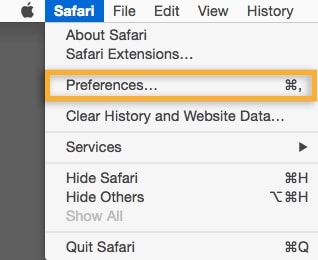
-
Go to the Security and then click Website Settings next to the internet plug-ins.
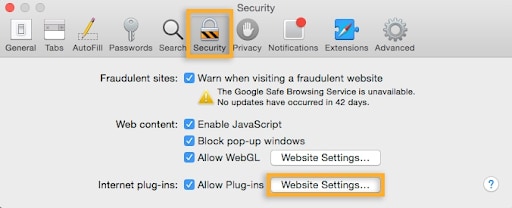
-
Choose the Adobe Reader in the list of plug-ins.
-
Open the drop-down menu of the "When visiting other websites" and click Allow Always.
-
Tap "Done" to save the changes. Your web browser is not set to use Adobe Reader plug-in to display PDFs.
- Safari For Mac OS
-
Go to the PDF viewer. Choose File > Get Info.
-
Tap on the arrow next to "Open With" to open the product’s menu.
-
From the Application menu, choose either Adobe Acrobat or Adobe Acrobat Reader.
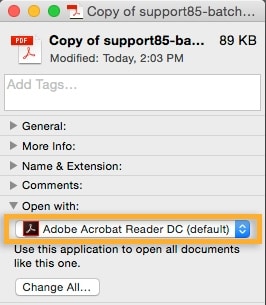
-
Tap on the "Change All" button and click the Continue button to make changes in all similar documents.
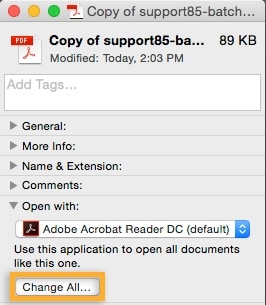
Method 3: Modify the "Save" Permissions
Sometimes, the problem occurs due to incorrect permissions. Ensure that the PDF is savable, especially using Adobe Reader v9.0 or older. For this, you need to access the doc directly from Adobe Reader and check whether the message at the top of the page says the file can be saved or not.
If it’s not, enable the Save permissions so you can open it in all versions of the PDF reader.
Method 4: Disable the "View in Browser" Feature
Yet another solution to fix the Adobe Acrobat Reader add signature black screen error is to force the application to show the PDF in a separate window other than the browser. Here’s how you can do it.
-
Open the Adobe Reader and click on the View > Tools. Choose Accessibility from the drop-down menu.
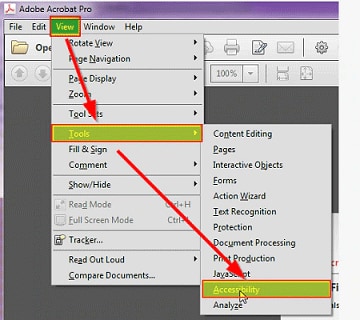
-
Go to the Menu bar and select the Setup Assistant.
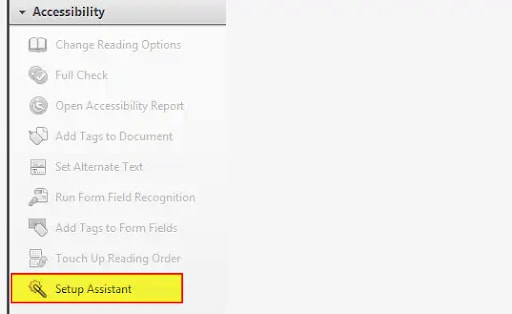
-
Now, choose the Set options for Screen Readers.
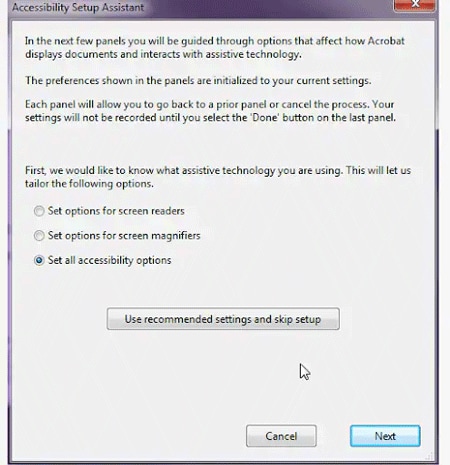
-
Do not modify settings on screens 2, 3, and 4 of 5, and click Next to move further.
-
Uncheck the box that says "Display PDF Documents in the Web Browser" on screen 5 of 5 and click Done to save the changes.
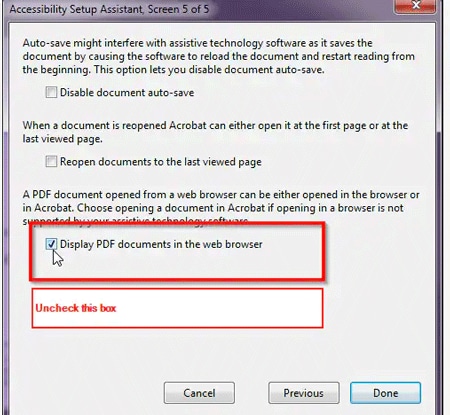
Method 5:Update the Adobe Acrobat Reader
outdated version is yet another reason behind the occurrence of this error. In such cases, you should check the version of Adobe Acrobat and make an update if it is outdated. Follow the steps mentioned below to upgrade the Adobe Reader successfully.
-
Launch the Adobe Reader and go to Help > About Acrobat or Adobe Reader.
-
Check the product version.
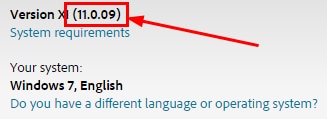
-
Visit the Adobe Reader "Downloads" page, and it automatically detects your OS and Reader version.
-
If a new version is available, choose "Install Now." Click the downloaded file and follow the instructions.
To Sum Up
That’s all about the guide on fixing the PDF Black Screen error. We hope the solutions listed above will help you deal with the black screen problem. The PDF file format is exceptionally secure and boasts plenty of features, which makes it a go-to choice for all. But like others, it is also prone to glitches and malfunctions.
Use the practical approaches listed above to solve a black PDF problem. However, if these quick solutions don’t help you out, don’t hesitate to opt for professional file repairing software to fix the error. Wondershare Repairit is a fully-featured application that repairs the PDF file in just three clicks.
FAQs
-
1. What if my pdf files turn into Blank?
There are plenty of solutions to recover the blank PDF files, such as
Install the necessary plug-ins
Re-configure the Adobe Acrobat Reader
Disable the "view in browser" feature
Use third-party apps to repair the corrupted PDF files. -
2. Why is my signature blacked out in PDF?
There are plenty of reasons for Adobe add signature black screen error, such as corrupted PDF files, missing plug-ins, malware infection, incompatible programs, inappropriate app configuration, and more.


