"My PDF file got corrupted, and it's stressing me out. Do you know any tools online or on the desktop to repair damaged PDF files?"
We're sorry your PDF file got corrupted and caused you stress. PDF files are crucial because they maintain consistent formatting across devices, support encryption and digital signatures, and have a professional appearance, making them popular in business, legal, and academic fields.
Gladly, several methods exist to repair damaged PDF files online for free and with desktop tools. By exploring this article, you can repair your damaged PDF file. Let's check them out!
In this article
Part 1: Possible Causes of Damaged or Corrupted PDF Files
PDF files can become corrupted or damaged for various reasons, leading to issues in opening or viewing them. Here are some common reasons:
- File Transfer Errors. Interruptions or errors during the transfer of PDF files over the internet or between devices can lead to corruption.
- Improper System Shutdowns. Unexpected system shutdowns or crashes while a PDF file is open can cause damage to the file.
- Virus or Malware Attacks. Malicious software can infect and corrupt PDF files, making them unreadable.
- Software Conflicts. Conflicts between different PDF readers or editing software can lead to file corruption.
- Incomplete Downloads. If a PDF file is not fully downloaded, it can result in an incomplete and corrupted file.
- Hard Drive or Storage Issues. Physical damage to the storage device or logical errors in the file system can corrupt PDF files stored on it.
- Corrupted Headers. Damage to the file’s header information, essential for reading the file, can render the PDF unreadable.
Part 2: How to Repair Corrupted or Damaged PDF File Online/Android
Way 1: Use Repairit PDF File Repair Online to Repair PDF
Repairing corrupted or damaged PDF files doesn't always require installation. With Repairit PDF File Repair Online, you can fix your PDF issues directly from your web browser or smartphone. This online tool provides an efficient way to restore documents without needing desktop applications.
Benefits of Using Repairit PDF File Repair Online:
- Accessibility. Repairit PDF File Repair Online is accessible from any device with internet connectivity. Whether you're using a computer, tablet, or smartphone, you can repair your PDF files easily.
- User-Friendly Interface. The interface makes it easy for users of all skill levels to repair their PDF files. The step-by-step process is straightforward and quick.
- Secure and Confidential. Repairit ensures that your data remains confidential and is deleted from their servers after repair.
- Cross-Platform Compatibility. Whether using iOS or Android, Repairit works across different mobile platforms.
Here’s how to use Repairit PDF File Repair Online:
Step 1. Enter PDF repair online workspace. Hit the "Add Files" button to upload your damaged PDF files.
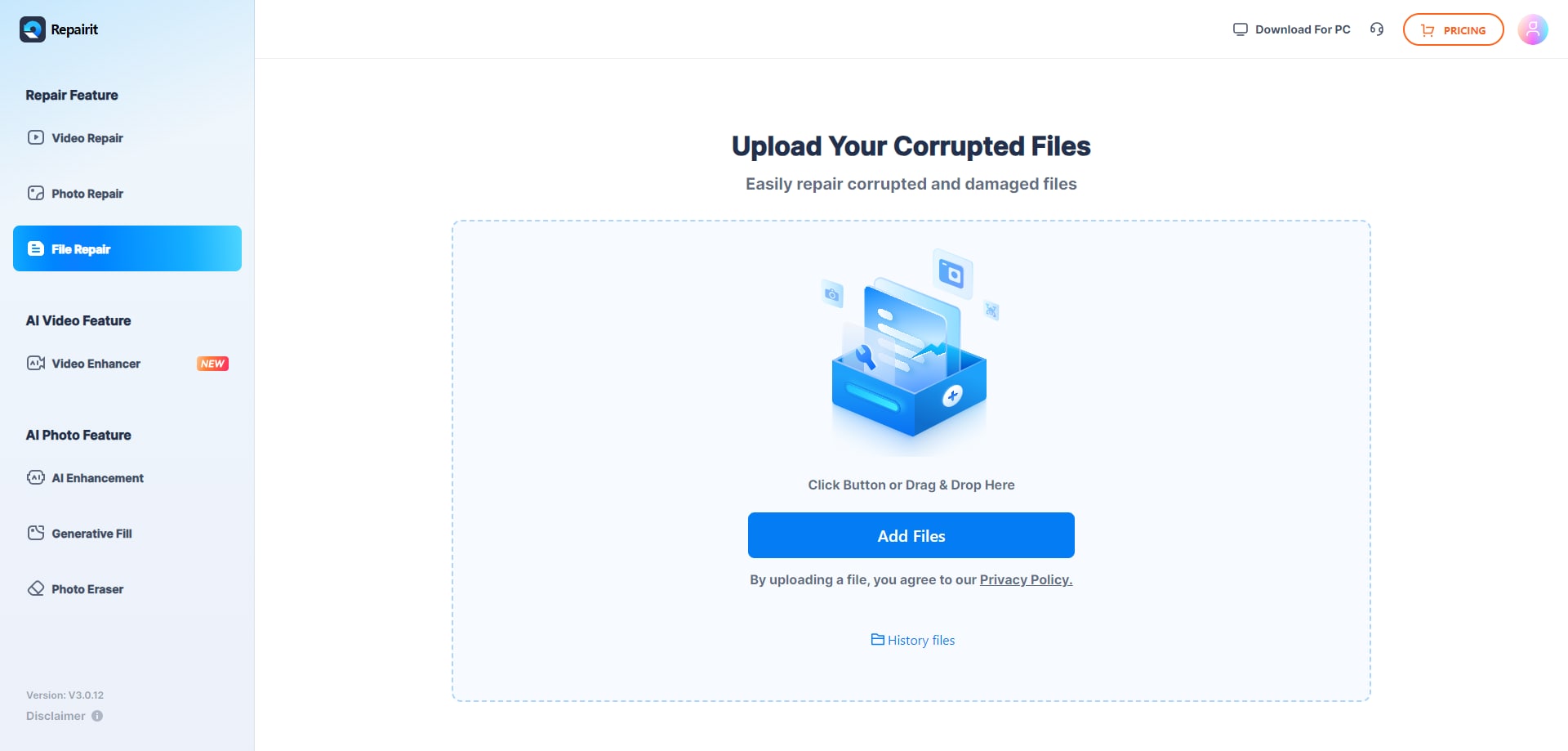
Step 2. Hit the “Repair All” button to begin fixing all your broken PDF files. You can see how each file is doing with a progress bar.
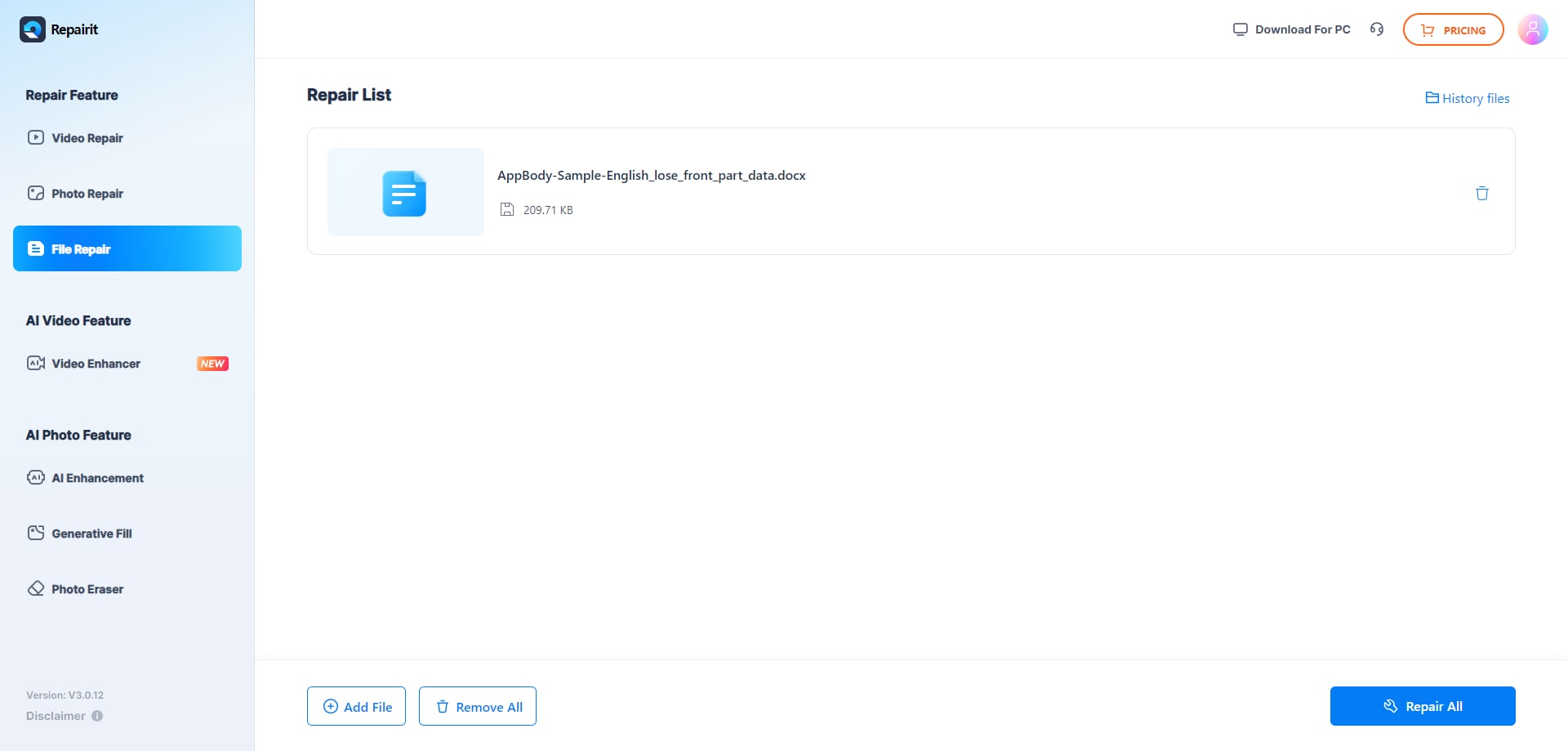
Step 3. Before you save them, take a look by clicking the "Preview" button. If everything looks good, click "Download All" to save each file individually.
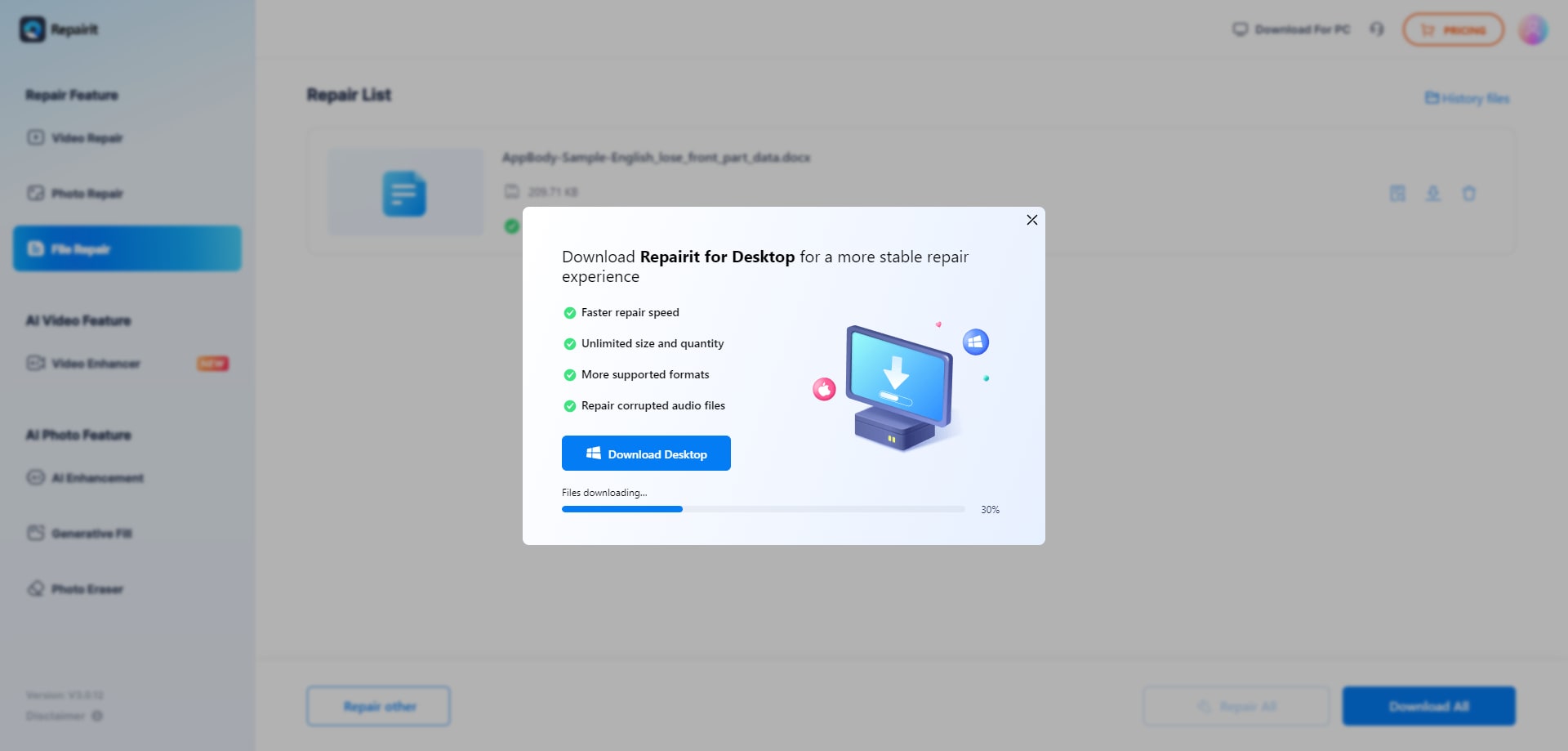
Way 2: Repair PDF File on Android with Adobe Reader App
You'll likely encounter PDF files when working or studying remotely on your Android device. Android's native support for PDFs is limited, which can pose challenges when handling these documents. Fortunately, there's a simple solution.
Adobe Reader App is a widely used application for viewing, annotating, and editing PDF documents. It has a simple interface yet offers comprehensive features. You can search for text within documents, highlight text, add comments and annotations, fill out forms, and digitally sign PDFs.
This app also supports cloud storage integration, allowing users to seamlessly access and synchronize their documents across multiple devices. Its robust security features allow users to trust Adobe Reader to handle sensitive documents securely.
Here's how to read any PDF document on your Android device using Adobe Acrobat Reader.
Step 1: Download and install the Acrobat Reader app from the Google Play Store. Then, open it.
Step 2: Select Files from the bottom menu bar.
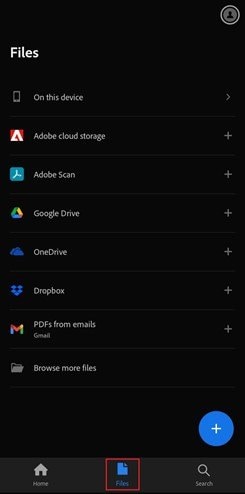
Step 3: Find your PDF file on your Android device and tap to open it.
Step 4: Read your document, adjusting viewing and scrolling settings.
Part 3: One-Stop Way to Fix Corrupted or Damaged PDF File

Wondershare Repairit - PDF File Repair

-
Repair damaged files with all levels of corruption, including blank PDF, PDF not opening, PDF picture issues, PDF color issues, PDF fonts missing, unreadable PDF, etc.
-
Fix text, hyperlinks, forms, headers, footers, graphs, watermarks in PDF, etc
-
Perfectly repair corrupted files with a very high success rate, without modifying the original file.
-
No limit to the number and size of the repairable files.
-
Support Windows 11/10/8/7/Vista, Windows Server 2003/2008/2012/2016/2019/2022, and macOS 10.10~macOS 13.
-
Besides PDF, Repairit also supports all formats of Word, Excel, PowerPoint, ZIP, and Adobe files.
When faced with a corrupted or damaged PDF file, finding a reliable and effective solution can be challenging. One highly recommended tool that offers an effective and user-friendly approach to repairing PDF files is the Repairit PDF File Repair Tool.
Repairit handles various types of PDF corruption, including issues with the file structure, data, and images within the PDF. It can repair corrupted headers, recover embedded media, and restore the document's formatting.
This tool stands out as a PDF fixer for several reasons:
- Easy to Use. Repairit provides a simple interface that even non-technical users can repair their PDF files.
- No Limitations. Repairit allows you to repair damaged files without limiting the number and size of the files you repair.
- Compatibility. The tool supports various PDF versions and is compatible with various operating systems. Support PDF files in versions 1.2, 1.3, 1.4, 1.5, 1.6, and 1.7.
- Quick and Efficient. Repairit performs fast repairs, allowing you to recover your important documents promptly. It minimizes downtime and gets you back on track quickly.
- Preview Feature. Repairit offers a preview of the recovered content. This feature lets you check that the repaired file is complete and all important data is restored.
- Secure and Reliable. Repairit prioritizes the security of your files. The tool ensures that your data remains confidential and is not compromised during the repair process.
To use Repairit PDF File Repair Tool, follow these simple steps:
Step 1: Download Repairit on your desktop. Open and go to the "File Repair". Click "+Add" to upload your damaged PDF files.

Step 2: Hit "Repair" to start the repair procedure. You may observe how Repairit manipulates and corrects your PDF files.

Step 3: To see the results, click "Preview" next to any file's icon. If you're happy with it, hit "Save" to save the repaired PDFs to a chosen spot on your Windows PC.

Fix Corrupted or Damaged PDF File with Repairit Now

Part 4: 3 Regular Ways to Repair Corrupted or Damaged PDF File
Besides using a professional tool to repair damaged PDF files, you can do manual fixes. In this section, we will show multiple steps to do it manually. Here they are:
Way 1: Repair a Damaged PDF File Using Adobe Acrobat Reader
Adobe Acrobat Reader is the leading and widely recognized application for managing PDF files. Here, you can save your PDF files using Adobe Acrobat Reader.
Step 1. On your computer, launch the installed software. Navigate to Help and Check for Updates. If an update is available, install the latest Adobe Acrobat Reader version.
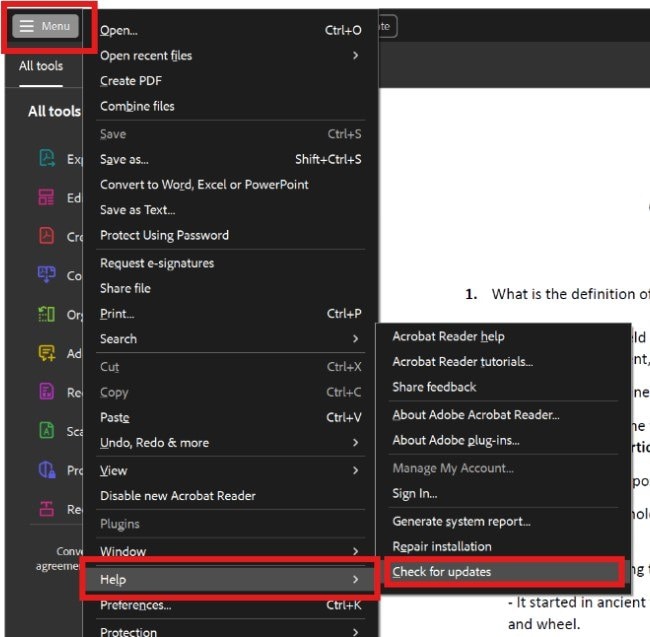
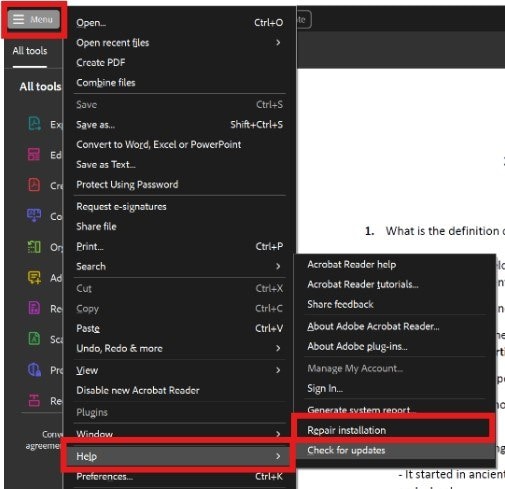
Way 2: Use Another PDF Reader to Repair Damaged PDF File
You should also verify whether your PDF file is genuinely damaged. Occasionally, switching to a different reader may allow the file to open successfully!
If you still can't open the corrupted PDF file using the default Adobe Acrobat Reader, consider using an alternative tool. Options like Foxit Reader and PDF-XChange Editor are all viable alternatives that may be able to repair the PDF file.
Way 3: Using PDF File Previous Versions to Repair Damaged PDF File
Windows includes a built-in feature for saving various PDF file versions. You can restore a previous version if the most recent version becomes damaged or lost.
Step 1. Right-click on your damaged PDF file and select Properties from the context menu.
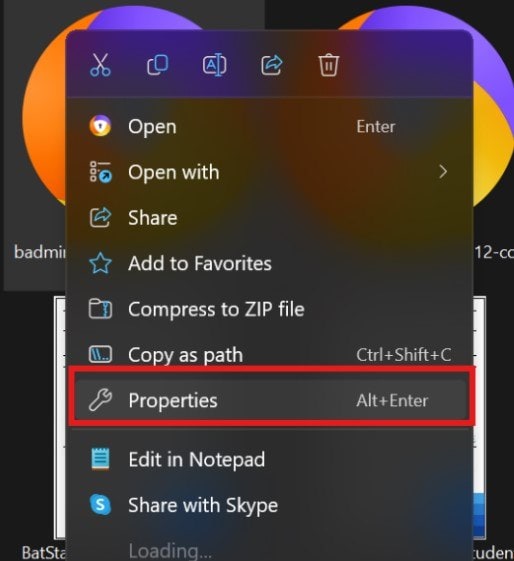
Step 2. Navigate to the Previous Versions tab within Properties to locate the desired edition of the PDF file.
Step 3. Finally, select Restore to revert to the previously saved version of the file.
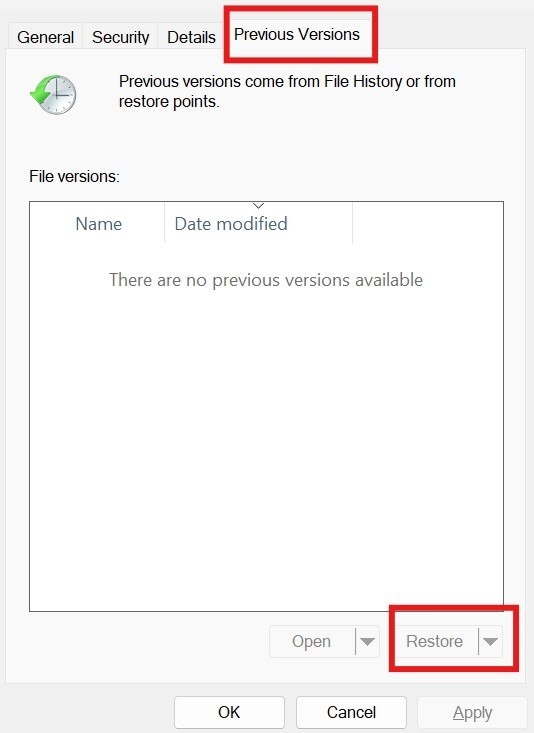
Part 5: How to Recover Damaged PDF File
While accessing your PDF files, sometimes you accidentally hit the delete button, and your important data is lost. You strive to get your lost data. If you are in the same situation, do not worry. Data loss is not a matter of concern unless you have the Recoverit Data Recovery tool.
This ultimate software supports above 1000 file types and formats and can successfully recover data from your hard drive, recycle bin, desktop, and even from external devices. Does not matter how you have lost your data, the software can recover your files deleted under different scenarios.
Conclusion
Using a variety of tools and methods, you can repair damaged PDF files efficiently. Follow the steps outlined in this article to restore your important PDF documents. If you have any further questions, refer to the FAQ section below.
FAQ
-
What if I can't repair damaged PDF files after trying different tools?
If you're still stuck trying to repair your damaged PDF files after trying different tools, it might mean there's a bigger problem. In that case, getting help from IT or data recovery experts who can dig deeper into the issue and figure out what's going wrong is a good idea. -
Are there any free ways to fix corrupt PDF files?
Yep, free tools claim to fix broken PDF files. But be careful with those. Some might not work well, and others could be risky for your data. -
Can I try fixing damaged PDF files without using special tools?
Sure, you can give it a shot without special tools. Sometimes, you can extract stuff from the messed-up PDF or recreate it from scratch. And there's PDF editing software that might help fix certain problems.

