Encountering the dreaded "PDF file is corrupted and cannot be opened" message can be infuriating. Losing access to your PDF can be a major headache. Thankfully, this issue is often solvable with the right methods. Here, we will explore some common causes of PDF corruption and presents a comprehensive guide to fixing these frustrating errors.
In this article
Part 1: Why Does "PDF file damaged cannot open" Error Occur?
The occurrence of the "PDF file damaged cannot open" error can be attributed to a variety of factors. Understanding the root causes of this error is essential for devising effective solutions.
1. Download Corruption: The PDF file may have been corrupted during the download process, possibly due to interrupted internet connection or incomplete transfer, resulting in an incomplete or damaged file that cannot be opened by PDF readers.
2. Virus/Malware Infection: The presence of a virus or malware on the system could have infected the PDF file, causing it to become inaccessible and display errors when attempting to open it, as security threats can alter file structures and render them unusable.
3. Software Incompatibility: Incompatibility between the PDF file and the software can cause errors, leading to a 'PDF damaged and cannot be opened' message.
4. Improper Save/Transfer: The PDF file may have been improperly saved or transferred, leading to data corruption or loss during the process, which can result in the file being damaged and unable to open properly.
5. Password Protection: Attempting to open a password-protected PDF file without the correct password can result in the file being damaged or inaccessible, as unauthorized access attempts can trigger security measures that prevent proper file opening.
6. Unauthorized Editing: Modifying or editing a PDF file using unauthorized or incompatible software can corrupt the file structure and render it unreadable, leading to errors when trying to open the file with a PDF reader, as incompatible changes can cause irreparable damage to the file format.
Part 2: 6 Fixes to “PDF File is Corrupted and Cannot be Opened” Issue
If you are encountering the “PDF damaged and cannot be opened” issue, then do not panic. You can try one of the many fixes available out there to troubleshoot the issue and get your file fully repaired.
Method 1: Check If the PDF File is Damaged

-
Repair damaged files with all levels of corruption, including blank PDF, PDF not opening, PDF picture issues, PDF color issue, PDF fonts missing, unreadable pdf, etc.
-
Fix text, hyperlinks, forms, headers, footers, graphs, watermarks in PDF, etc
-
Perfectly repair corrupted files with a very high success rate, without modifying the original file.
-
No limit to the number and size of the repairable files.
-
Support Windows 11/10/8/7/Vista, Windows Server 2003/2008/2012/2016/2019/2022, and macOS 10.10~macOS 13.
-
Except PDF, Repairit also supports all formats of Word, Word, Excel, PowerPoint, ZIP, and Adobe files.
Damaged PDF files can lead to frustration, as they may display corrupted content or refuse to open entirely. Ensuring the integrity of your PDF files is crucial, especially for important documents. This is where Repairit PDF File Repair steps in, offering a reliable solution to check for damage and, if necessary, repair your PDF files.
Repairit File Repair detects and fixes PDF file corruption effectively, restoring your documents to their original state with minimal loss of data.
Step 1: Launch Repairit File Repair, click 'More Types Repair' in the left pane, then select 'File Repair' and click the arrow to reveal the PDF repair option.

Step 2: Click on the '+Add' button to browse for the damaged PDF file. Locate the file in its storage location and select it.

Step 3: Click on the 'Repair' button to start the scanning and repair process. Allow Repairit to analyze and fix the PDF file.

Step 4: Upon completion of the repair, click on 'Save’ to save the restored PDF file. Specify the desired location and choose to preview the file before saving it.

Fix PDF File is Corrupted and Cannot be Opened Now

Method 2: Run Adobe Acrobat as an Administrator
Running Adobe Acrobat as an administrator can sometimes help resolve issues related to opening corrupted PDF files. By running the program with elevated privileges, it may bypass certain restrictions that could be causing the problem. This method is worth trying if you encounter the "PDF is damaged and cannot be opened" error.
Step 1: Right-click on the Adobe Acrobat shortcut icon on your desktop or in the Start menu.
Step 2: Choose "Run as administrator" from the context menu.
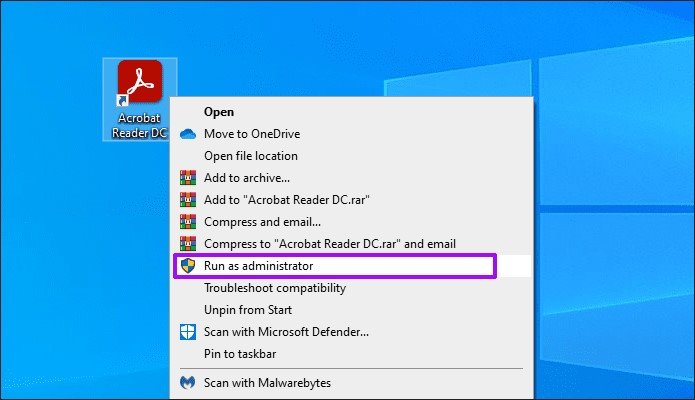
Step 3: If prompted, enter the administrator password to proceed.
Step 4: Once Adobe Acrobat opens with administrative privileges, try to open the corrupted PDF file again to check if the issue is resolved.
Method 3: Install the Latest Version of Adobe Acrobat
Updating to the latest version of Adobe Acrobat is important as newer versions often contain bug fixes and improvements that can address compatibility issues with corrupted PDF files. Installing the latest version ensures that you have the most up-to-date software to handle PDF documents. This method is recommended to potentially fix the corrupted PDF file error.
Step 1: Sign in to Adobe Acrobat and navigate to the Downloads section.
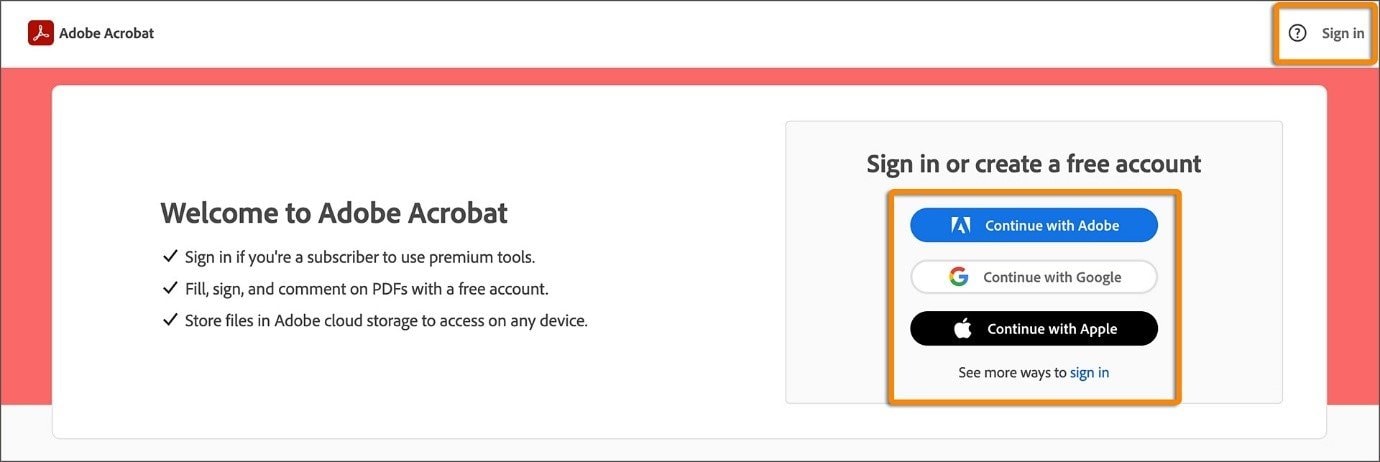
Step 2: Find the latest version of Adobe Acrobat available for download and click on the Download link.
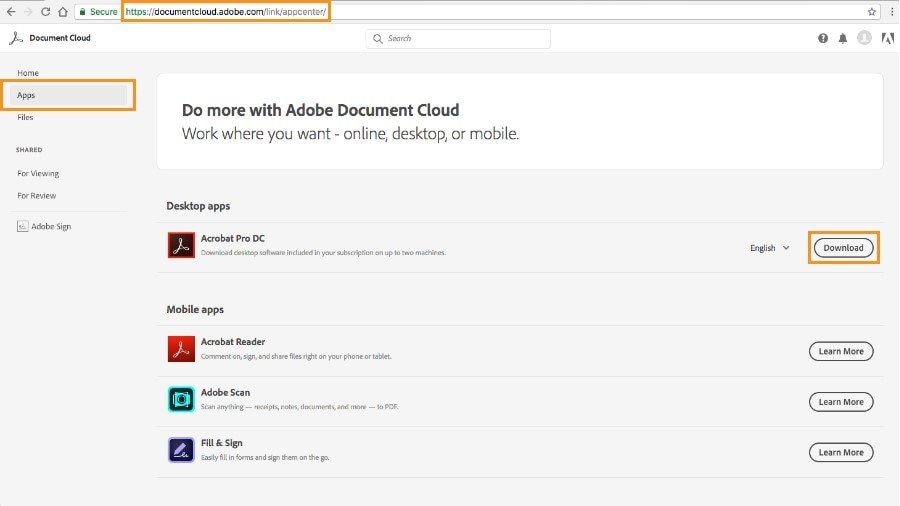
Step 3: Follow the on-screen instructions to download and install the latest version of Adobe Acrobat on your computer.
Step 4: After installing the latest version, try opening the corrupted PDF file again to see if the problem persists.
Method 4: Set Adobe as the Default PDF Owner
Setting Adobe Acrobat as the default PDF owner ensures that PDF files are opened using Adobe's software by default, which can help in resolving compatibility issues. Making Adobe the default program for opening PDFs ensures a smoother experience when accessing such files. This method is useful to troubleshoot the PDF cannot open file damaged error.
Step 1: Right-click on any PDF file on your computer. Select "Open with" and then choose the default program from the drop-down menu.
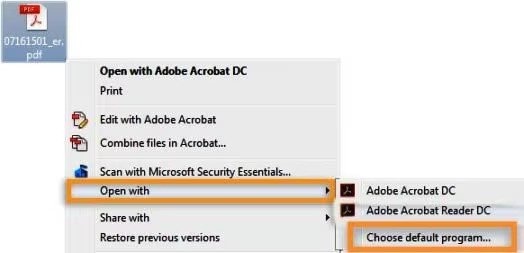
Step 2: Check the box that says "Always use this app to open .pdf files" and click on "OK" to set Adobe Acrobat as the default PDF owner.
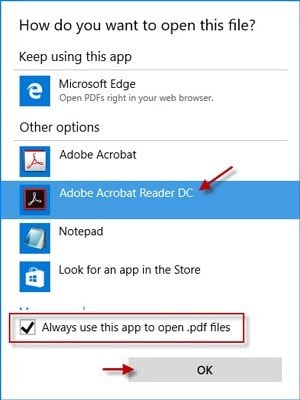
Step 3: Try opening the corrupted PDF file again to see if setting Adobe as the default owner resolves the issue.
Method 5: Repairing your Adobe Acrobat or Reader
Repairing your Adobe Acrobat or Reader installation can help fix any corrupted or damaged program files that may be causing issues with opening PDF files. This method involves using the repair feature within the Programs and Features section of your computer's Control Panel to address any underlying software problems.
Step 1: Open the Control Panel on your computer.
Step 2: Click on "Programs" and then select "Programs and Features."
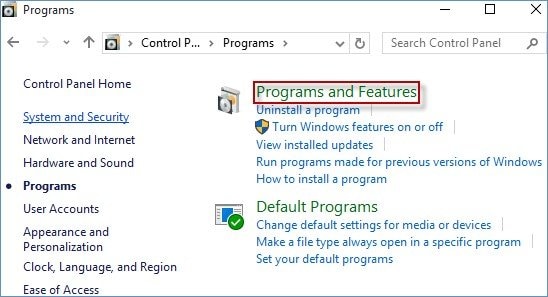
Step 3: Find Adobe Acrobat or Adobe Reader in the list of installed programs and select it.
Step 4: Click on the "Repair" option or right-click on the program and choose the repair option if available.
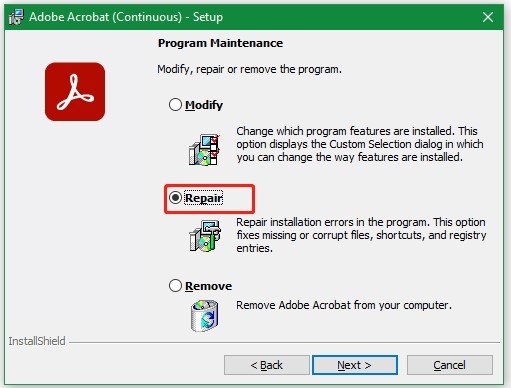
Step 5: Follow the on-screen instructions to repair your Adobe Acrobat or Reader installation.
Step 6: After the repair process is complete, try opening the corrupted PDF file to check if the issue is fixed.
Method 6: Deactivate the Protected Mode
Disabling the Protected Mode in Adobe Acrobat or Reader can sometimes resolve issues related to opening corrupted PDF files, as this security feature may conflict with certain files or operations. By turning off Protected Mode, you may be able to access the PDF file without encountering errors or restrictions.
Step 1: Open Adobe Acrobat or Reader on your computer. Go to Edit > Preferences.
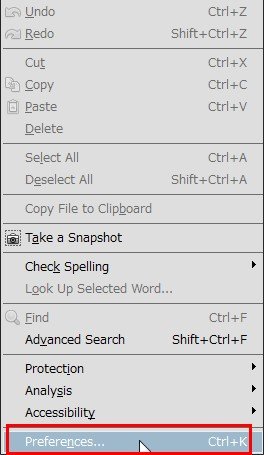
Step 2: In the Preferences window, select "Security (Enhanced)" from the left pane.
Step 3: Uncheck the box next to "Enable Protected Mode at startup" to deactivate the protected mode.
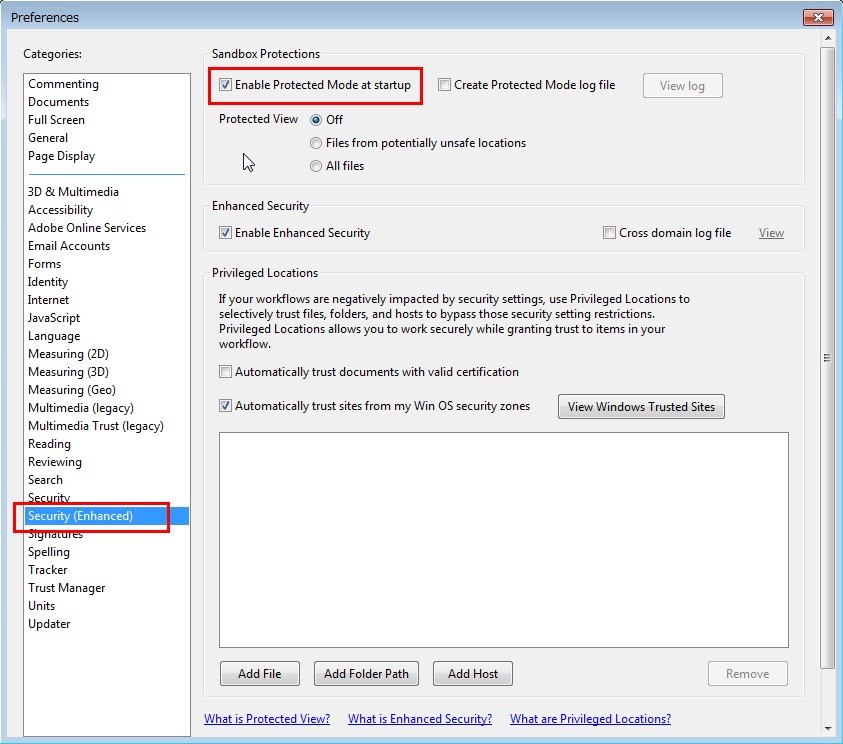
Step 4: Click on "OK" to save the changes and close the Preferences window.
Step 5: Restart Adobe Acrobat or Reader and try opening the corrupted PDF file again to see if disabling the protected mode resolves the issue.
Conclusion
The "PDF cannot open file damaged" error presents a significant challenge for those who reliant on accessing and utilizing PDF files. Understanding the underlying causes of this error. You can address the issue and restore the functionality of PDF files by the potential fixes, including verifying file integrity, adjusting software settings, and conducting software repairs.
FAQ
-
Q: How can I prevent PDF file corruption in the future?
To prevent PDF corruption, keep software updated, use reliable storage, back up data regularly, and be careful when downloading or transferring files. Also, scan for malware and ensure system stability. -
Q: Are there specific file storage and handling practices that can help prevent PDF corruption?
Store PDF files in secure places like reputable cloud storage or local drives with backups. Handle them carefully, avoid using unreliable software for edits, and be cautious when downloading from unknown sources. -
Q: How can I identify if a PDF file is corrupted?
There are several signs that may indicate a PDF file is corrupted, such as error messages when trying to open the file, missing content or distorted formatting, inability to view any content within the PDF, or the file size being unusually small or large. These indicators suggest that the file may be corrupted and in need of repair.


