Adobe Acrobat Reader is one of the most widely used software for viewing, editing, and managing PDF files. However, like any other software, it can encounter issues, and one of the most frustrating problems is when Adobe Reader is not opening. This error can occur due to various reasons, leaving you unable to access your important PDF documents.
If you're facing the Adobe Acrobat is not opening error, don't worry. This comprehensive article will guide you through several effective fixes to resolve this issue.
In this article
Part 1: Why Adobe Acrobat is Not Opening?
Before diving into the solutions, it's essential to understand the potential causes of the Adobe Acrobat Reader could not open error.
- Outdated Adobe Acrobat Reader: If you're using an outdated version of Adobe Acrobat Reader, it may be incompatible with your operating system or other software, leading to conflicts and crashes.
- Software Conflicts: Conflicts with other software installed on your computer, such as antivirus programs or system utilities, can cause Adobe Acrobat Reader could not open.
- Corrupted PDF Files: Opening a corrupted or damaged PDF file can cause Adobe Acrobat Reader to crash or freeze, resulting in the "Adobe Acrobat is not opening " error.
- System Resource Issues: If your computer is running low on system resources, such as memory or CPU power, Adobe Acrobat Reader may struggle to function properly and encounter errors.
- Registry Errors: Corrupted or incorrect entries in the Windows Registry can prevent Adobe Acrobat Reader from running smoothly, leading to the error.
Try Repairit PDF Repair to Fix Corrupted Adobe PDF Files

Part 2: Adobe Acrobat is Not Opening? Try These Fixes.
If you're facing the Adobe Acrobat is not opening problem, don't worry - there are several troubleshooting steps you can try to get your Acrobat back up and running.
Fix 1: Update the Adobe App
To fix problems with Adobe Acrobat Reader, like crashes or the " Adobe Acrobat is not opening" error, make sure you're using the latest version. Adobe updates the software to fix bugs, improve speed, and add new features. Updating is a simple first step that often solves the issue without needing more complicated fixes.
Here's how you can update Adobe Acrobat Reader:
Step 1: Open the Adobe app on your Windows PC. Click on the "Help" menu, and then select "Check for Updates". If an update is available, follow the on-screen instructions to download and install the latest version.
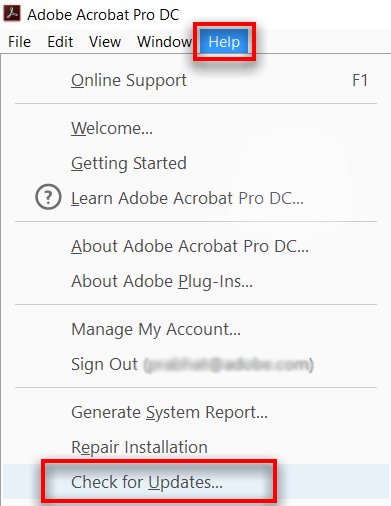
Step 2: After updating Adobe Acrobat Reader, try opening your PDF files again. The issue should be resolved.
Fix 2: Uninstall Recent Windows Update
If Adobe Acrobat Acrobat cannot open right after a Windows update, the update might be causing the problem. Try uninstalling the latest Windows update and go back to the previous version. This can help figure out if the update was the issue and might fix the problem until a new, compatible update or software patch comes out.
Here's how:
Step 1: Press the Windows key + I to open the Settings app. Select "Windows Update" from the left pane, and then click on "Update history."
Image 
Step 2: Scroll down and click on "Uninstall updates" and select the most recent update. Follow the on-screen instructions to uninstall the update.
Image 
Step 3: Restart your computer and try opening Adobe Acrobat Reader again.
Fix 3: Run the Adobe Program as Administrator
If Adobe Acrobat Reader is not opening right, especially when opening or changing certain PDFs or facing compatibility problems, running it as an administrator might help. This gives it extra permissions to bypass these issues.
Follow these steps:
Step 1: Locate the Adobe Acrobat Reader shortcut on your desktop or in the Start menu. Right-click on the shortcut and select "Properties."
Step 2: Navigate to the "Compatibility" tab within the Properties window, then select the option "Run this program as an administrator."
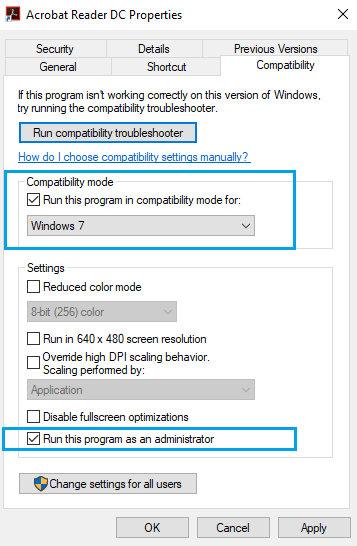
Step 3: Click "Apply" and then "OK" to save the changes. Try opening Adobe Acrobat Reader again.
Running Adobe Acrobat Reader as an administrator can help bypass permission issues and potentially resolve the Adobe Acrobat is not opening error.
Fix 4: Temporarily Disable the Antivirus
Sometimes, antivirus software might mistakenly see Adobe Acrobat Reader as a threat, causing it to crash or not opening. Turning off your antivirus temporarily can help you figure out if it's causing the problem.
If things improve with the antivirus off, you can fix the issue by adding Adobe Acrobat Reader as an exception in your antivirus settings, so it runs smoothly without being blocked. Here's how you can do it:
Step 1: Open your antivirus program. Look for an option to disable or temporarily turn off the real-time protection.
Image 
Step 2: Once the antivirus is disabled, try opening Adobe Acrobat Reader again.
If Adobe Acrobat Reader works without any issues, it's likely that your antivirus software was causing the problem. In this case, you may need to add an exception or create a rule in your antivirus program to allow Adobe Acrobat Reader to run without interference.
Fix 5: Run the Compatibility Troubleshooter
The Compatibility Troubleshooter is a tool in Windows that helps find and fix issues between programs and the operating system. If Adobe Acrobat Reader cannot open, this tool can check for compatibility issues with your version of Windows and suggest fixes. It's handy when Adobe Acrobat Reader doesn't seem to work well with your computer's setup.
Step 1: Right-click on the Adobe Acrobat program and select “Properties”.
Step 2: In the “Properties” window, switch to the “Compatibility” tab. Hit the “Run Compatibility Troubleshooter” option.
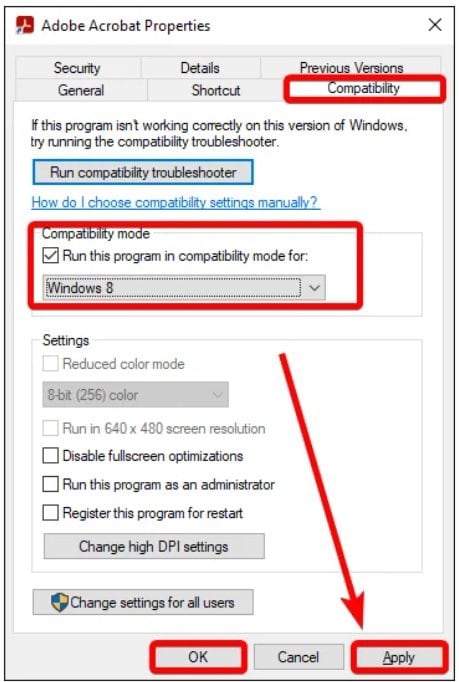
Step 3: Once the troubleshooter completes its process, try opening Adobe Acrobat Reader again.
The Compatibility Troubleshooter can help identify and resolve compatibility issues between Adobe Acrobat Reader and your operating system, potentially fixing the "Adobe Acrobat not opening" error.
Fix 6: Uninstall and Re-install Adobe Acrobat
If Adobe Acrobat Reader still cannot open after trying other fixes, uninstalling and then reinstalling the software often works. This gets rid of any corrupted files or settings from the old installation and starts you off with a clean, fresh install. It's a good last resort when the problem seems to be a damaged installation or when nothing else has fixed the issue.
Here's how you can do it:
Step 1: Press the Windows key + R to open the Run dialog box. Type "appwiz.cpl" and press Enter to open the Programs and Features window.
Image 
Step 2: Locate Adobe Acrobat Reader in the list of installed programs and click "Uninstall." Follow the on-screen instructions to completely uninstall Adobe Acrobat Reader.
Step 3: Restart your computer. Download the latest version of Adobe Acrobat Reader from the official Adobe website. Install a fresh copy of Adobe Acrobat Reader on your computer.
Part 3: Stuck with a Corrupted PDF File? Use a PDF Repair Tool
If you're facing the Adobe Acrobat is not opening error due to a corrupted or damaged PDF file, you may need a specialized tool to repair the file. Wondershare Repairit is an excellent solution for fixing corrupted PDF files and resolving the issue of Adobe Acrobat Reader crashing or freezing.

-
Repair damaged files with all levels of corruption, including blank PDF, PDF not opening, PDF picture issues, PDF color issue, PDF fonts missing, unreadable pdf, etc.
-
Fix text, hyperlinks, forms, headers, footers, graphs, watermarks in PDF, etc
-
Perfectly repair corrupted files with a very high success rate, without modifying the original file.
-
No limit to the number and size of the repairable files.
-
Support Windows 11/10/8/7/Vista, Windows Server 2003/2008/2012/2016/2019/2022, and macOS 10.10~macOS 13.
-
Except PDF, Repairit also supports all formats of Word, Word, Excel, PowerPoint, ZIP, and Adobe files.
Wondershare Repairit is a powerful PDF repair tool that can repair corrupted, damaged, or unreadable PDF files. It can fix various issues, such as missing or corrupted content, broken Image names, and formatting errors.
Here's how you can use Wondershare Repairit to fix your corrupted PDF file:
Step 1: Launch Repairit on your device. From the main interface, select “File Repair” to proceed.

Step 2: Click on "+Add" to select the corrupted PDF file.

Step 3: Once the corrupt PDF file is uploaded, click on "Repair" to start the repair process. Once the repair is complete, save the repaired PDF file to a desired location.

Step 4: Open the repaired PDF file in Adobe Acrobat Reader.
Wondershare Repairit can help you recover your important PDF documents, ensuring that you can access and work with them without encountering the Adobe Acrobat not opening error.
FAQ
Q1. Why does Adobe Acrobat Reader keep crashing on my computer?
There could be several reasons why Adobe Acrobat Reader keeps crashing on your computer. It could be due to an outdated version, software conflicts, corrupted PDF files, system resource issues, or registry errors. This article provides comprehensive solutions to address each of these potential causes.Q2. Will uninstalling and reinstalling Adobe Acrobat Reader delete my PDF files?
No, uninstalling and reinstalling Adobe Acrobat Reader will not delete your PDF files. The PDF files are separate from the program and are typically stored in various locations on your computer or external storage devices. However, it's always a good practice to back up your important PDF files before performing any major software changes.Q3. Can I use Wondershare Repairit to repair all types of PDF files?
Yes, Wondershare Repairit is a powerful tool that can repair various types of corrupted or damaged PDF files, regardless of their content or origin. It can fix issues such as missing or corrupted text, images, Image names, and formatting errors, making it a versatile solution for PDF file repair.


