“Has anyone encountered a damaged PSD file on Mac before? If so, what strategies or tools have you found effective to fix corrupt PSD files on Mac?"
If you are having trouble with a damaged PSD file, you are in the perfect place. This article contains multiple and effective solutions for dealing with it. If you want to know how to fix corrupt PSD files on Mac, please explore this article.
In this article
Part 1. What is a PSD File and Why Does a PSD File Get Corrupted?
Adobe Photoshop's default file type is a PSD file, which stands for "Photoshop Document." This format is the industry-standard software for digital image editing and graphic design. Moreover, it's a layered image file that supports multiple layers and various imaging options. PSD files are widely used by graphic designers, photographers, and artists to create and manipulate images.
Why are PSD files being damaged in some cases?
Understanding these potential causes can help you minimize the risk of PSD file corruption. Additionally, being aware of these factors can guide you in selecting appropriate strategies for repairing corrupted PSD files.
- Software Issues: Sometimes, the software may encounter errors during the saving process. This could be due to bugs in the program or conflicts with other software running on your system.
- File Transfer Errors: When transferring PSD files between devices, issues like interrupted transfers, network instability, or incompatible file systems can corrupt the file.
- Storage Device Problems: Damage to the storage device where the PSD file is stored, such as a hard drive failure, bad sectors, or physical damage, can result in file corruption.
- Malware or Viruses: Malicious software can infect PSD files, leading to corruption as part of its damaging effects on the system.
- Unsupported Features or Formats: Using features or formats in Photoshop that are not fully supported or compatible with your version of Photoshop can sometimes lead to file corruption.
Part 2. Top 4 Tools to Fix Corrupt PSD File on Mac
1. Using a Professional Software
Professional software can often provide the most reliable results when fixing corrupt PSD files on Mac. One such tool worth considering is Repairit PSD File Repair.

-
Fix corrupted Adobe files with all kinds of corruption, such as files not opening, its data isn’t readable or accessible, the stored information in the file is unclear, mixed, or has been distorted, etc.
-
Fix the PSD and PSB files in Photoshop caused by software, hardware and data transition problems.
-
Support restoring the AI file in Illustrator caused by bad sector, virus attack, software crash, etc.
-
Repair Photoshop image resources, layers, masks, channels, etc.
-
Repair Illustrator image resources, layers, masks, etc.
-
Perfectly repair corrupted files with a 100% success rate, without modifying the original file.
-
Support fixing PSD and PSB files in all versions of Photoshop.
-
Support fixing AI files in Illustrator version 9.0 and later.
Repairit PSD File Repair is a suitable and user-friendly tool for repairing corrupted PSD files on Mac systems. Whether your PSD file has been corrupted due to software issues, file transfer errors, or other reasons, Repairit PSD File Repair can fix it.
If you want to know how, here are simple steps to repair your corrupted PSD files:
Step 1: Open Wondershare Repairit on your Mac, go to File Repair, and then choose the damaged PSD files when the Finder window pops up.
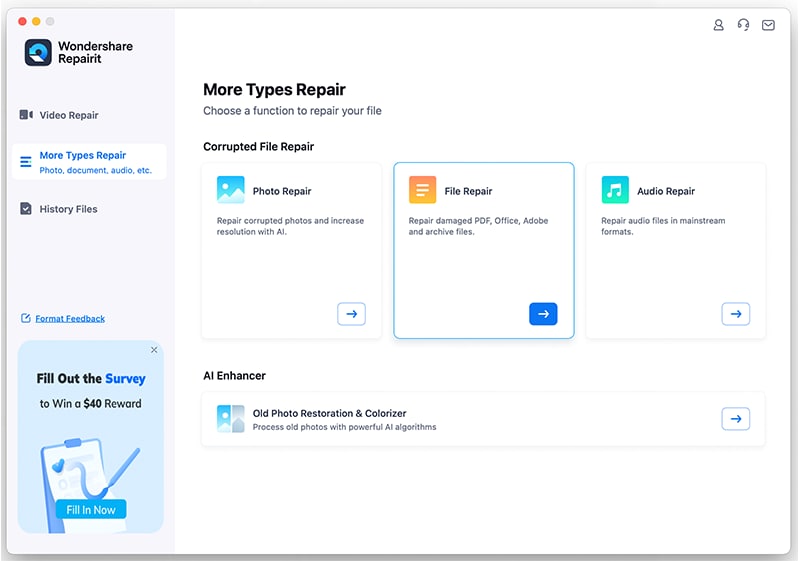
Step 2: After opening the PSD File Repair, pick the files you need from Finder and click "+Add" to upload them into the program.
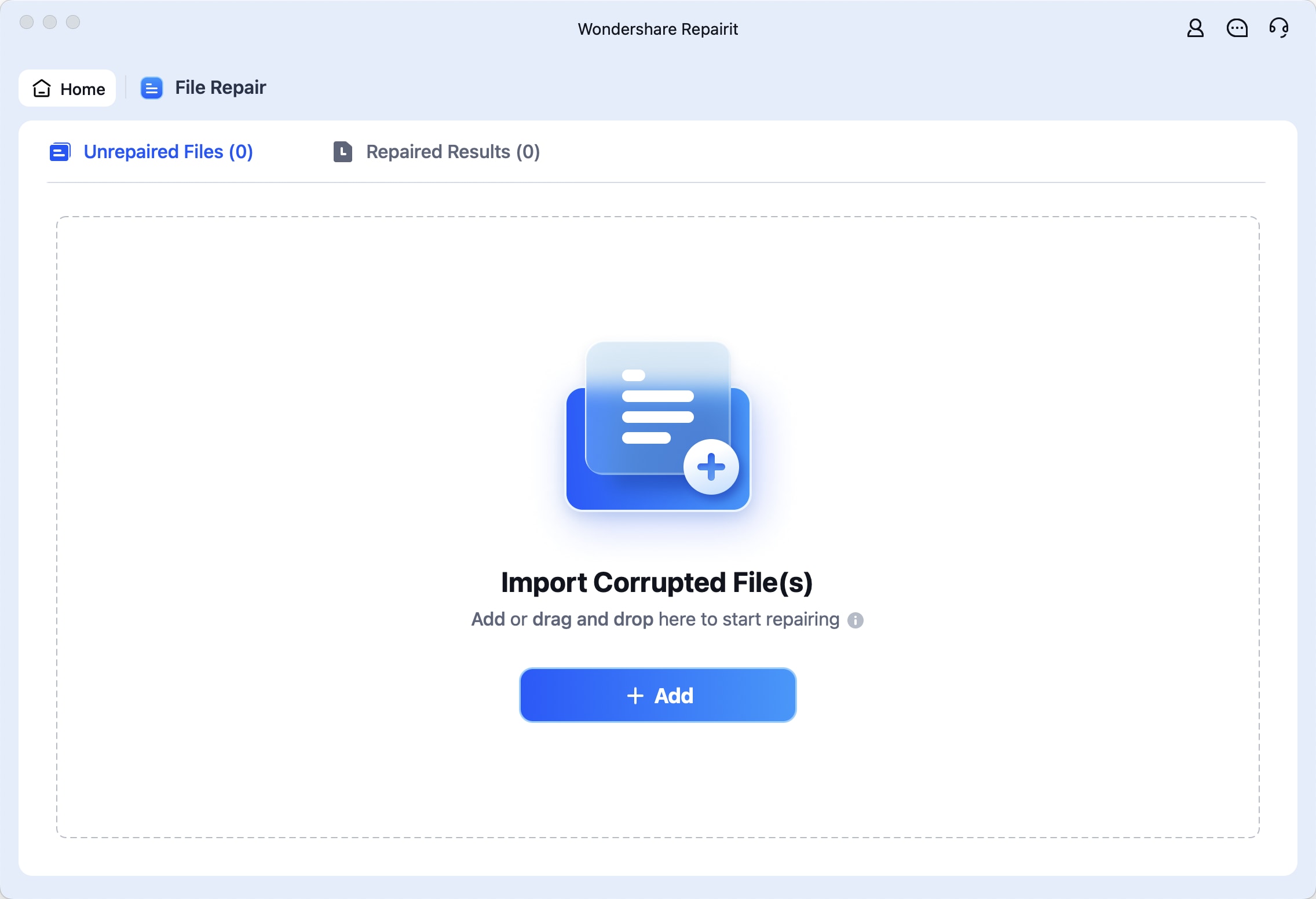
Step 3: Once you've uploaded the PSD files to Repairit and they're displayed, click "Repair" to start fixing them.
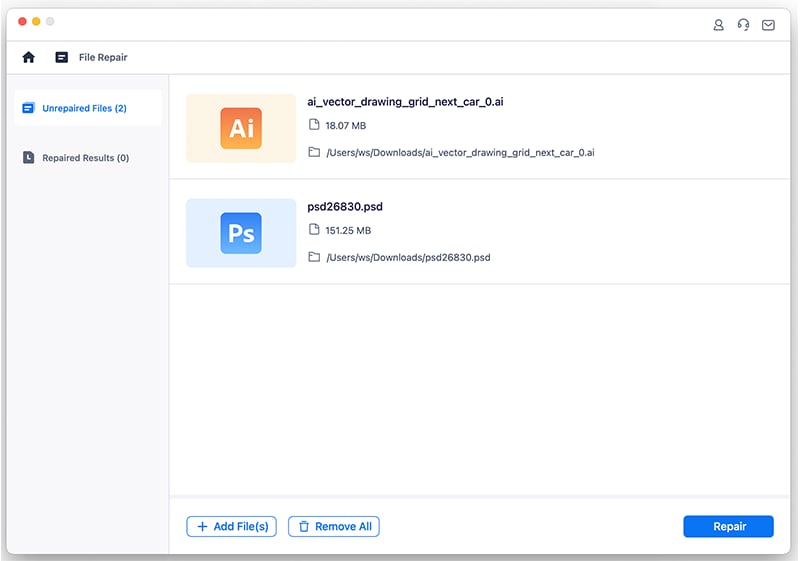
Step 4: After the repair is done, Repairit will show the fixed PSD files. Preview them, and if you're happy with the results, click "Save".
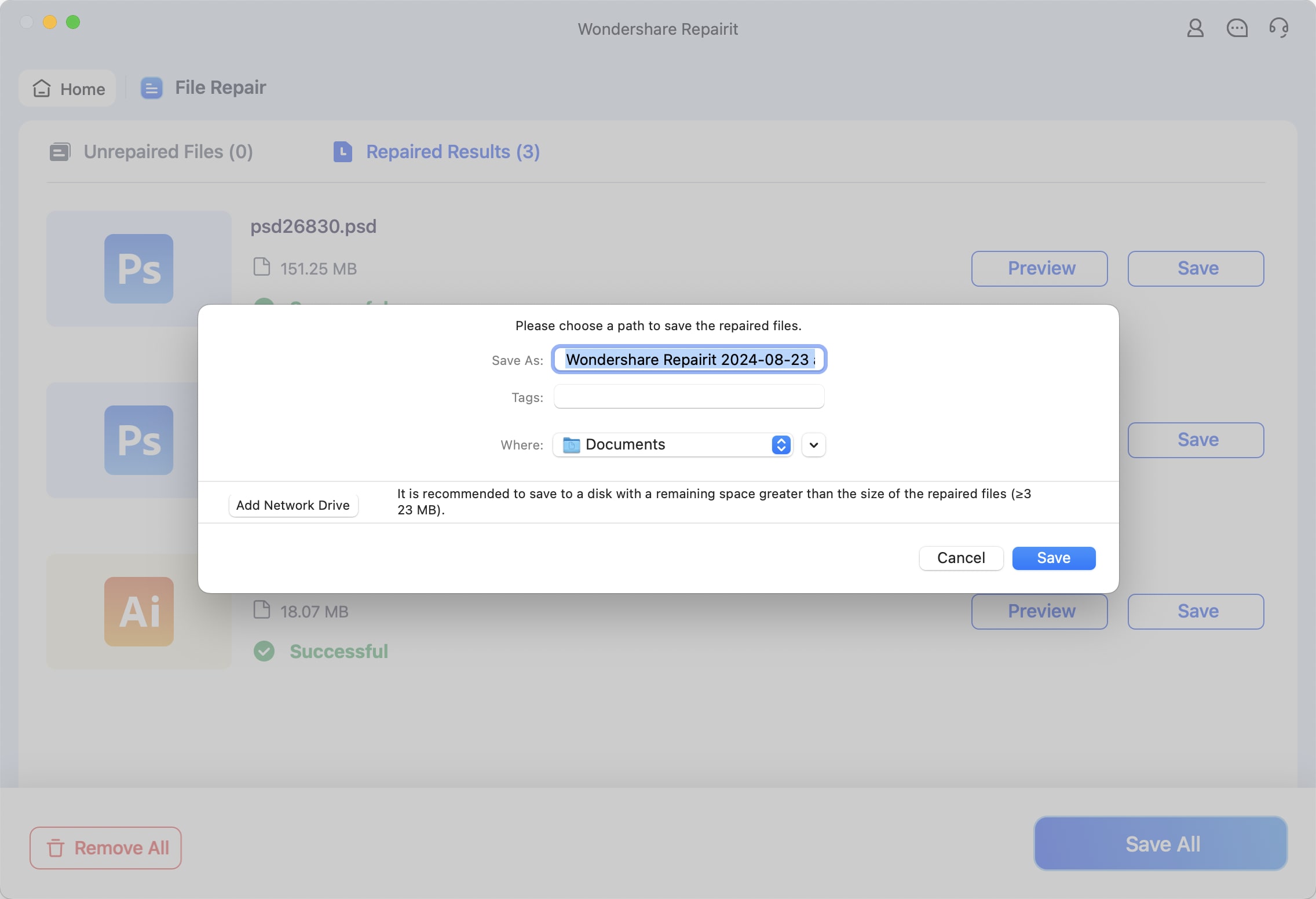
Fix Corrupt PSD File on Mac Now

2. Using AutoRecovery to Fix Corrupt PSD Files on Mac
You can recover unsaved PSD files if the AutoSave feature is activated within your Photoshop application. This function establishes a dedicated folder for storing recovery data. Photoshop performs this task according to the specified time frame you configure.
Check if AutoSave is on in Photoshop by going to Preferences and File Handling on your Mac. If there's a check next to "Automatically Save Recovery Information Every," it's enabled.
Here's a step-by-step guide on how to recover a PSD file using the AutoSave feature on your Mac:
Step 1: Open Finder (located as the first app on the Dock). Navigate to the top menu and select "Go," then choose "Go to Folder."

Step 2: Enter the following command into the search field: ~/Library/Application Support/Adobe/Adobe Photoshop CC XXXX/AutoRecover (substitute XXXX with the relevant year of your Photoshop version).
Step 3: Click "Go." Access the AutoRecover folder and locate the unsaved PSD file within.

Step 4: Drag and drop the required file into a different folder for safekeeping.
3. Using .temp File to Fix Corrupt PSD Files on Mac
Another avenue worth exploring is checking the Temporary Files folder on your Mac. This method makes it minimally difficult to locate the unsaved Photoshop file. However, it's important to examine this folder before proceeding to a more complicated data recovery procedure.
Here's how to access the Temporary Files folder on your Mac and retrieve an unsaved PSD file:
Step 1: Navigate to Launchpad and enter "Terminal" into the search field at the top.

Step 2: Launch the Terminal application. Copy and paste the following command into Terminal: echo $TMPDIR. Press Return.
Step 3: To open the folder, input the subsequent command and press Return to execute: open $TMPDIR.

Step 4: Explore the folder containing Photoshop data. If the file is not located there, return to the Temporary Files folder and proceed to open the TemporaryItems folder. Search through the files.

Step 5: Once you've located the desired file, drag and drop it into a secure location for safekeeping.
4. Using Previous Versions to Fix Corrupt PSD Files on Mac
If you use the features already on your Mac, you should know about Time Machine. It's a tool that saves copies of your files, so if you deleted, lost, or corrupted PSD files, try using the Time Machine backup.
Here's a step-by-step guide on how to utilize Time Machine for file recovery:
Step 1: Connect the storage media containing the Photoshop backup files to your Mac.
Step 2: Open a Finder window and navigate to the folder where the deleted PSD files were originally stored.
Step 3: Launch Time Machine by clicking its icon located on the menu bar.
Step 4: Select the "Browse Time Machine Backups" option from the Time Machine menu.

Step 5: Utilize the arrow keys and Time Machine interface to locate the desired PSD files within the backups.
Step 6: Once located, select the files you wish to recover and click "Restore." The files will then be restored to their original location on your Mac.

Part 3. Tips to Prevent PSD File from Corruption
Preventing PSD file corruption is crucial for preserving your valuable work. Here are some practical tips to help you safeguard your PSD files:
- Regular Backups: Regularly save your PSD files using Time Machine for macOS, cloud services, or external drives to keep backups. This way, you'll have a backup if files get corrupted.
- Update Software: Always update your Adobe Photoshop to get security patches and bug fixes. This helps avoid file corruption.
- Use Reliable Storage: Store your PSD files on dependable storage devices with enough space. Don't use damaged or unreliable storage to reduce file corruption risk.
- Avoid Force Quitting: Don't force-quit Photoshop or turn off your computer suddenly. Always save and close your files properly before closing the app or shutting down.
- Scan for Malware: Regularly check your computer for malware and viruses. These harmful programs can damage PSD files, so it's important to keep your computer safe and clean.
- Use PSD Repair Tools: Learn how to use PSD repair tools and techniques. They can help you get your data back if a file gets corrupted.
Conclusion
Remember, there's hope if your PSD file gets messed up on your Mac. All you need to do is be responsible and knowledgeable enough about your PSD files. Taking a proactive approach can keep your digital creations safe and sound. This article always welcomes you to fix corrupt files on Mac.
FAQ
Can I get stuff back from a broken PSD file on my Mac?
It's tough, but sometimes you can rescue bits from a super messed-up PSD file on a Mac. You might try pulling out pieces from the file using programs like GIMP or Adobe Illustrator. But be ready—it takes time and skill and might not always work great.How can I stop my PSD files from getting messed up on my Mac?
To keep your PSD files safe on Mac, update your computer and Photoshop, use reliable storage, don't close programs abruptly, ensure your Mac has sufficient space, and be cautious with files. Avoid opening suspicious files and regularly scan for viruses. These simple actions can protect your PSD files.Can I retrieve lost data from a corrupted PSD file on my Mac without using specialized software?
Getting back lost data from a corrupted PSD file on your Mac can be tough without special software. You might try to pull out layers or parts of the file with image editing tools, but this can be complex and might not work well. If it's too hard, think about getting help from professional data recovery experts.


