Understanding the causes, signs, and potential solutions for hard drive failure is essential for individuals seeking to safeguard their data and ensure the longevity of their hardware. Various factors can contribute to hard drive failure, emphasizing the importance of proactive maintenance and troubleshooting.
Here, we will offer insights into the common causes of hard drive failure, practical tips for prevention, and effective methods to address issues on Windows systems.
In this article
Part 1: What Are the Causes of Hard Drive Failure?
Failure of a hard drive can be caused due to a lot of reasons. It is crucial for individuals to know about what causes hard drive failure to lessen the possibility of a hard drive failure.
- Physical Damage: Hard drives can fail due to physical factors such as drops, bumps, or excessive heat, which can damage the delicate components inside.
- Power Surges: Sudden power spikes or electrical surges can overload the hard drive, leading to data corruption and potential failure.
- Manufacturing Defects: Defects in the manufacturing process can result in hard drives that are more prone to failure over time.
- Age and Wear: Like any mechanical component, hard drives have a limited lifespan and can fail simply due to age and wear on moving parts.
- Software Issues: Malware infections, corrupted system files, or software conflicts can cause the hard drive to malfunction and fail.
- Overheating: Excessive heat can cause components in the hard drive to expand and contract, leading to physical damage and eventual failure.
Part 2: How to Fix Hard Drive Failure Issue on Windows?
Fixing hard drive failure issues on Windows is not a difficult task. There are several methods to fix hard drive failure issues on Windows. Therefore, if you are wondering how to fix hard drive failure, trying out these methods can prove beneficial.
Method 1: Use the Windows Diagnostic Tool
The Windows Diagnostic Tool is a built-in utility that can help identify and fix issues with your hard drive. Here are the steps you can follow:
Step 1: Press the Windows key + R to open the Run dialog box.
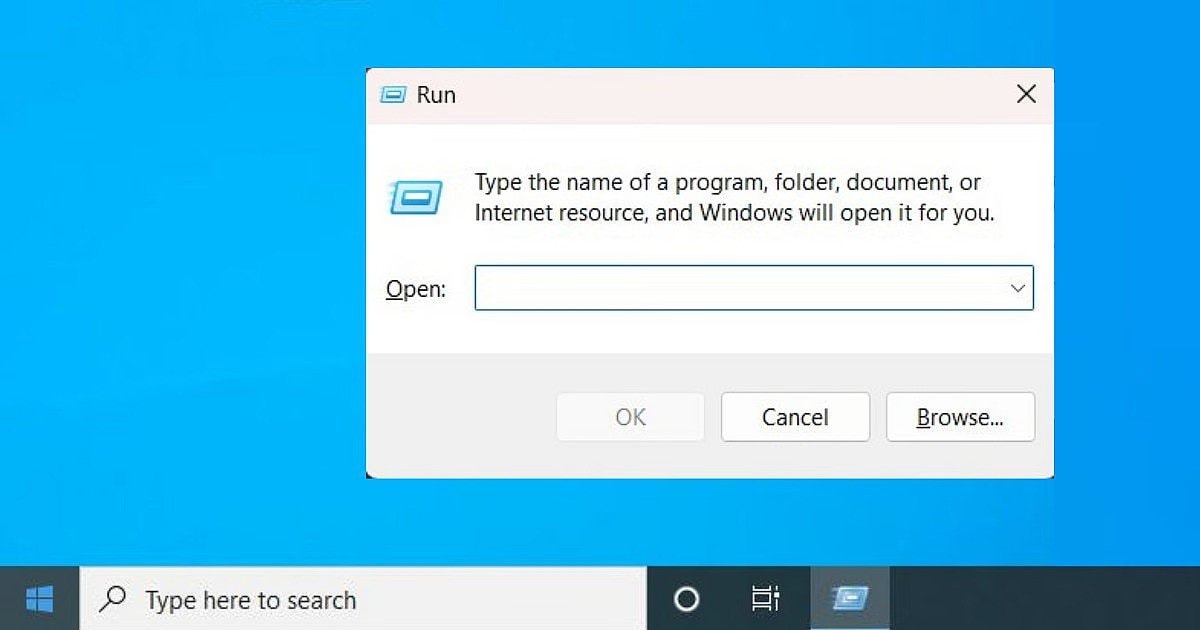
Step 2: Type "cmd" and press Enter to open Command Prompt.
Step 3: In .ommand Prompt, enter "chkdsk C: /f" and hit Enter. Swap "C" with the drive letter of the hard drive you wish to scan.
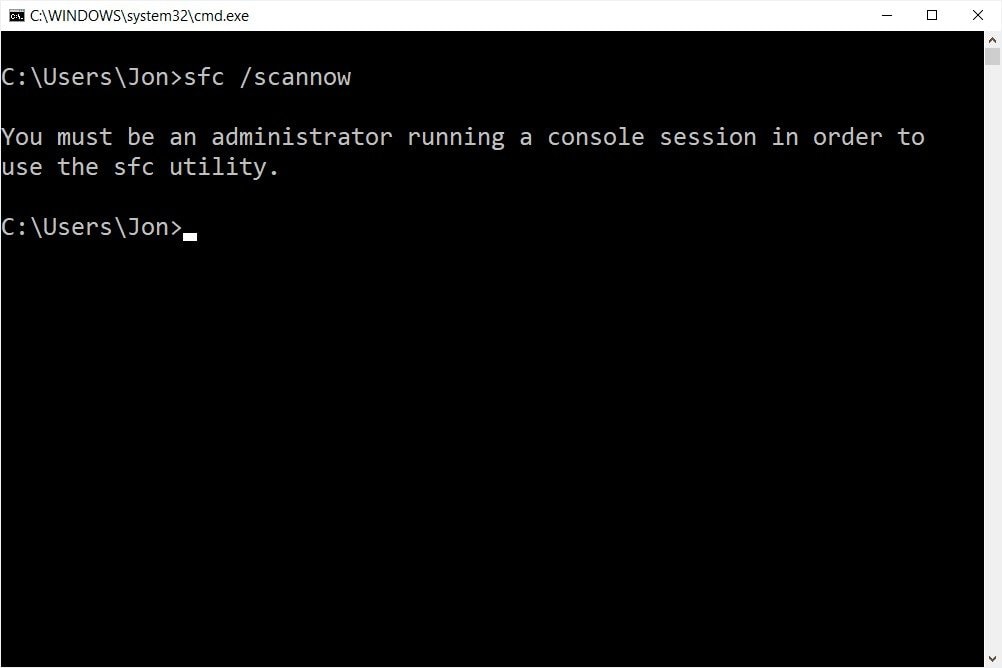
Step 4: The tool will scan and fix any errors on the hard drive.
Method 2: Run the CHKDSK Command: Hard Drive Failure Fix
Running the CHKDSK command can scan and repair errors on the hard drive, helping to resolve hard disk drive failure issues. The steps you have to follow to use this method are:
Step 1: Press the Windows key + X and select "Command Prompt (Admin)" to open Command Prompt with administrative rights.
Step 2: Type "chkdsk /f /r .:" and press Enter. You can replace "C" with the drive letter of the hard drive you want to repair.
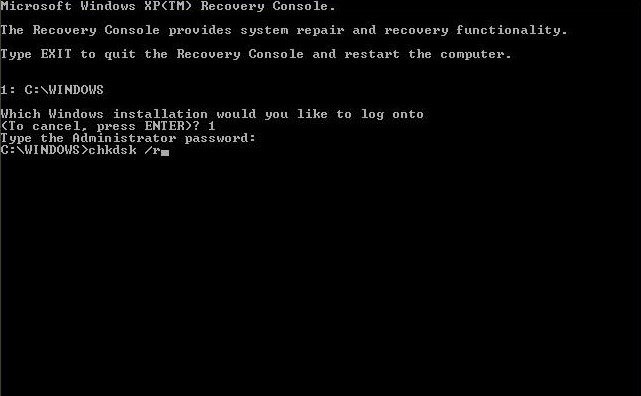
Step 3: Type "." to schedule the disk check for the next system restart.
Step 4: Restart your computer to allow CHKDSK to scan and repair the hard drive.
Method 3: Format the Hard Drive
Formatting the hard drive can resolve certain issues but will erase all data on the drive, so proceed with caution. These are the steps to utilize this method:
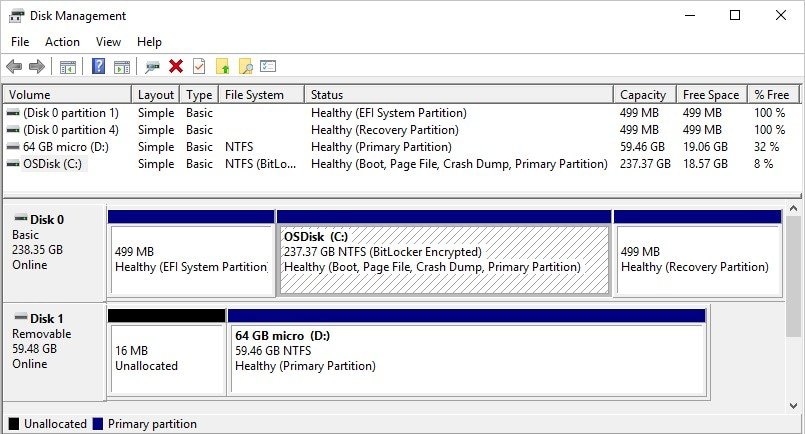
Step 1: Press the Windows key + X and select "Disk Management."
Step 2: Right-click on the hard drive you want to format and select "Format."
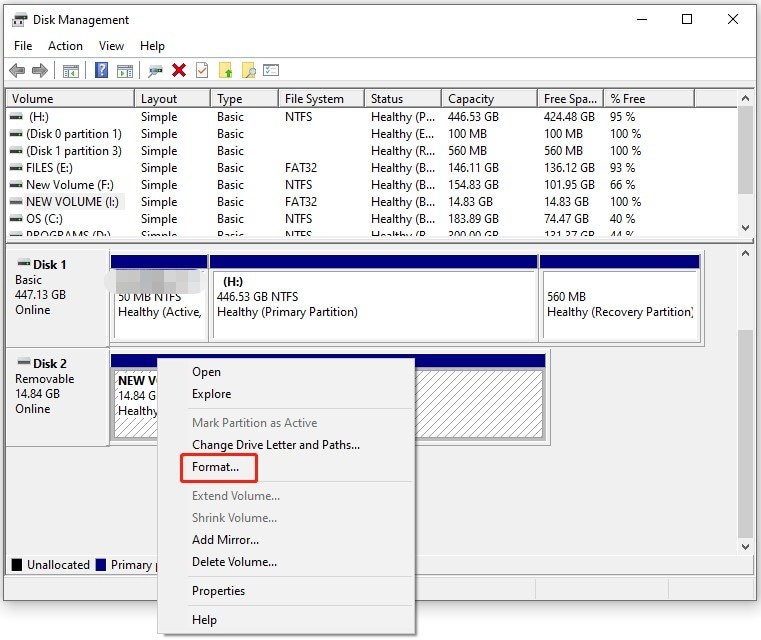
Step 3: Choose the file system and allocation unit size, then click "OK" to start the formatting process.
Step 4: Follow the on-screen instructions to complete the formatting.
Method 4: Update Drivers
Updating drivers, including hard drive drivers, can resolve compatibility issues that may contribute to hard drive failure. Here are the steps for this method:
Step 1: Right-click the Start button and select "Device Manager".
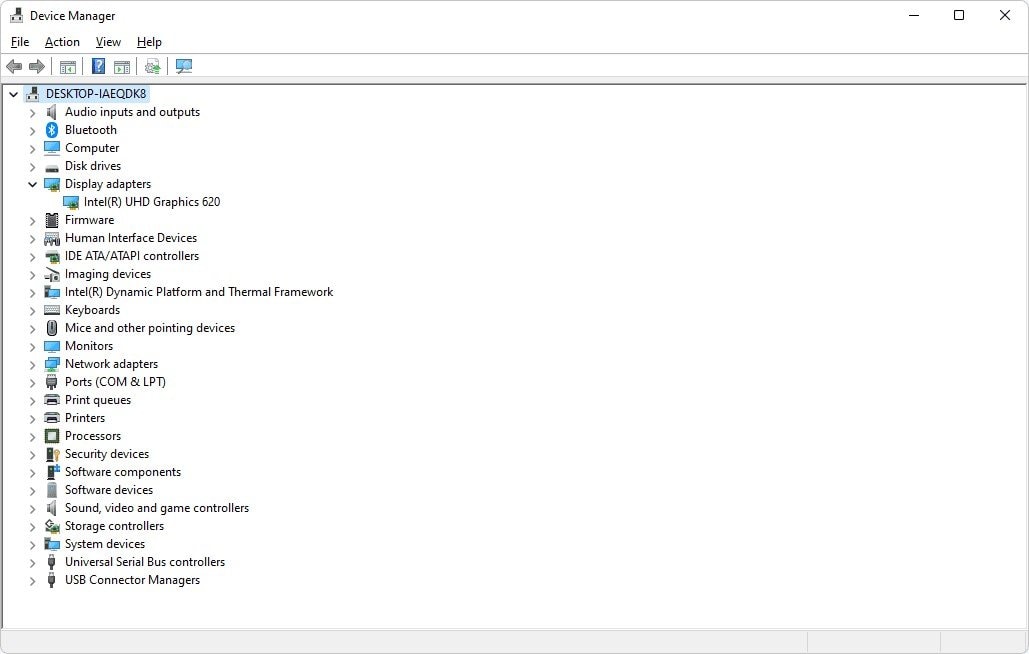
Step 2: Expand the categories and locate the hard drive device.
Step 3: Right-click on the hard drive device and select "Update driver."
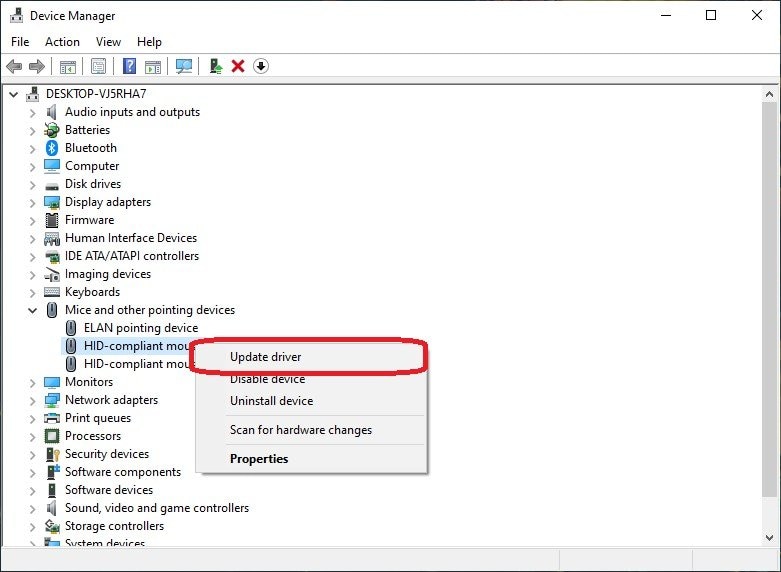
Step 4: Choose to search automatically for updated driver software and follow the on-screen instructions to update the driver.
Method 5: Run a Windows Security Scan
Running a Windows Security scan can help detect and remove any malware or security threats that may be affecting your hard drive. The steps for this method are:
Step 1: Open Windows Security by clicking on the shield icon in the taskbar or searching for "Windows Security" in the Start menu.
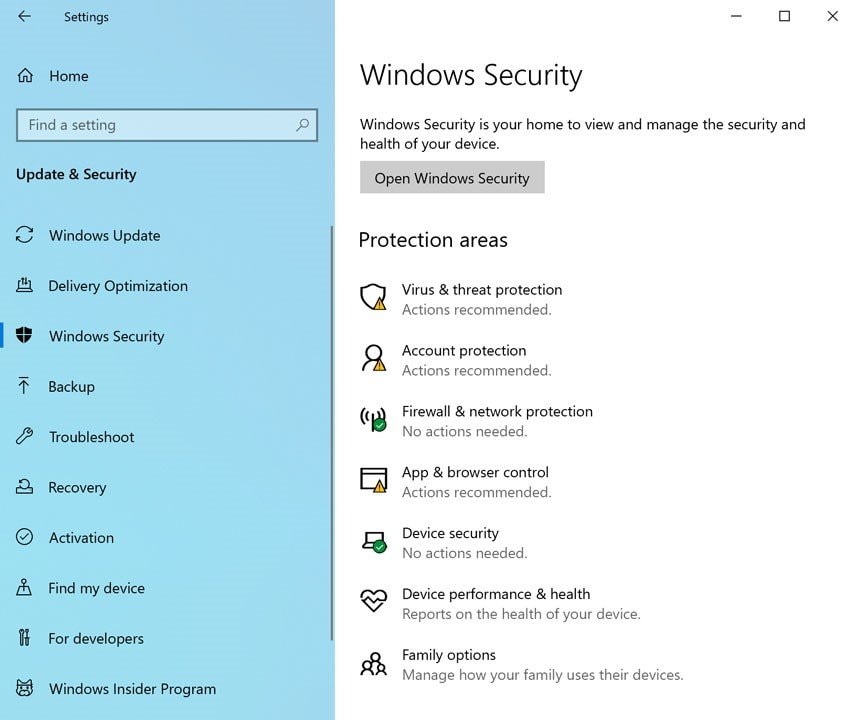
Step 2: Click on "Virus & threat protection" and select "Quick scan" to scan your system for malware and security threats.
Step 3: Follow the instructions to eliminate any identified threats.
Method 6: Defragment Hard Drive
Defragmenting the hard drive can optimize performance by rearranging data for faster access, potentially improving the overall health of the drive. The steps you have to follow to use this method are:
Step 1: Press the Windows key + S and search for "Defragment and Optimize Drives."
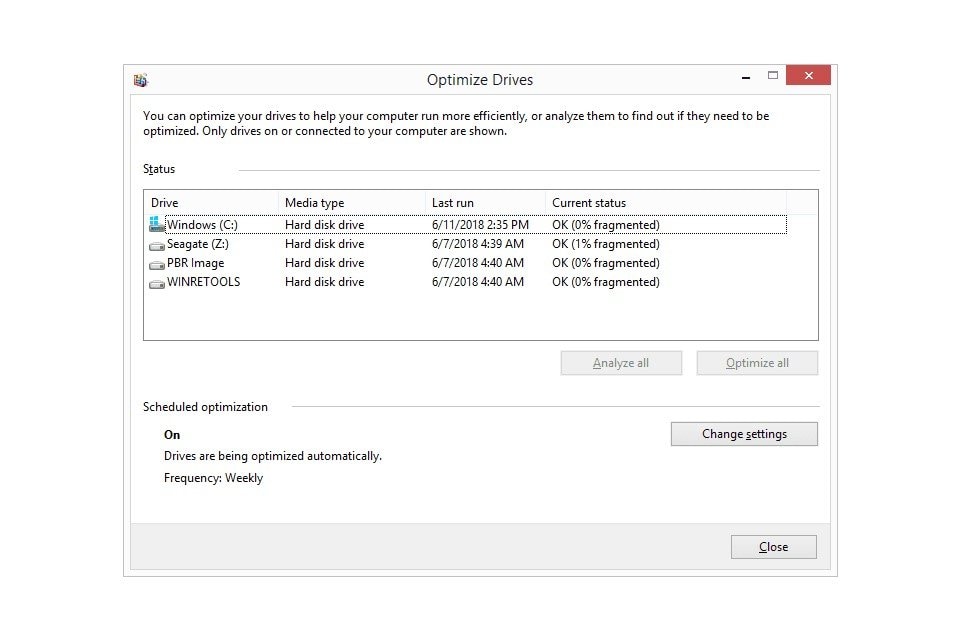
Step 2: Select the hard drive you want to defragment and click on "Optimize."
Step 3: Wait for the defragmentation process to complete, which can take some time depending on the drive's size and fragmentation level.
Part 3: How to Fix Corrupt Files and Damaged Data After Hard Drive Failure

-
Repair damaged files with all levels of corruption, including blank files, files not opening, unrecognizable format, unreadable content, files layout changed, etc.
-
Support to repair all formats of PDF, Word, Excel, PowerPoint, Zip, and Adobe files.
-
Perfectly repair corrupted files with a very high success rate, without modifying the original file.
-
No limit to the number and size of the repairable files.
-
Support Windows 11/10/8/7/Vista, Windows Server 2003/2008/2012/2016/2019/2022, and macOS 10.10~macOS 13.
Wondershare Repairit is a reliable data recovery software designed to fix corrupt files and recover damaged data after hard drive failures. With user-friendly interface, it efficiently repairs various file formats, helping users restore important data with ease and confidence. Here are the steps to ensure hard drive failure data recovery using the tool:
Step 1: Launch Wondershare Repairit on your computer. The dashboard displays numerous options. Click on the “File Repair” to move ahead.

Step 2: Click on the "Add" button to select the corrupt files or damaged data that you want to repair.

Step 3: After adding the files, click "Repair" to begin fixing them. Wondershare Repairit will examine and try to fix the damaged files to get back the data.

Step 4: Once the repair is done, you can check the fixed files to make sure they're restored. Hit "Save" to keep them in a safe spot on your computer, picking a reliable place to avoid losing data again.

Fix Corrupt Files After Hard Drive Failure Now

Part 4: Common Signs of Hard Drive Failure
There are some common signs of hard drive failure. Knowing about these signs will help individuals take action as soon as they notice them.
- Slow Performance: Noticeably slower read/write speeds and overall system responsiveness can indicate a failing hard drive.
- Strange Noises: Clicking, grinding, or whirring sounds coming from the hard drive are often signs of mechanical issues.
- Disappearing Files: Files and folders suddenly going missing or becoming inaccessible is one of the probable hard drive failure symptoms.
- Frequent Crashes: If your computer frequently crashes or freezes, it could be due to errors on the hard drive.
- SMART Warnings: SMART (Self-Monitoring, Analysis, and Reporting Technology) alerts generated by the hard drive can provide early warnings of potential failure.
- Boot Errors: Errors during the boot process, such as "Operating System Not Found" or "Disk Boot Failure," may indicate hard drive problems.
Part 5: Tips to Keep Hard Drive in a Healthy State
Some necessary precautionary measures can keep the hard drive in a healthy state. It is essential to follow these measures on a regular basis to avoid an occurrence of a hard disk drive failure.
1. Regular Backups: Make sure to back up your important data regularly to prevent loss in case of hard drive failure.
2. Avoid Physical Damage: Handle your computer and hard drive with care to prevent physical damage that can lead to failure.
3. Keep it Cool: Ensure proper ventilation and cooling for your computer to prevent overheating of the hard drive.
4. Update Software: Keep your operating system and antivirus software up to date to prevent malware and software issues that can harm the hard drive.
5. Defragment Regularly: Periodically defragment your hard drive to optimize its performance and prevent data fragmentation issues.
Conclusion
Recognizing the warning signs of hard disk drive failure, such as slow performance and unusual noises, can prompt timely action to protect valuable data and prevent system disruptions. Individuals and businesses can mitigate the risks associated with hard drive failure by implementing preventive measures like regular backups, proper handling, and software updates.
FAQ
1. What measures can be taken to prevent hard drive failure?
Looking after hard drives properly by keeping them cool, using surge protectors, avoiding knocks, and regularly backing up data can really help prevent failures.2. How important is data backup in preventing data loss from hard drive failure?
Data backup is crucial in mitigating the impact of hard drive failure. By maintaining up-to-date backups of critical data on separate storage devices or cloud-based services, individuals and organizations can ensure that their information remains accessible in the event of a drive failure.3. What is the potential impact of hard drive failure on individuals and businesses?
Hard drive failure can have significant repercussions for individuals and businesses, leading to data loss, financial costs associated with recovery efforts, and operational disruptions. For businesses, the loss of critical data can impede productivity, damage reputation, and result in financial liabilities.


