Sub UnProtectWorkbook()
'Breaks worksheet password protection.
Dim i As Integer, j As Integer, k As Integer
Dim l As Integer, m As Integer, n As Integer
Dim i1 As Integer, i2 As Integer, i3 As Integer
Dim i4 As Integer, i5 As Integer, i6 As Integer
On Error GoTo ErrorOccured
For i = 65 To 66: For j = 65 To 66: For k = 65 To 66
For l = 65 To 66: For m = 65 To 66: For i1 = 65 To 66
For i2 = 65 To 66: For i3 = 65 To 66: For i4 = 65 To 66
For i5 = 65 To 66: For i6 = 65 To 66: For n = 32 To 126
ActiveSheet.Unprotect Chr(i) & Chr(j) & Chr(k) & _
Chr(l) & Chr(m) & Chr(i1) & Chr(i2) & Chr(i3) & _
Chr(i4) & Chr(i5) & Chr(i6) & Chr(n)
If ActiveSheet.ProtectContents = False Then
MsgBox "Password is " & Chr(i) & Chr(j) & _
Chr(k) & Chr(l) & Chr(m) & Chr(i1) & Chr(i2) & _
Chr(i3) & Chr(i4) & Chr(i5) & Chr(i6) & Chr(n)
Exit Sub
End If
Next: Next: Next: Next: Next: Next
Next: Next: Next: Next: Next: Next
End Sub
Protecting your important files with a password (password protected in Excel) has become a sort of a must for everybody. With the ever-increasing cases of cyber theft, one always has to be on their toes when it comes to work-related data and numbers. Whether it is your personal computer or laptop, or your electronic device at your office, each of them should always be password protected to save yourself the trouble later.
However, forgetting your Excel password is a common behavior, it can be frustrating and it can feel like you are unable to access the data that you need. Fortunately, you don't need to worry when you forgot Excel password as there are specialized solutions that can help you unlock Excel file password protected.
As we mentioned above, it is possible to open password protected Excel file. And this post will tell you how to open a password protected Excel file with or without knowing the password and make your spreadsheet workable once again. In addition to all these solutions, this post will also act as your guide on how you can open and repair corrupted Excel files to perfect quality.
In this article
Part 1: How to Open Password Protected Excel File with Known Password?
Since you are already aware of the password, part 1 is the simplest, easiest, and least time-consuming part. All that needs to be done by you is that you have to enter the password in Excel and the file will be opened in front of you in a matter of seconds.
These are the steps you can undertake to open a password-protected Excel file with a known password:
1. Open Your Password Protected Excel File - The first step is to go to the location where your to-be opened file is and double-click or right-click on the desired file and select the 'open' option. While there are other ways of opening the file too, these two are the most often selected ones.
2. Enter the Excel File Password - Since the sheet you are striving to open is password-protected, you will be greeted with a pop-up where you will be asked to enter the password which will unprotect the sheet. Once unprotected, you will be able to see the contents of the sheet.
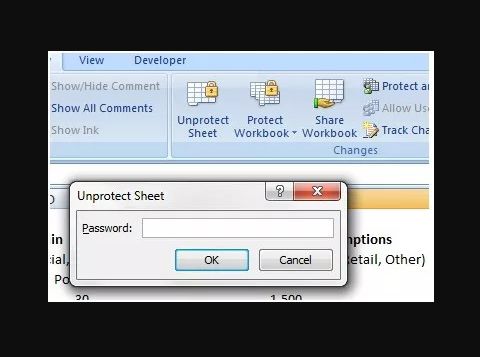
3. Click ‘OK’ to Open the File - Once you have entered the password, you will have to click on the 'OK' option which is present on the bottom right of the pop-up. This will lead you to the file, ready for you to see and work on it.
Another reason why this part has been termed as the easiest and fastest of all is that no matter which Excel version you are using - Excel 2007, 2010, and 2016, or any other Excel version for that matter, the steps for each of them are the same.
In the case of known passwords can easily open password-protected Excel files, but how to open password protected Excel file without password? Please continue to see the following methods.
Part 2: Unprotect Excel Sheet without Password by VBA Code
Microsoft developed a programming language named VBA which is a part of Microsoft Office. VBA is the acronym for Visual Basic for Applications and is used to accomplish thousands of different tasks such as maintaining a list of various things, helps you in forecasting & budgeting, helps you in analyzing scientific data & also aids developing charts.
One of its features from its basket of tasks is its ability to help you unlock Excel sheets without password. And it can be done by simply undertaking these 4 steps. Here they are:
1. Open Excel File - The primary thing you have to do is open the Microsoft Excel file in question.
2. Open VBA Editor - The simplest way to open VBA Editor is by pressing the Alt key and F11 key simultaneously.
3. Insert Module - The next step is to insert a module for Insert Menu
4. Enter Code - Once the code window is open in front of you, you will have to insert the following lines of code.
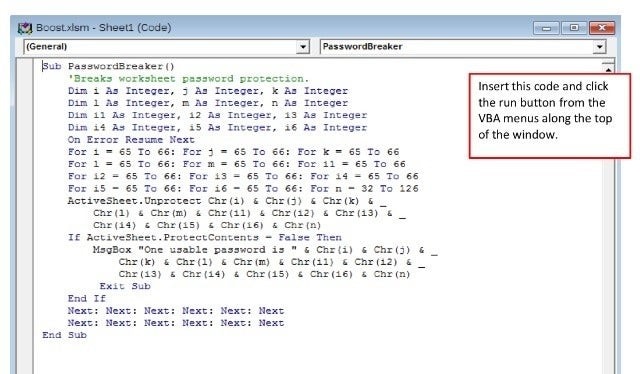
5. Save the File - After having entered the above code lines into the code window, press the 'Save' button. Your file will be saved in a macro-enabled workbook.
6. Press F5 - To execute the above steps of action, press F5.
Once you follow the steps carefully, you will be able to unprotect Excel Files without software by VBA Code.
Try Repairit to Open Password Protect Excel File Now

Part 3: Open Password Protected Excel by Modifying the File Extension
How to unlock xlsx file that is password protected? While these steps might not exactly be the best fit for newer Microsoft Office versions, they work amazingly well for Microsoft Office 2010 or any previous versions of the same.
You will be able to view or open protected Excel Files by modifying the file extension by following these super simple 10 steps:
1. Create Backup - One of the most important things you have to do even before the procedure begins is to create a backup of the Excel file that is protected with a password.
2. Rename File - After having created a backup, you need to rename the file by right-clicking on the excel sheet and clicking on the 'rename' button.
3. Change Extension - Whether your file has a .csv extension or a .xls extension, it is time for you to change it to a .zip extension.

4. Unzip Content - After having renamed the file and having changed the extension to .zip, it is time to unzip the content from the zip file.
5. Search File - Now you need to search for the file that ends with a .xml format.
6. Open File - After having found the file with .xml format, click on that file and open it with an XML editor.
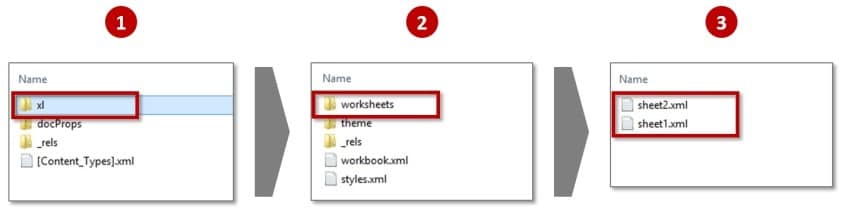
7. Press 'Ctrl + F' - Pressing the Ctrl button and F together will let you find your desired word. In this case, you are searching for the word 'SheetProtection'. You need to search for.
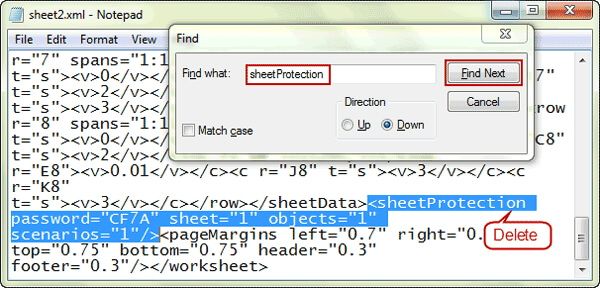
8. Remove that Word - Once you have found that word, remove it from the file.
9. Save File - After removing the word from the file, save it.
10. Change Extension - Once you have saved the file, change the file extension from .zip to .xls or .csv, whichever you prefer or want.
When you have successfully undertaken all the 10 steps written above, all your worksheets will be rendered unprotected. This means you will be able to open any of your files without having to type in the password.
Part 4: Unlock Password Protected Excel File Online without Password
Are you faced with the issue that you forget your Excel password? How to open Excel file without password? If you are thinking about using an online tool to unlock password protect Excel files, then the first thing you need to make sure of is to have a strong and reliable internet connection to save yourself from any obstruction while the task is being done.
While we are at it, it is also important to know that not all files can be unlocked. Thus, it would not be wrong to say that online methods to unlock Excel file password protected work only when the strength of the password is not too strong. Also, it is not an entirely safe way to unlock your Excel file. Thus, you should go for online methods only if the file in question does not contain life-altering data.
Since you have decided to go with online ways, here are 5 steps you will have to undertake to unlock Excel passwords online free:
- Open Site - Open the online portal you have chosen for your task.
- Upload File - Once you open the online window on your computer, you will see an option that says 'Drop file to upload or click here. You can either drop the Excel file from another window or click on the 'click here' option to search and upload your desired file.
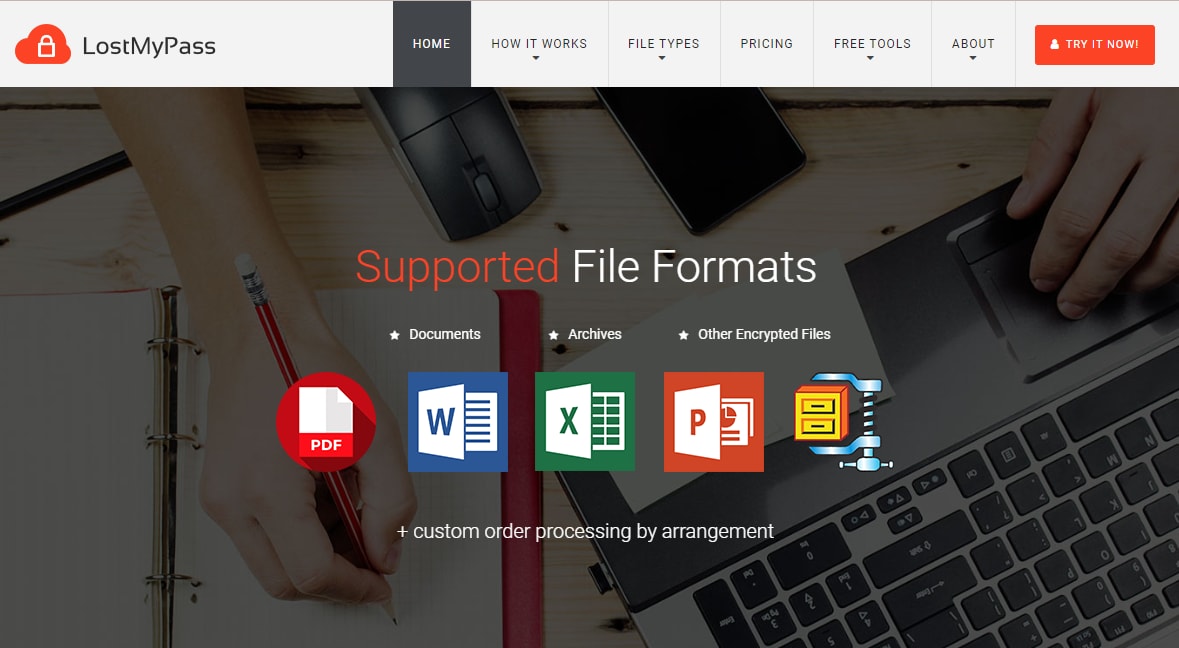
- Sit Back & Relax - Your job here is almost done because after uploading the file, the password recovery process will commence and start to do its work. The time it will consume depends on various factors and one of the most important of those is password strength. You can anytime see the progress of the process of recovery on the screen.
- Note Down the Password - Once the recovery process is completed, you will be able to see the cracked password on your screen. You can take note of your password so that you do not forget it the next time.
OK, that is it! The step-by-step tutorial to unlock password protected excel online for free.
Part 5: How to Remove Password from Excel File without Knowing Password?
Have you mastered the methods to open a password-protected Excel file mentioned above? If you'd like to dive deeper into these steps or have more questions about removing a password from an Excel file, don't worry! Continue watching our instructional video to help you better understand these methods and easily solve your Excel password issues.
Part 6: How to Open And Repair A Corrupted Excel File?
All of us have faced this issue when our file does not open because it is corrupted. The problem can become graver if you do not have a backup of your files.
The best and the simplest way though is to make use of Wondershare Repairit software because it lets you open your corrupt files which did not have any backup.
2 main methods can help you open a corrupt Excel file:
1. Open and Repair Method
You can manually repair damaged Excel files with the Open and Repair Method and does not require backup as well. Here are the steps that should be followed:
- Click the MS Office tab
- Click on Open
- Once the 'Open' dialog box opens, choose the corrupt files
- Click on the arrow and then 'Open and Repair'

2. Excel File Repair Software - Ultimate Solution
Third-party tools can be used to open corrupt files but one has to be exceptionally careful while choosing this third party. Make sure this third-party tool is reliable and can perform multiple tasks.
Wondershare Repairit Excel File Repair is the most widely suggested tool to perform such kinds of functions. This software can effectively and easily repair XLSX files. Also, Repairit is available for both Windows and Mac OS. Here are some of the added advantages:
Repair damaged Excel files with all levels of corruption, including blank files, files not opening, unrecognizable format, unreadable content, files layout changed, etc. Support Microsoft Excel 2019, 2016, 2013, 2010, 2007 and Office 365.

Steps to Repair Excel file with Wondershare Repairit:
Step 1. Download Repairit software, then install and launch it.
On the Home screen, you will find a few options. Select the one which lets you select the 'File Repair' and 'Add' button to upload corrupted Excel files

Step 2. Click on the 'Repair' option which lets you select XLSX files.

Once you have selected the file/files, click on the 'repair' prompt to initiate the process of repairing
Step 3. Once the repair ends, you will be able to see all the repairable items on the left-hand side. Any of these can be previewed by double-clicking.

Click on the 'save file' prompt once you are satisfied with the preview.
Step 4. Choose the destination of your choice and click on 'ok'

Q. Can I remove or change workbook passwords?
Ans. Yes, you can remove or change workbook passwords. Anybody who knows the current password can remove or change workbook passwords. The steps are pretty simple. All you have to do is open the desired workbook and click on the Unprotect Sheet, which will remove the password. To change the password, click on Protect Workbook and type and confirm the new password.
Attention:
How to Remove Excel Workbook with/without Passwords?
Top Methods to Unlock an Excel Document In 2024
A Full Guide to Unprotect Excel Worksheets
Conclusion
Excel files are employed by most big and small companies to keep a track record of their finances, growth, input, output, and almost everything else that is business-related. Under such circumstances, when everything can be found in Excel files, they hold the whole circulatory system of your business. Thus, protecting them becomes a necessity. However, since so many files – personal and professional are password-protected, remembering so many passwords has become a task in itself too.
If you are somebody who is stuck with an Excel spreadsheet because you too put up a password and now cannot seem to remember it, we have got you covered with this post. By the way, Wondershare Repairit is a good choice for you.
Tip: Video Tutorial on How to Recover an Unsaved/Deleted Word Document?
People Also Ask
-
What should I do if I forget the password to my Excel file?
If you forget your Excel file password, there are several methods to unlock it. You can use VBA code, modify the file extension, or use online tools to unlock the Excel file. -
Are online tools safe for unlocking Excel files?
Online tools can be convenient for unlocking Excel files, but they may not be the safest option, especially for sensitive data. It's best to use trusted services or offline software to ensure your file's security.


