
“I forgot my Excel document password. Is there a way to unlock an Excel document without a password?” Yes, there is! Several methods allow you to unprotect (unlock) an Excel document so you can edit or view a password-protected Excel worksheet or workbook.
If you’ve locked an Excel sheet with a password but forgot it along the way, you can unlock your document using several Excel unlocking methods, such as unlocking your document with Google Sheets, using online Excel document unprotection services, or unprotecting an Excel document without a password.
Today, we’ll discuss everything you should know about unprotecting an Excel document to show you how to unlock a protected Excel spreadsheet with or without a password.
In this article
Part 1. Unprotecting an Excel Document: Workbook vs Worksheet

Workbook and worksheet are two different terms used in Excel. The users typically protect the structure of their Excel workbook with a password to prevent third parties from accessing their documents, including viewing, renaming, hiding, deleting, moving, and adding worksheets.
On the other hand, protecting a worksheet allows you to shield specific areas of the Excel data in your worksheet from third parties.
Unprotecting a worksheet gives access to those particular areas to other users while unprotecting a workbook document allows others to change the worksheets stored in a workbook.
Below are the top methods to unprotect your Excel workbook or worksheet with and without a password.
Part 2. How to Unprotect an Excel Workbook Document?
Excel comes with many useful features, including the option to protect/unprotect your Excel documents at the cell, spreadsheet, or workbook level.
Below is the step-by-step guide to unprotecting the structure of your Excel workbook document:
Step 1: Open the Excel workbook you wish to unprotect;
Step 2: Navigate to the Review tab and click Protect Workbook (if a workbook is protected, the Protect Workbook button will be highlighted in green);
Step 3: Uncheck the Structure box in the Protect Structure and Windows window and click OK.

Part 3. How to Unprotect an Excel Worksheet Document
If you know the password, unprotecting an Excel worksheet document is a straightforward process. Here’s how:
Step 1: Open the protected worksheet in Excel;
Step 2: Navigate to Review > Unprotect Sheet;

Step 3: Enter the password and click OK;

Step 4: You can now modify the unprotected spreadsheet.

Part 4. How to Unprotect an Excel Document Without a Password
If you’ve protected your Excel spreadsheet or workbook with a password but can’t remember how it goes, you can use a workaround to identify the forgotten password and gain access to the protected document.
In such situations, use a Virtual Basic script as a macro to uncover the password by following the steps below:
Step 1: Open the protected Excel document and navigate to the Developer tab;
Step 2: Select View Code (or press Alt + F11);

Step 3: Type the following code in the Code window:

Step 4: Click Run or hit F5 to execute the code, then click OK to unprotect your Excel document without a password.
Part 5. How to Unprotect an Excel Worksheet With Google Sheets
Google Sheets is a free online app you can use to unprotect an Excel workbook and remove protection from all sheets in a workbook. Use your Google account to sign in to Google Sheets, then follow the steps below to unprotect an Excel worksheet online with the app for free.
Step 1: Open your web browser and visit Google Drive;
Step 2: Click + New;

Step 3: Select Google Sheets > Blank spreadsheet;

Step 4: Navigate to File > Import;

Step 5: Select the Upload tab and click Select a file from your device;

Step 6: Select the Excel worksheet you want to unprotect and click Open;

Step 7: In the Import file window, select Replace spreadsheet > Import data;

Step 8: Google Sheets will unprotect your Excel file;
Step 9: Select File > Download > Microsoft Exel (.xlsl);
Step 10: Name your Excel document and click Save.

Part 6. How to Unprotect an Excel Document With Online Services
The last method helps you unprotect your Excel file using an online service.
Here’s how to do it:
Step 1: Open your browser and type password find online;

Step 2: Visit the Password-Find Excel document password remover website and click Unprotect Your file;

Step 3: Click Browse to upload the Excel file you wish to unprotect;

Step 4: Click Remove password (recommended);

Step 5: Once Password-Find removes the password, select Click here to download the unprotected Excel file.

Part 7. How to Repair Damaged Excel Documents After Unprotecting
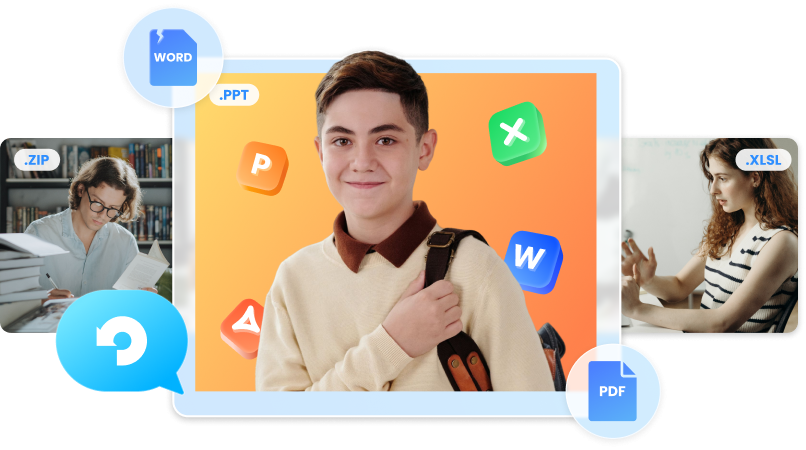
Say you’ve successfully unprotected your Excel document and want to open it. When you double-click it, your file appears inaccessible, corrupted, or unreadable. In such situations, you need a reliable file repair solution to resolve the file issue and recover your document.
Wondershare Repairit Excel File Repair is a powerful tool that can repair and recover inaccessible, lost, deleted, unreadable, or corrupted Excel files. The tool effectively repairs all Excel corruption errors, such as unrecognizable format and unreadable content.

-
Repair damaged Excel files with all levels of corruption, including blank files, files not opening, unrecognizable format, unreadable content, files layout changed, etc.
-
Repairs all kinds of data stored in damaged Excel files such as tables, charts, formulas, comments, images, etc.
-
Support all formats of Excel files: XLSX/XLSM/XLTX/XLTM/XLS
-
Perfectly repair corrupted files with a very high success rate, without modifying the original file.
-
No limit to the number and size of the repairable files.
-
Support Windows 11/10/8/7/Vista, Windows Server 2003/2008/2012/2016/2019/2022, and macOS 10.10~macOS 13.
-
Except Excel, Repairit also supports all formats of PDF, Word, Excel, PowerPoint, ZIP, and Adobe files.
Download and install the app on your computer, then follow the steps below to repair your Excel files after unprotecting.
Step 1: Launch the app on your computer and navigator to More Types Repair > File Repair;

Step 2: Click the + Add button to upload the Excel file or files you wish to repair;

Step 3: The app will list the uploaded files in the Unrepaired Files section;
Step 4: Select the Excel file and click Repair;

Step 5: Click OK > Save to preview and save the repaired Excel files.

Conclusion
This guide has listed the best, most effective methods to unprotect an Excel worksheet and workbook with and without a password. We’ve explained the difference between a workbook and a worksheet and provided the best solutions for bypassing the forgotten password problem.
We also shared the best file repair solution for repairing damaged, inaccessible, or corrupted Excel files after unprotecting them. Wondershare Reparit can help you repair problematic Excel files, ensuring you avoid Excel data loss.
FAQ
-
I forgot my Excel document password. How can I unlock it?
If you can’t remember your Excel password, you can unlock your Excel data using a Virtual Basic script as a macro to identify your password. -
Why is it important to protect Excel documents?
Protecting your Excel cells, sheets, and workbooks prevents others from accessing the critical data in your Excel documents. Protection restricts others from making any changes to your files. -
Can I unlock Excel documents online?
Yes, you can. You can use two methods to unprotect an Excel file online:
Unprotect with Google Sheets;
Unlock your document using an online service like Password-Find.


