Securing your PDF files from unauthorized changes is essential. PDF files are widely used for sharing documents. Without proper protection, they can be easily edited. Locking a PDF from editing ensures that the original content remains unchanged.
Understanding how to lock a PDF file from editing is valuable. It's crucial for anyone who deals with sensitive or important documents. Locking a PDF helps maintain the integrity of your work. It prevents others from making unwanted changes. There are several methods available to lock PDF files. Each has its own steps and benefits.
In this article, we will explore different ways on how to lock PDF from editing. From making your PDF read-only to using advanced software tools, you will find simple and effective methods to secure your documents.
In this article
Part 1: What Is the Meaning of Locking PDF From Editing?
To lock PDF from editing means applying restrictions to prevent changes. Essentially, it makes the PDF read-only, allowing others to view but not modify the content. This method is especially useful for sharing sensitive documents where you want to maintain the originality of the information.
When you lock a PDF file from editing, you gain control over the document's content. It ensures that the information remains intact as intended by the creator. This is particularly important for legal agreements, official documents, or any work requiring preservation of its original form.
Knowing how to lock a PDF document from editing can save you from potential hassles. Whether it’s protecting your intellectual property or ensuring the consistency of shared information, locking your PDF files is a valuable skill.
Part 2: Why Lock PDF From Editing: How It Helps?
Locking a PDF file from editing is crucial. It offers many benefits that ensure the security and integrity of your documents. Here are some reasons why you should lock PDFs from editing and how it helps:
- Prevents Unauthorized Changes: Locking a PDF file restricts others from making changes without your permission. This ensures your document remains as you intended.
- Protects Sensitive Information: By locking your PDF, you protect confidential information from being altered or accessed by unauthorized individuals.
- Maintains Document’s Originality: Locking a PDF preserves the original format and content. This is especially important for official documents.
- Avoids Accidental Edits: People may edit documents unintentionally. Locking a PDF helps prevent such accidental changes.
Locking a PDF file from editing ensures your documents are secure and unchanged. It provides peace of mind knowing that your content is protected from unauthorized edits.
Part 3: How To Lock PDF From Editing: Simple Methods to Try
Locking a PDF from editing is crucial. We'll look at four easy methods. Each method has simple steps and benefits. You'll learn to make your PDF read-only, use Preview on Mac, use Small PDF's Password Protect Tool, and PDF password protection software.
Method 1: Make It Read-Only
One simple way to lock PDF file from editing is by making it read-only. This method prevents any changes to the document and ensures its integrity. It is particularly useful when you need to share the document with multiple people but want to maintain control over the content.
Making a PDF read-only is straightforward and requires minimal tools. By setting permissions to read-only, you can ensure that your document remains unchanged and is only accessible for viewing.
Follow these steps to make your PDF read-only:
How It Helps: Ensures no changes can be made.
Here’s how to lock PDF file from editing:
Step 1. Open PDF in a viewer like Adobe Acrobat. Go to the "Properties" section.
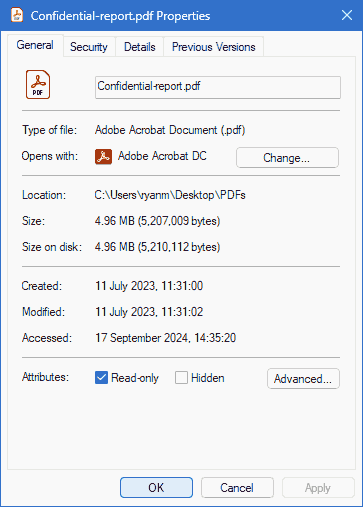
Step 2. Set permissions to read-only.
Method 2: How To Lock A PDF On Mac Using Preview
Mac users have the built-in Preview tool, which is excellent for locking PDF files. This method is quick and convenient, allowing you to lock a PDF from editing without needing additional software. By using Preview, you can apply a password and encryption to your PDF document.
Using Preview to lock a PDF on a Mac is an efficient way to enhance document security. It is perfect for Mac users looking for a simple solution to protect their files from unauthorized edits. Here’s how to do it:
How It Helps: Simple and quick for Mac users.
Step 1. Open PDF in Preview. Click on "File" and select "Export as PDF."
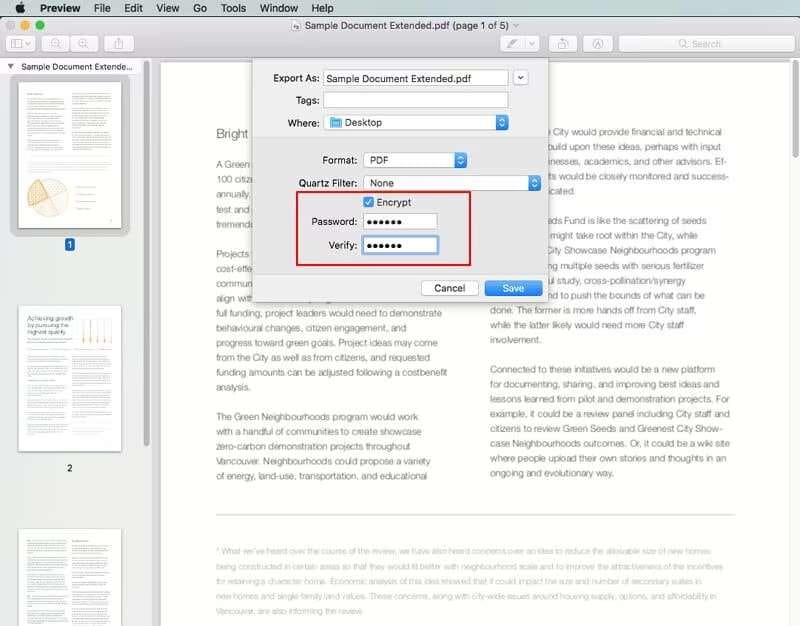
Step 2. Set a password and check the “Encrypt” option.
Method 3: Use Small PDF’s Password Protect Tool
Small PDF is an online tool that offers an easy way to lock a PDF document from editing. It is accessible from any device with an internet connection, making it a versatile option for securing your files. With Small PDF, you can quickly set a password to restrict editing.
Small PDF’s Password Protect Tool is a user-friendly option for those seeking a quick solution to lock PDFs from editing. It is perfect for users who prefer online tools and need a fast and reliable way to secure their documents. Follow these steps to use Small PDF:
How It Helps: Accessible from any device.
Step 1. Upload your PDF to Small PDF. Choose the Protect option.
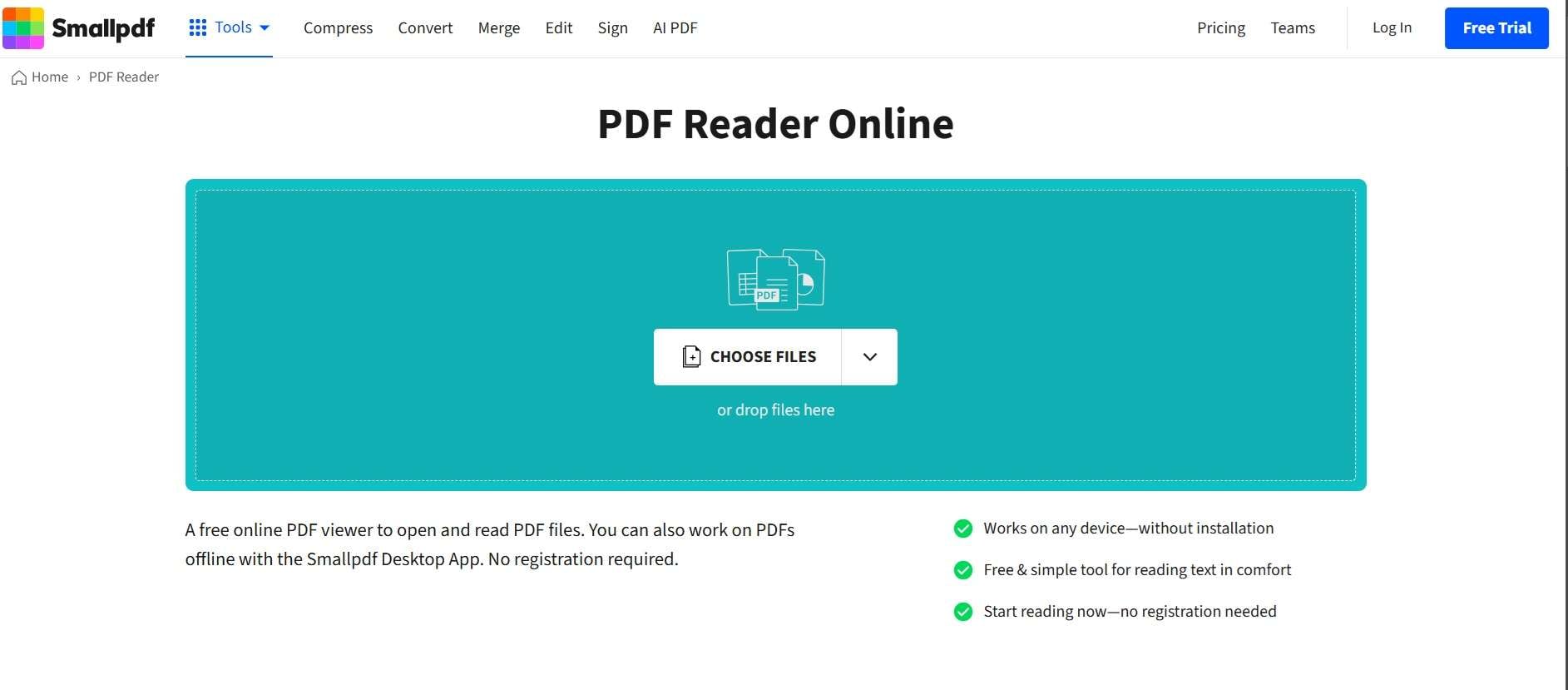
Step 2. Set and confirm your password.
Method 4: Use Online PDF Password Protection Software
Various PDF password protection software options are available, offering advanced security features to lock a PDF document from editing. These tools provide robust solutions for those looking to add multiple layers of security to their documents.
Using dedicated PDF password protection software is ideal for users who need comprehensive security for their files. These tools often come with additional features like watermarking and encryption, making them highly effective for document protection. Here’s how to use such software:
How It Helps: Offers advanced security features.
Step 1. Download and install the preferred software like iLovePDF. Open your PDF in the software.
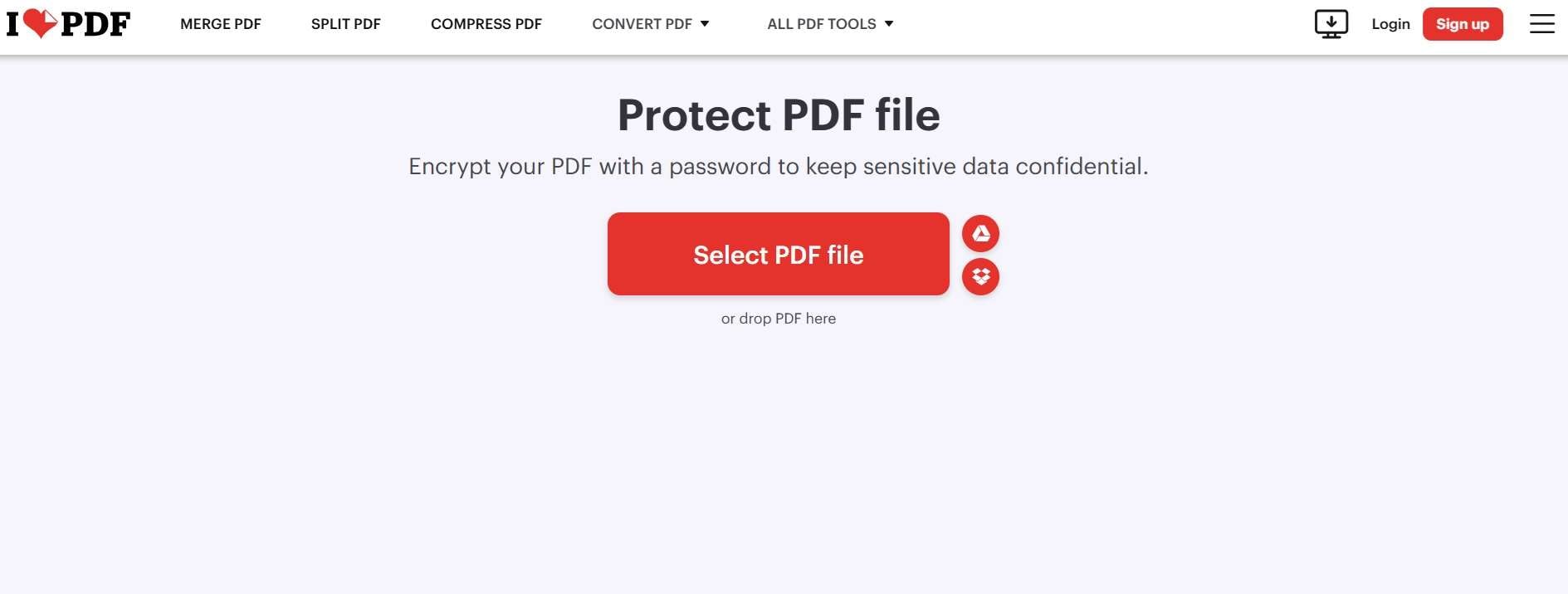
Step 2. Set necessary permissions and passwords.
Part 4: Stuck With Corrupt PDF Files? Unable To Open It? Use Repairit Today!
Dealing with corrupt PDF files can be frustrating. Corrupt files can cause data loss or disrupt workflows. They can also compromise critical documents. Repairit is a powerful tool that can help you fix corrupted PDF files easily.
Repairit allows you to quickly repair and recover your important documents. This ensures they remain accessible and intact. The tool is user-friendly and has a straightforward solution. Whether your PDF is damaged due to software issues or system crashes, Repairit can restore it.
Key Features of Repairit File Repair tool:

-
Repair damaged files with all levels of corruption, including blank PDF, PDF not opening, PDF picture issues, PDF color issues, PDF fonts missing, unreadable pdf, etc.
-
Fix text, hyperlinks, forms, headers, footers, graphs, watermarks in PDF, etc
-
Perfectly repair corrupted files with a very high success rate, without modifying the original file.
-
No limit to the number and size of the repairable files.
-
Support Windows 11/10/8/7/Vista, Windows Server 2003/2008/2012/2016/2019/2022, and macOS 10.12~macOS 13.
-
Except for PDF, Repairit also supports all formats of Word, Word, Excel, PowerPoint, ZIP, and Adobe files.
Here’s how to use Repairit:
Step 1. Start by downloading Repairit. Then, install the software on your computer. Launch Repairit on your PC. Click on “+Add”.

Step 2. The tool will automatically analyze the file for issues. After the analysis, click “Repair”.

Step 3. Repairit will begin fixing detected errors and restoring the PDF. Save the file on your PC.

By following these steps, you can save yourself from the frustration of corrupt PDF files.
Repair Corrupted PDF Files

Conclusion
Locking a PDF file from editing is essential for protecting your documents. No matter the method you choose, securing your PDF files ensures the original content remains unchanged. From making your PDF read-only to using advanced software tools, each method has its own benefits and is suitable for different needs.
Remember to follow these steps and tips to safeguard your work. These will maintain your documents’ integrity, prevent unauthorized changes, and keep your information secure.
FAQ
-
Q1: How do you lock a PDF from editing?
To lock a PDF from editing, you need to set permissions. Use tools like Adobe Acrobat or Small PDF, where you can apply password protection. Setting a strong password restricts others from editing the document. This ensures your PDF stays unchanged and maintains its integrity. -
Q2: How can I lock a PDF file from editing?
You can lock a PDF file from editing by using specific PDF software. Open your file in the chosen software, go to the 'Properties' section, and set the permissions to read-only. After saving these changes, your PDF will be protected against any editing. Make sure the settings are correctly applied before sharing. -
Q3: How do you lock a PDF file from editing?
To lock a PDF file from editing, first open the file in a PDF viewer. Navigate to the security settings section, enable password protection, and set the permissions to prevent editing. This process adds a layer of security, ensuring your content remains untouched. Remember to save the file with the new settings to lock it effectively.


