"I have a PDF document that is password protected, and unfortunately, I no longer have the password. I'm looking for a way to access this document without the password. Are there any reliable tools or methods that can help in this situation without compromising the integrity of the document?"
Have you ever forgotten the password to a PDF file you urgently need? It happens to the best of us! Putting a password on a PDF is the best way to keep your important documents safe and hidden. But if you forget your password, it can be a real headache. Fortunately, there are reliable ways on how to open a password-protected PDF without password, so you’ll regain access without damaging the document. Let’s dive in and recover your important content safely and easily.
In this article
Part 1: Understanding Password Protection in PDF Files
Password protection in PDF files is a way to secure your documents so that only people with the correct password can access or change them. It is a way of putting a lock on your PDF file. This ensures that sensitive information stays safe and private.
There are two main types of password protection for PDF files:
- Open Password: This type of password is required to open the PDF file. If someone tries to open the file without the correct password, they will be unable to see its contents. This is useful for keeping the document completely private from unauthorized viewers.
- Permission Password: This password allows you to control what others can do with your PDF file. For example, you can set a password that prevents people from printing the document, copying text from it, or making changes to it. Even if they can open the file, they cannot perform these restricted actions without the correct password.
Setting up password protection for a PDF is straightforward. Most PDF software, like Adobe Acrobat, has simple steps to add a password. You just need to choose your desired type of password protection, set a strong password, and save the changes.
Password protection is important for various reasons. It helps protect sensitive information like personal details, financial data, or confidential business documents. It also ensures that the integrity of the document remains intact, preventing unauthorized modifications.
Generally, password protection in PDF files is a practical and effective way to secure your digital documents. By using open and permission passwords, you can control access and safeguard your important information.
Part 2: 3 Methods to Open Password-protected PDF without Password
Opening a password-protected PDF without the password can be tricky and should be done with caution, especially to respect copyright and privacy laws. Learning how to open password-protected PDF without password can help when you forgot your password. If you have the right to access the document, here are some methods you can try:
Method 1: Using Google Drive to Open Password-protected PDF without Password
Google Drive offers a convenient way to open password-protected PDFs without needing additional software. This method leverages Google Docs' ability to read and convert PDF files, allowing you to remove the password protection easily. Here's how to open password-protected PDF without password using Google Drive:
Step 1: Start by opening Google Drive and signing in with your Google account. Click on the + New button. Select File upload to upload your password-protected PDF.
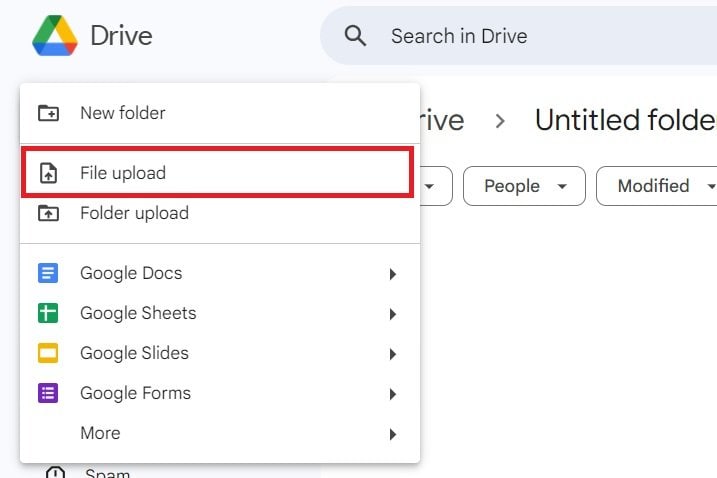
Step 2: Once the upload is complete, right-click on the password-protected PDF file. Select Open with and choose Google Docs. This will open the PDF in Google Docs. It will convert your password-protected PDF to a readable format.
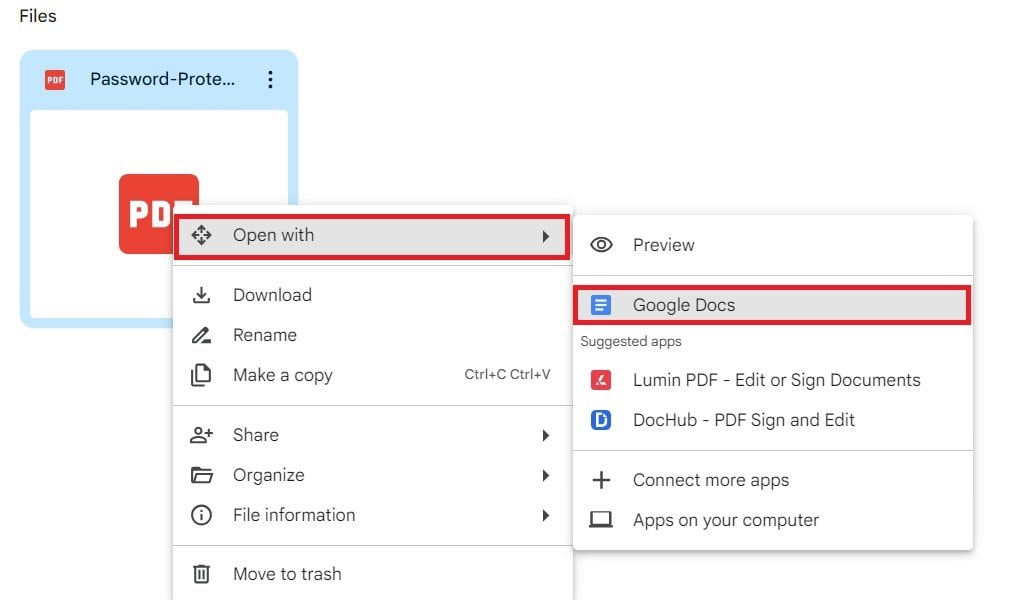
Step 3: After the PDF opens in Google Docs, you can save the file without a password. Please be aware that the formatting might not be perfect. Click on File, then Download. Choose PDF Document (.pdf) to download the unlocked PDF to your computer.
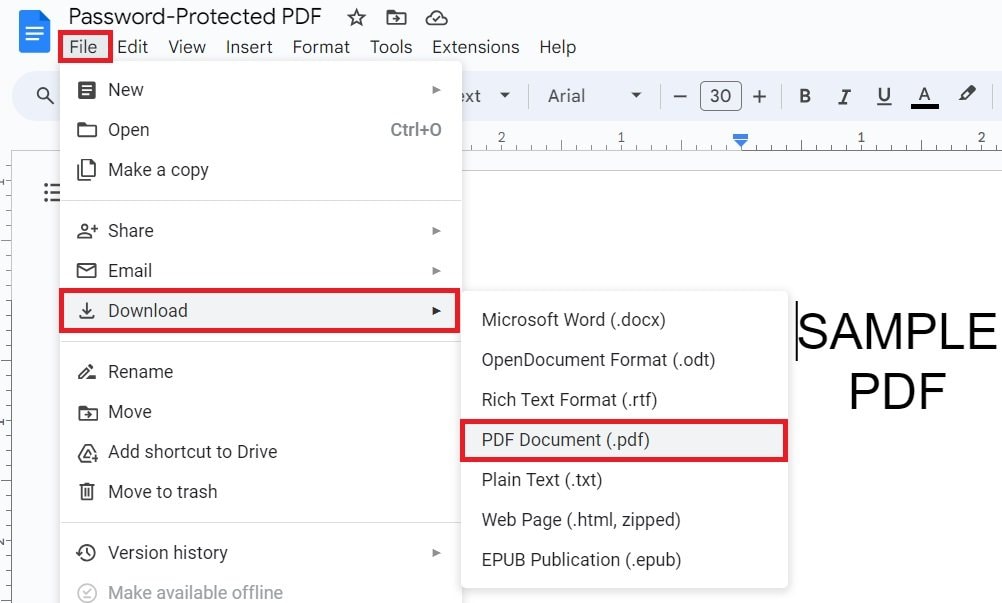
Pros
Free and easy to use with a Google account
No software installation required
Good for simple password removal
Cons
May not retain original formatting perfectly
Not suitable for highly secured or corrupted PDFs
Requires internet connection
Method 2: Using an Online PDF Unlocker to Open Password-protected PDF without Password
Online PDF unlockers are web-based tools specifically designed to remove passwords from PDFs. These tools are user-friendly and do not require any software installation. However, you should choose a reliable tool like PDFCandy to ensure your document's security.
PDFCandy is designed to help you on how to open password-protected PDF without password. It's a handy solution for accessing important documents when the password is unknown or forgotten.
Here’s how to open a password-protected PDF without password using this tool:
Step 1: Go to PDFCandy. Click ADD FILE(S) and choose the password-protected PDF file you want to open without password.
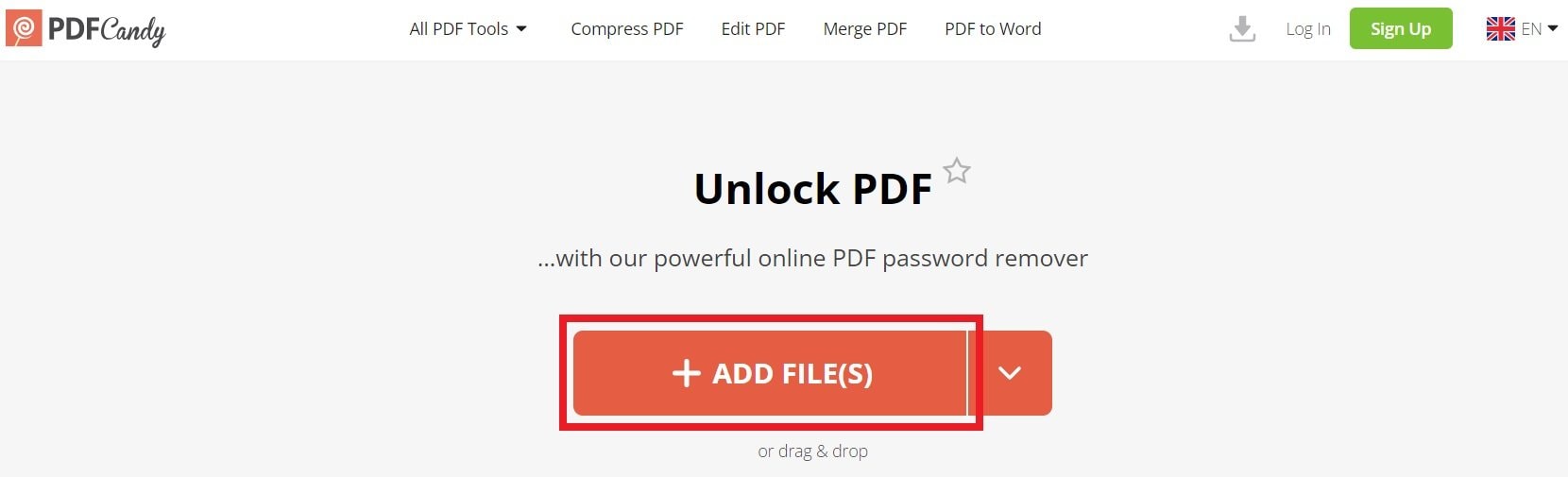
Step 2: Hit on the Unlock PDF button.
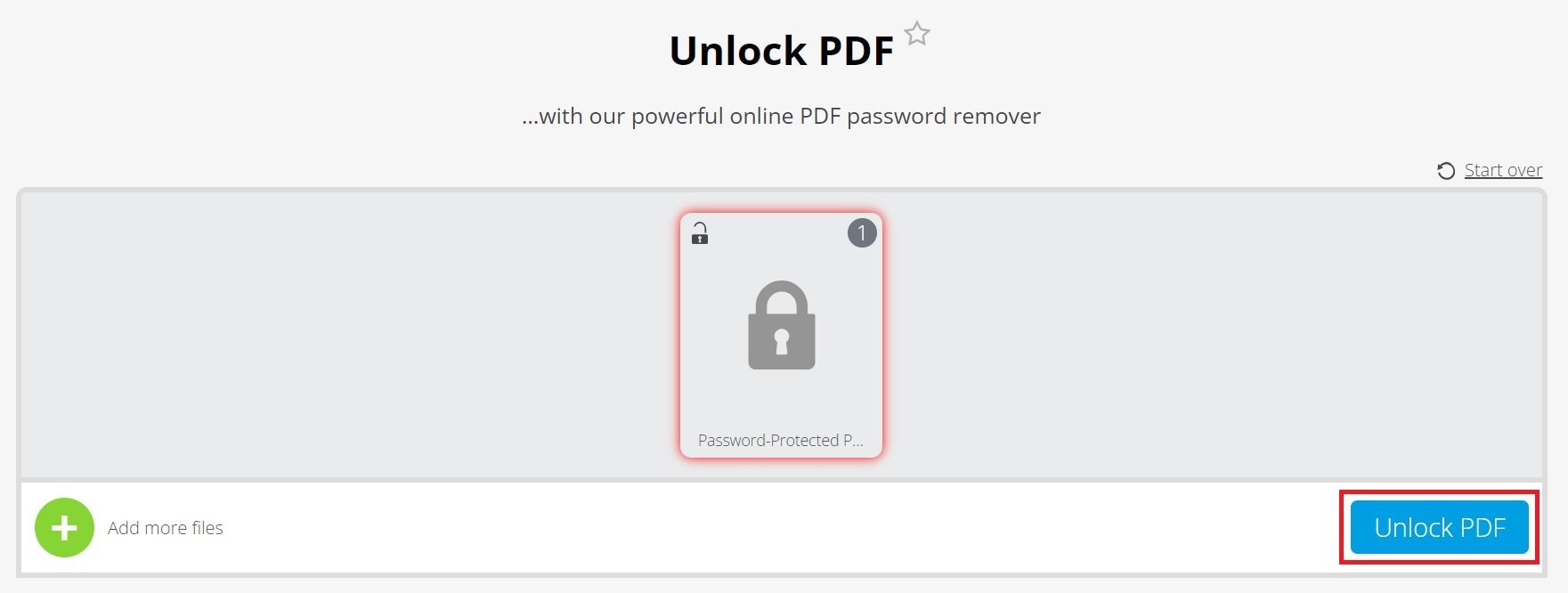
Step 3: Click Download file to download your unlocked PDF.
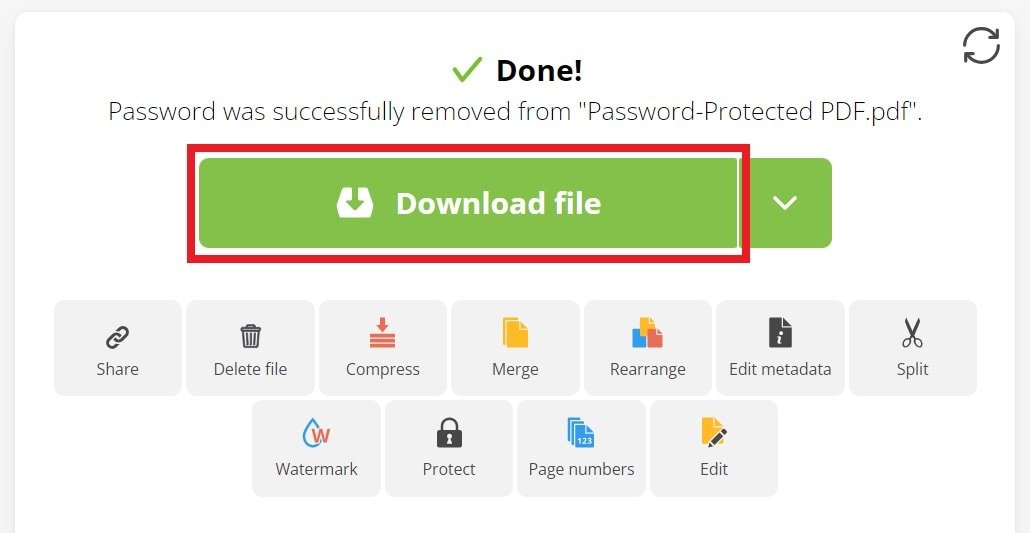
Pros
Convenient and fast with no software installation
Compatible with various PDF formats and devices
User-friendly interface for quick unlocking
Cons
Uploading sensitive documents may raise privacy concerns
Some tools limit file size or require paid upgrades for full features
Internet connection required, no offline support
Method 3: Use Adobe Acrobat to Open Password-protected PDF without Password
Adobe Acrobat, a powerful tool for handling PDF files, can also help you access a password-protected PDF. This method only works if you have the full version of Adobe Acrobat. It allows you to remove the password entirely if you are the owner of the PDF and have permission to modify it.
Here's how to open a password-protected PDF without password using Adobe Acrobat:
Step 1: Open the password-protected PDF in Adobe Acrobat. Go to the Tools menu and select Protect.
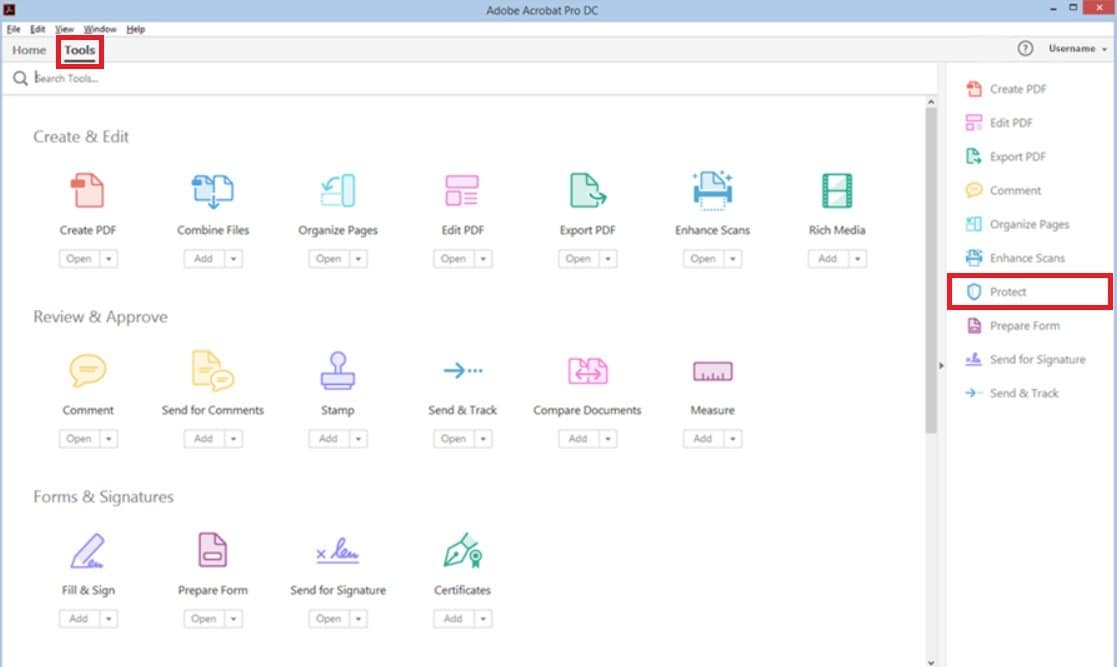
Step 2: Go to the Advanced Options dropdown button and select Remove Security.
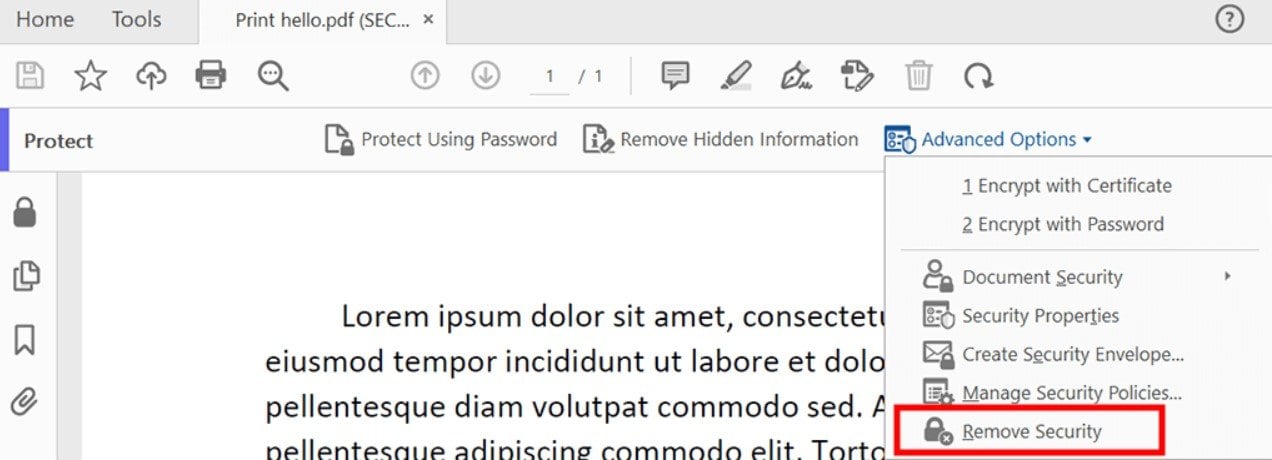
Step 3: Click OK to confirm the removal of security.
Pros
Official and secure tool with full Adobe support
Maintains original formatting and document integrity
Suitable for owners with permission to modify files
Cons
Requires full Adobe Acrobat subscription (not free)
Only works if you have the document owner password
Complex interface for beginners
Part 3: How to Repair Corrupted Protected PDF Files
When it comes to repairing corrupted, password-protected PDF files, having a reliable tool is essential to ensure the recovery of important information. One of the best tools available for this task is Repairit PDF File Repair. This software is designed to handle various types of file corruption, making it a versatile choice for users who need to restore their protected documents.

Wondershare Repairit - PDF File Repair

-
Repair damaged files with all levels of corruption, including protected PDF file, blank PDF, PDF not opening, PDF picture issues, PDF color issue, PDF fonts missing, unreadable pdf, etc.
-
Fix text, hyperlinks, forms, headers, footers, graphs, watermarks in PDF, etc
-
Perfectly repair corrupted files with a very high success rate, without modifying the original file.
-
No limit to the number and size of the repairable files.
-
Support Windows 11/10/8/7/Vista, Windows Server 2003/2008/2012/2016/2019/2022, and macOS 10.10~macOS 13.
-
Except PDF, Repairit also supports all formats of Word, Word, Excel, PowerPoint, ZIP, and Adobe files.
Repairit File Repair stands out for its ability to repair corrupted PDF files while maintaining the integrity of the original content. Key features of Repairit include its advanced file repair capabilities, which can tackle both minor and severe corruption issues. The software supports the repair of password-protected PDFs. This means that it can recover their documents even if they are locked.
Here’s a step-by-step guide on how to repair corrupted PDF files using Repairit File Repair:
Step 1: Select More Types Repair and choose File Repair. Click on the +Add button or drag and drop your corrupted PDF file.

Step 2: After importing your corrupted PDF file, click on the Repair button to start the process.

Step 3: Once you’re satisfied with the results, Save your repaired PDF file to your target path on your computer.

Repair Corrupted Protected PDF Files Now

Conclusion
Forgetting a PDF password can be frustrating, but there are options if you have permission to access it. Methods like using Google Drive, web-based PDF unlockers, or Adobe Acrobat can help. For corrupted PDFs, tools like Repairit can be useful. Always use caution with online tools and confidential documents. To avoid future setbacks, store your PDF passwords securely and use strong, memorable credentials. If forgotten, reliable tools can help you open password-protected PDF files and regain access without hassle.
FAQ
-
Can I repair a corrupted password-protected PDF file using standard PDF repair tools?
Most PDF repair tools fix basic issues but struggle with password-protected PDFs due to encryption complexities. Repairit File Repair uses special methods to decrypt, fix, and re-encrypt these files safely, making sure they're restored without losing security or quality. -
Is it safe to share password-protected PDFs?
Sharing password-protected PDFs can enhance security by restricting access to only those with the correct password. However, it's essential to share passwords securely, preferably through encrypted channels or separate communication from the PDF itself. Additionally, ensure that recipients are trustworthy and authorized to access the document to maintain confidentiality. -
What should I consider when setting a password for a PDF?
When setting a password for a PDF, it's crucial to use a strong and unique combination of characters. It includes uppercase and lowercase letters, numbers, and special symbols. Avoid using easily guessable passwords like "123456" or common words. Additionally, remember or securely store the password, as forgetting it may result in permanent loss of access to the PDF.


