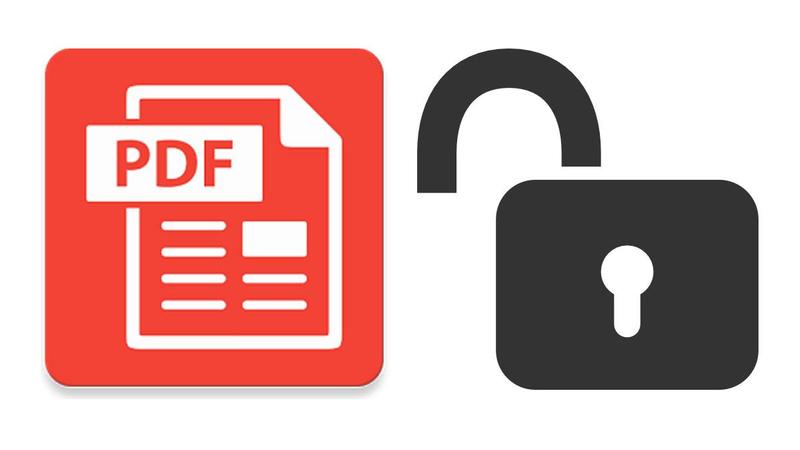
PDF files are often secured with passwords for enhanced file security. Password protection prevents unauthorized access, editing, and printing of PDF files. However, when passwords are no longer necessary, they can be removed using PDF solutions.
There are too many tools on the market, it is not easy to pick the one you need. In this short guide, you will learn 4 easy and effective methods to remove a password from PDF files. Read on to find out more.
Why Remove Passwords from PDF File?
There are several reasons why you might want to remove passwords from a PDF file:
- Removing passwords saves you from entering a password each time you access the PDF. Thus, making it more convenient to work with.
- For easy PDF sharing with others who don't have the password.
- Removing passwords enables you to freely edit the PDF's content without restrictions.
- Some password-protected PDFs limit printing capabilities. Removing the password allows you to print the document as needed.
- Password-protected PDFs may face compatibility issues with certain software or devices. Removing the password ensures broader compatibility.
4 Ways to Remove the Password from the PDF File
Here are the 4 straightforward methods to remove passwords from PDF files. Each offers convenience and easy access.
1. Remove a PDF Password on Adobe Acrobat Pro
Got a password-protected PDF you no longer need? With Adobe Acrobat Pro, you can quickly remove the password security. Enter the owner's password, then choose to remove the PDF security. Now you have an unlocked PDF.
Follow the below steps for a more detailed process:
Step 1: Open the secured PDF file you want to remove the password protection. Enter the password and click OK.

Step 2: Look for the lock icon. This will open Security Settings. Click Permission Details.

Step 3: A pop-up titled Document Properties will appear. Under Security, click the drop-down menu for the security method to change the setting. Choose No Security. Verify that you want to unlock the password protection.

Step 4: Verify that the Security Method now shows No Security. The password has been removed, and you can now close the tab.

You have successfully released the password protection for easy sharing. Remember to edit the document to remove any sensitive or confidential information.
2. Remove a PDF Password on Google Chrome
Google is known for supporting PDF files with built-in features like conversion and merging. It can also remove a PDF password.
First, ensure you have Chrome installed and the password-protected PDF file downloaded on your PC. Then, follow these steps to remove the password:
Step 1: Open the password-protected PDF file in Google Chrome.

Step 2: Enter the needed password to open the document.

Step 3: Press Ctrl + P to access the Print dialog box once the PDF is open.
Step 4: Under the Destination tab, select Save as PDF.

Step 5: Click Save. Google Chrome will save a new PDF file copy without password protection.

3. Remove a PDF Password via PDFelement
The PDF password remover tool, PDFelement, features a powerful yet user-friendly interface. It simplifies the process of removing security from PDFs. It smoothly works with Windows, Mac, iOS, and Android systems.
PDFelement also offers a password protection feature, allowing you to add passwords to PDF files for security. If you no longer require the password, you can easily remove it from your PDF by following these steps.
Step 1: Drop the protected PDF into the program to open it. If it asks for a password, enter it to continue.

Step 2: To remove the password protection, click Protect. Select Set Password, and deselect the Open Password option. If the PDF has a permission password limiting printing, copying, and editing, uncheck the corresponding checkboxes.

Step 3: Click Save to finalize the changes.
4. Unlock Password PDF File Online
Finally, you can also utilize an online PDF security remover. Smallpdf is one of the best available tools. SmallPDF unlock PDF efficiently removes password restrictions from locked PDF files online, enabling users to copy, edit, and make other changes to the content.
This online tool offers remarkable features, including:
- Rapid removal of PDF passwords.
- Browser-based functionality across all platforms, including Mac, Windows, and Linux.
- Cloud-based processing.
- Secure file transmission with files being erased one hour after processing. Additionally, passwords are neither read nor stored when prompted.
Adhere to the instructions below to remove security from PDF files through an online PDF security remover:
Step 1: Visit the SmallPDF Unlock PDF page.

Step 2: Click the CHOOSE FILE button. Select the PDF file you want to unlock and click Open to import it into the tool's interface. Alternatively, you can drag and drop the file to upload it.

Step 3: Confirm your authorization to access and edit the PDF file by ticking the “I pinky swear…” box. Click the “UNLOCK PDF!” button to start.

Step 4: If the PDF is password-protected, enter the correct password. Then, click “REALLY UNLOCK”.

Step 5: Once the process is complete, you'll see options to download, export, or share the unlocked PDF. Click Download to save the unlocked file.

You can choose other formats like jpg, docx, or xlsx by clicking Export As. Save the unlocked PDF directly to your Dropbox or Google Drive using the drop-down arrow beside the Download button.
Fix Can’t Open PDFs Via Repairit PDF File Repair Tool
PDF documents always work accurately. Sometimes, you may encounter error messages indicating your PDF file is unopenable. This can be frustrating, especially when you can't access important files.
Luckily, there's a wonderful solution.
Wondershare Repairit is a powerful tool designed to effectively repair PDF files so they can be easily opened and accessed. Whether you're dealing with blank PDFs or other picture-related problems, Repairit can help.
Here are some key features of Repairit:

-
Repair damaged files with all levels of corruption, including blank PDF, PDF not opening, PDF picture issues, PDF color issue, PDF fonts missing, unreadable pdf, etc.
-
Fix text, hyperlinks, forms, headers, footers, graphs, watermarks in PDF, etc
-
Perfectly repair corrupted files with a very high success rate, without modifying the original file.
-
No limit to the number and size of the repairable files.
-
Support Windows 11/10/8/7/Vista, Windows Server 2003/2008/2012/2016/2019/2022, and macOS 10.10~macOS 13.
-
Except PDF, Repairit also supports all formats of Word, Word, Excel, PowerPoint, ZIP, and Adobe files.
Follow the three-step process to repair your documents:
Step 1: Install and launch Wondershare Repairit. Press File Repair under More Types Repair.

Step 2: Click Add to input your unopenable PDFs. Then, select and load them into the program. Repairit will load the PDFs and display the progress on the screen.

Step 3: After loading your PDFs, simply click Repair to start. The tool will scan the loaded PDFs and address any issues.

Step 4: After finishing the repair process, click Preview to review the repair results before saving. If you want to export a file, just click Save. To export all repaired files simultaneously, click the Save All button.

Fix Can’t Open PDFs Via Repairit PDF File Repair Tool Now

Conclusion
PDFs are often password-protected to block unauthorized access, editing, or printing. But when passwords aren't needed anymore, there are ways to remove them using tools like Adobe Acrobat Pro, Google Chrome, PDFelement, and online security removers.
These methods help make PDFs easier to use. It's also important to know how to add these protections to keep PDF documents secure and control who can see sensitive information. This way, you can keep your PDF files safe and private.
-
How does a PDF password work?
-
A PDF password locks the file so it can't be opened without the right password. There are two kinds: user passwords, which limit who can view and edit, and owner passwords, which control printing, copying, and changing the document.
-
How do I set a PDF password?
-
Most PDF editors like Adobe Acrobat let you add a password when saving a PDF. Check security or encryption settings to do this.
-
Can PDF passwords be hacked?
-
Yes. PDF passwords can help with security but aren't perfect and can be hacked, especially with weak passwords. Use strong, unique passwords and consider extra steps like encryption for better protection.



