Wondering how I add a digital signature to a PDF? We are here to help! Digital signatures are essential. They ensure document authenticity and security. This guide will show you how to add electronic signature to PDF. Whether you’re a beginner or experienced, there are easy ways to add a digital signature to a PDF document.
Adding a digital signature on PDF is straightforward. Multiple methods are available to insert digital signature in PDF. You can use popular tools like Adobe Acrobat Reader, or if you're using a Mac, Preview is a great option.
Additionally, Microsoft Word and various online tools provide solutions. Learning how to add a digital signature to a PDF document will make your workflow efficient and secure.
Now, let’s explore why adding a digital signature to PDF is important. This will help you understand the benefits and how to add a digital signature to a PDF.
In this article
Part 1: Why Add Digital Signature To PDF? How It Helps
Adding a digital signature to PDF enhances document security and authenticity. It ensures your documents are professional, legally binding, and eco-friendly.
| Reasons | Description |
| Authenticity | A digital signature in PDF confirms the sender’s identity |
| Integrity | With digital signatures, any changes to the PDF after signing can be detected |
| Legality | Digital signatures on PDFs are legally binding in many regions |
| Convenience | You can sign documents electronically, without printing |
| Efficiency | Adding a digital signature to a PDF saves time |
| Professionalism | A digitally signed PDF looks professional |
Part 2: How To Add Electronic Signature To PDF?
In this section, we explore how to add an electronic signature to a PDF. We cover methods using Adobe Acrobat Reader, Preview on Mac, Microsoft Word, and online tools.
Each method is simple and secure.
Method 1: Use Adobe Acrobat Reader
Adobe Acrobat Reader is a popular tool for working with PDFs. It is known for its reliability and robust features. Many professionals use it for various PDF-related tasks, including adding electronic signatures. If you need to add a digital signature to a PDF document, Adobe Acrobat Reader is an excellent choice. Its trusted reputation and comprehensive functionality make it a preferred tool.
How It Helps
Using Adobe Acrobat Reader ensures that your digital signature is secure and recognized. Its long-standing credibility makes it a popular choice. The process involves a straightforward series of steps for easy insertion of a signature.
Follow these steps to add digital signature to PDF:
Step 1. Open your PDF in Adobe Acrobat Reader. Click on the “Fill & Sign” tool.
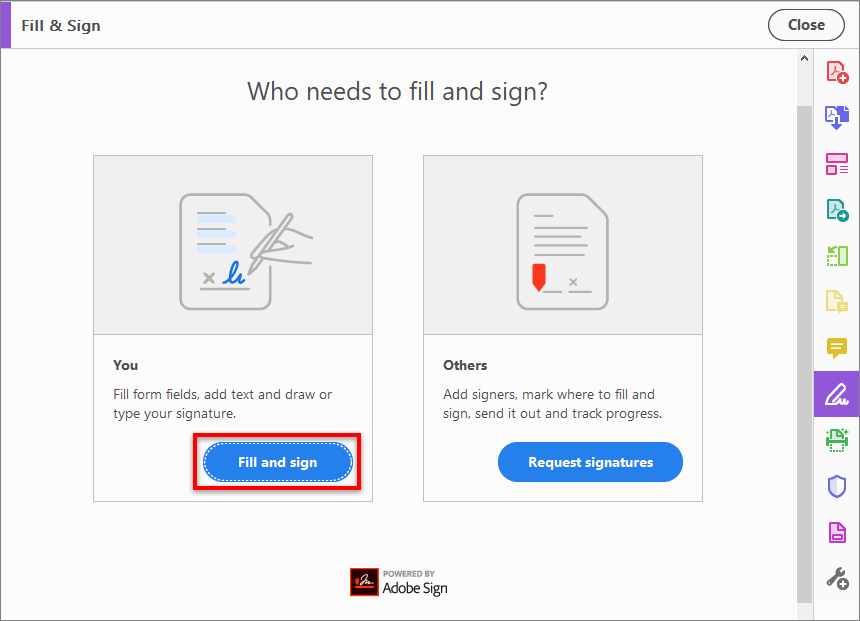
Step 2. Select “Sign” and then “Add Signature”. You can type, draw, or insert an image of your signature.
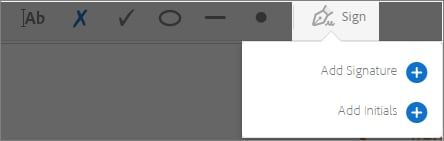
Step 3. Drag the signature to the desired location in the PDF. Save the document.
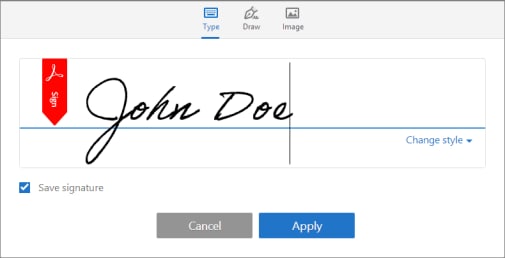
Method 2: Use Preview on Mac to Add Digital Signature to PDF
Preview is a built-in tool for Mac users. It provides a convenient way to handle PDFs. This application comes pre-installed on all Mac devices. It’s an immediate go-to option for adding digital signatures. Preview is not just for viewing PDFs. It also offers features like annotating, editing, and signing documents.
How It Helps
Preview simplifies adding a digital signature to a PDF without external software. It is especially beneficial for Mac users who prefer built-in applications. The steps are intuitive, allowing quick signature insertion and time-saving. With Preview, you get a cohesive experience with seamless integration into the Mac ecosystem.
Follow these steps to add digital signature to PDF:
Step 1. Open your PDF in Preview. Click on the “Markup” icon. Select the “Sign” icon.
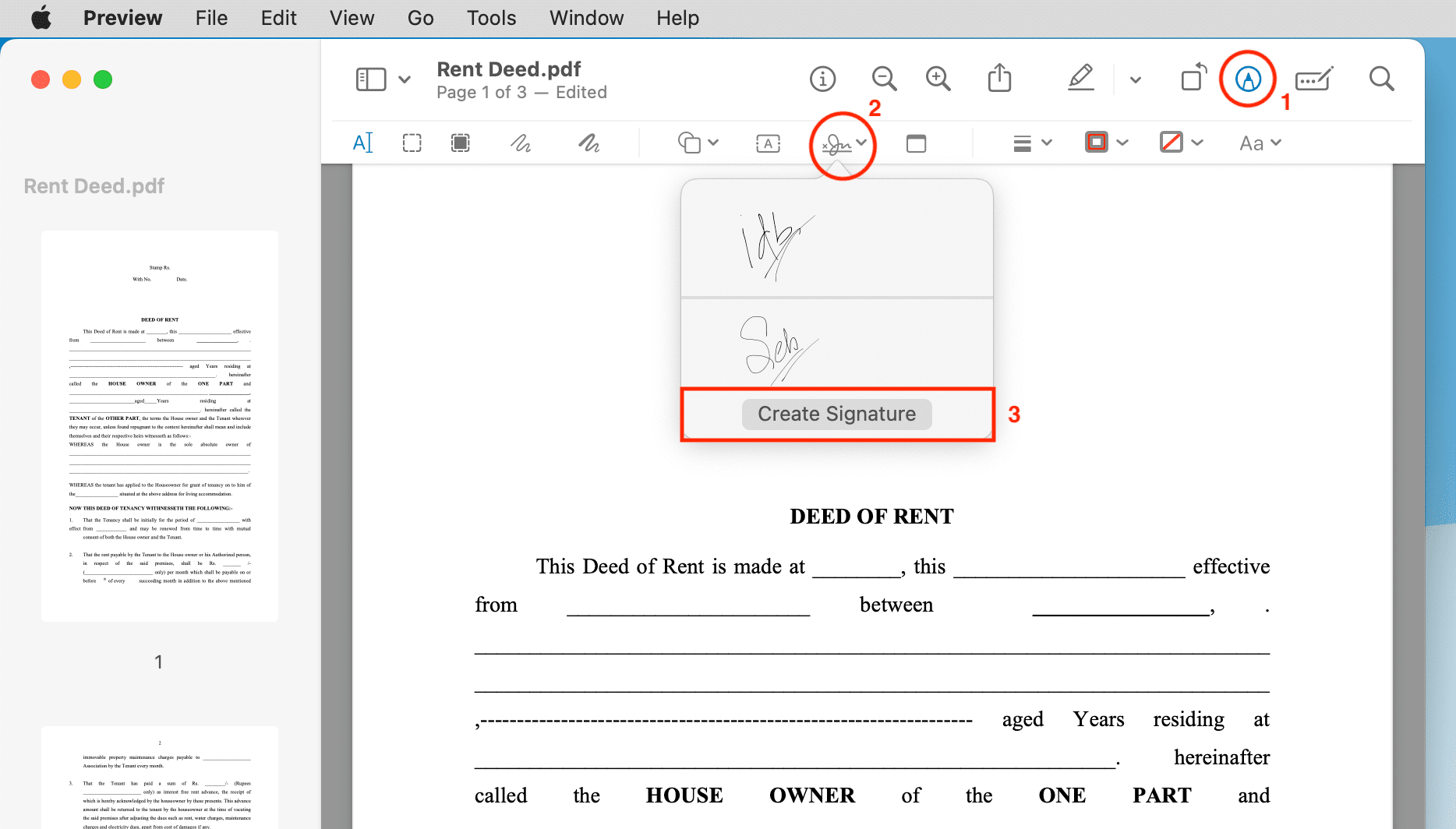
Step 2. Create a new signature or use an existing one. Drag the signature to the desired location in the PDF. Save the document.
Method 3: Use Microsoft Word
Microsoft Word is a versatile application. Many users are already familiar with it. It's often used for creating and editing documents. Surprisingly, it also allows adding a digital signature to PDFs. This method leverages Word's versatility and wide reach. It caters to users who may not have specialized PDF tools.
How It Helps
Using Microsoft Word ensures a smooth transition between document formats. It provides a familiar interface for many users. This method is particularly useful if you need to edit the document before signing. It is also beneficial for those who typically work within the Microsoft Office suite. The process is straightforward and accessible, even for those who may not be experts in digital signature technology.
Here’s how to add digital signature on PDF
Step 1. Open your PDF in Microsoft Word. Convert the PDF to Word format if needed. Go to the “Insert” tab. Now click on “Signature Line”. Choose “Microsoft Office Signature Line”.
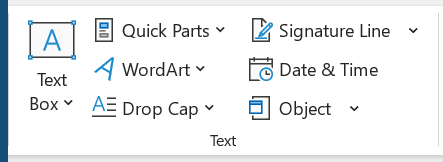
Step 2. Add your signature details. Save the document as a PDF.
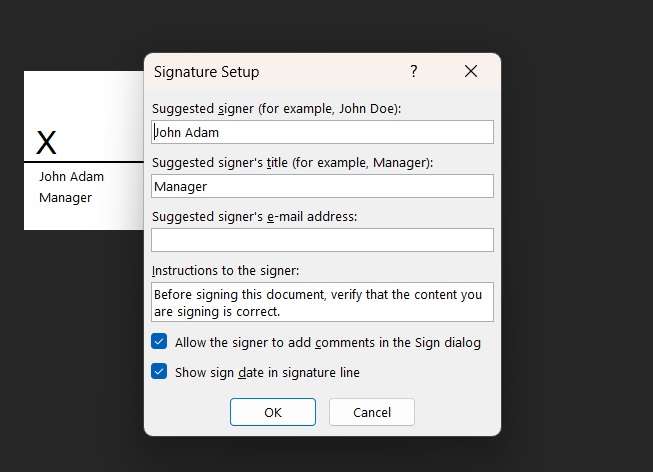
Method 4: Use Online PDF Signing Tools
Online PDF signing tools offer a flexible alternative for adding electronic signatures. You don't need to install any software. Platforms like Smallpdf and DocuSign provide user-friendly interfaces. They streamline the signing process.
How It Helps
Online PDF signing tools are ideal for those who prefer convenience and accessibility. They allow you to add a digital signature on PDF documents from any device. This makes them perfect for remote work or when you don't have access to your primary computer. These tools often come with additional features like document storage and sharing. This enhances your overall documentation workflow.
Steps:
Step 1. Upload your PDF to an online PDF signing tool like Smallpdf. Follow the instructions to create or upload your signature.
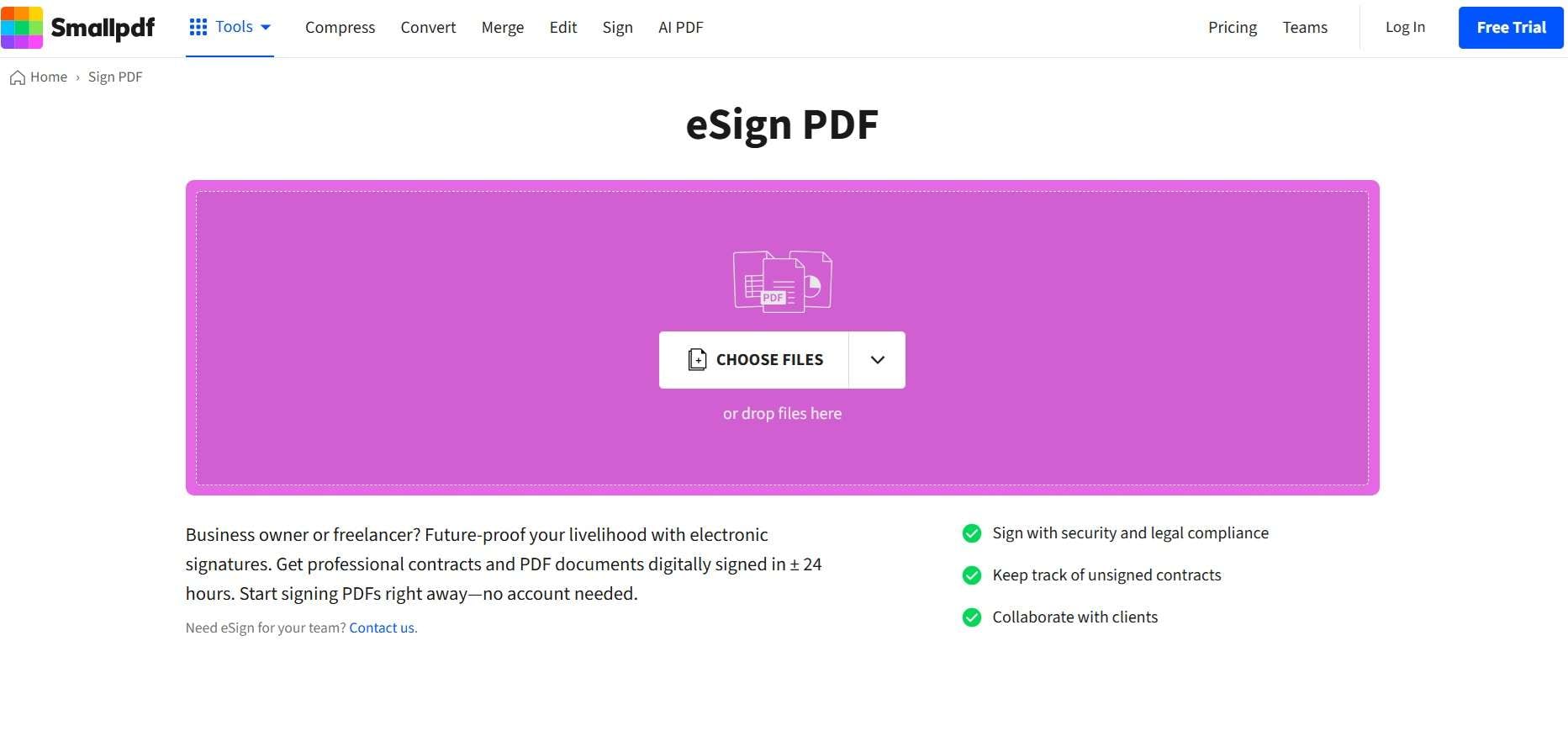
Step 2. Place the signature in the desired location in the PDF. Download the signed PDF.
Part 3: Unable To Open PDF Files? Use Repairit To Fix File Corruption Issues!
PDF files can sometimes become corrupted and become inaccessible. This can be very frustrating. Don’t worry! Repairit is here to help.
Repairit is a powerful tool that fixes corrupted PDF files. It’s easy to use and saves important documents. This tool can restore your documents to a readable state. Even if you’re not tech-savvy, Repairit makes it simple. Use Repairit to bring back your business contracts, academic papers, or personal documents. It quickly and efficiently ensures your PDFs are in perfect condition.
Repairit also provides a seamless user experience, guiding you through each step of the repair process. With its reliable performance, you can trust that your documents will be restored accurately. Whether it’s a minor glitch or severe corruption, Repairit handles it all, giving you peace of mind.
Here are the key features of Repairit related to fixing corrupted PDF files:

-
User-Friendly Interface: Easy to navigate, even for non-tech-savvy users.
-
Efficient Repair: Quickly restores corrupted PDF files to a readable state.
-
Versatile Compatibility: Works with various versions and types of PDF files.
-
Accurate Restoration: Ensures that all content, including text, images, and formatting, is accurately restored.
-
Secure Process: Ensures data privacy and protection during the repair process.
-
Step-by-Step Guidance: Provides clear instructions throughout the repair process.
-
Quick Save: Saves the repaired file quickly to your desired location.
-
Reliable Performance: Consistently delivers high-quality results.
These features make Repairit a trusted tool for anyone dealing with corrupted PDF files, ensuring your important documents are always accessible.
Step 1. Download and install Repairit on your PC. Launch Repairit and open the corrupted PDF file.

Step 2. Click on the repair button to initiate the process.

Step 3. Once repaired, you can save the file to your desired location.

Repair Corrupted PDF Files

Related Video >>: What the User Says about Repairit?
Conclusion
Knowing how to add electronic signature to PDF is crucial in today’s digital world. It ensures document security, authenticity, and professionalism. This guide has provided various methods: using Adobe Acrobat Reader, Preview on Mac, Microsoft Word, and online PDF signing tools. Each method has its benefits and is simple to follow.
By adding a digital signature to a PDF document, you elevate its trustworthiness and reliability. Whether you’re sending contracts, agreements, or any official documents, a digital signature ensures they are secure and legally binding.
Start practicing these methods today. Get comfortable with the process and enjoy the peace of mind that comes with digitally signed documents.
FAQ
-
Q1: Can I add a digital signature to any PDF document?
Yes, you can add a digital signature to any PDF document. Ensure the document is not locked for editing. Use tools like Adobe Acrobat Reader, Preview on Mac, Microsoft Word, or online PDF signing tools. These methods are versatile and support various types of PDFs, allowing you to add a digital signature effortlessly. -
Q2: Is using online PDF signing tools safe?
Using reputable online PDF signing tools like Smallpdf and DocuSign is safe. They are trusted by millions of users. Always ensure the tool you choose has good reviews and secure encryption features. This ensures your documents and signatures are protected from any unauthorized access or tampering. -
Q3: Do I need software to add a digital signature on PDF?
You don't necessarily need software to add a digital signature on PDF. Online tools provide a convenient alternative. They allow you to upload your PDF, create or upload your signature, and place it in the document. This process is straightforward and can be done on any device with internet access. However, software options like Adobe Acrobat Reader and Preview on Mac offer additional features and may be preferred for frequent use.


