“I am trying to figure out how to convert pptx into a video format to make it easier for me to learn. I read online that it is possible with File and Export but I don't see the option in the 365 online version that my school provides us with for free. If anyone could help me out and point me in the right direction or give me an alternative solution, I'd greatly appreciate it.”- Reddit user.
There are times when you might want to share your PowerPoint presentation as a video, especially if it contains audio narration. Instead of flipping through slides manually, looking for a way to convert PPTX to videos is much better. In this article guide, let us present to you a complete package for exporting PPTX to video.
In this article
Part 1. 4 Tools to Convert PPTX to Video with Audio
Converting a PPTX to a video is useful for sharing presentations in an accessible format. Videos can be uploaded to platforms like YouTube, learning sites, and more to make it more engaging and pleasing. Let's look at four tools we've already tried that can help you convert PPTX files to videos.
1. Convert PPTX to Video: Aspose
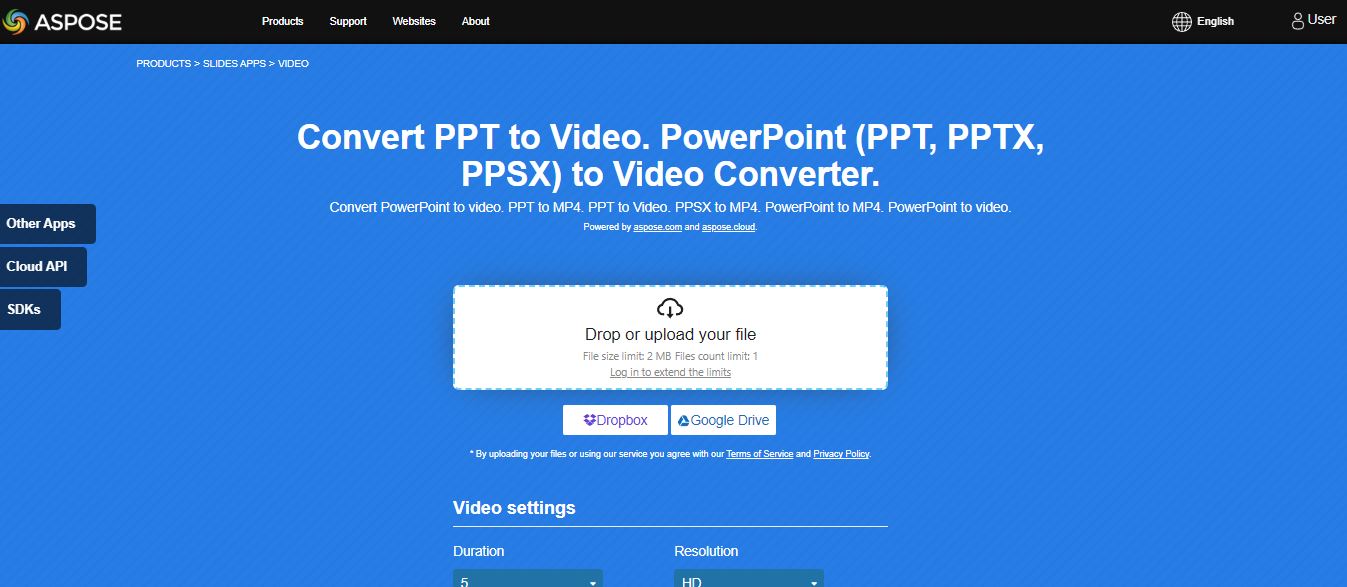
Aspose is an online platform for file conversion, including the ability to convert PPTX into video formats. It’s simple and has a quick way to create videos from their presentations. Whether you need to create MP4 videos for sharing online or for offline viewing, Aspose offers a user-friendly solution. This tool supports MP4, AVI, and WMV video formats.
Step 1. Go to the Aspose PPTX to the Video converter page. Upload your PPTX file by dragging and dropping.
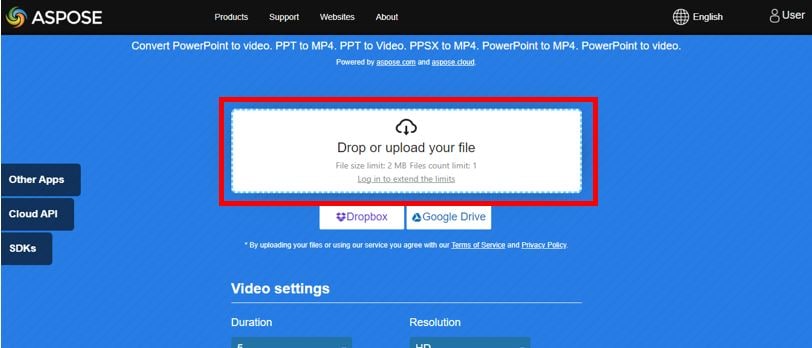
Step 2. Adjust settings such as video resolution or slide duration if needed. Click "CONVERT".
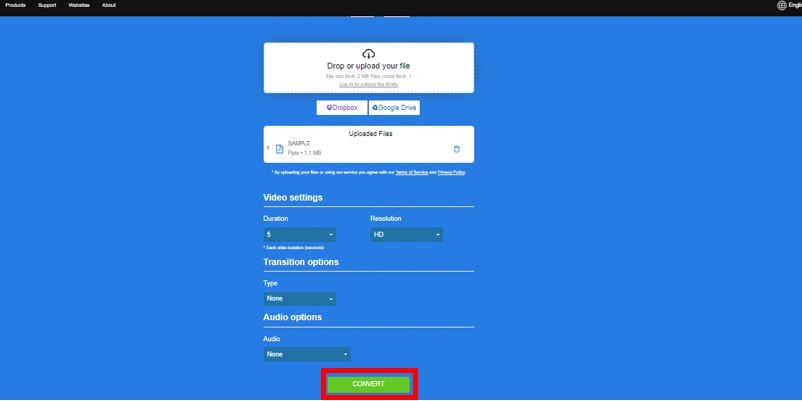
Step 3. Download your video file after the conversion process is complete.
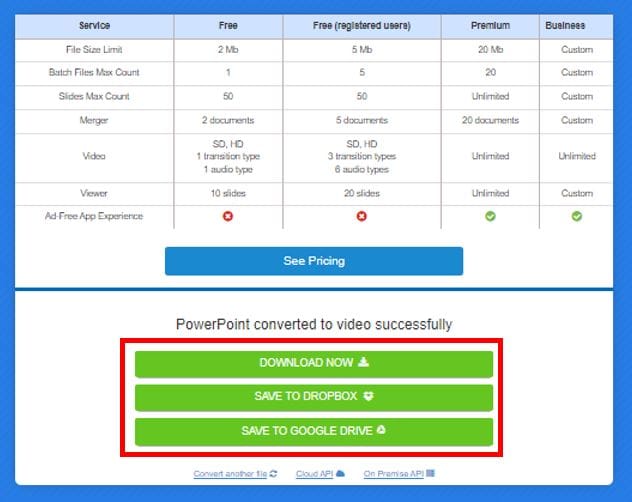
2. PPTX to Video Converter: Veed.io
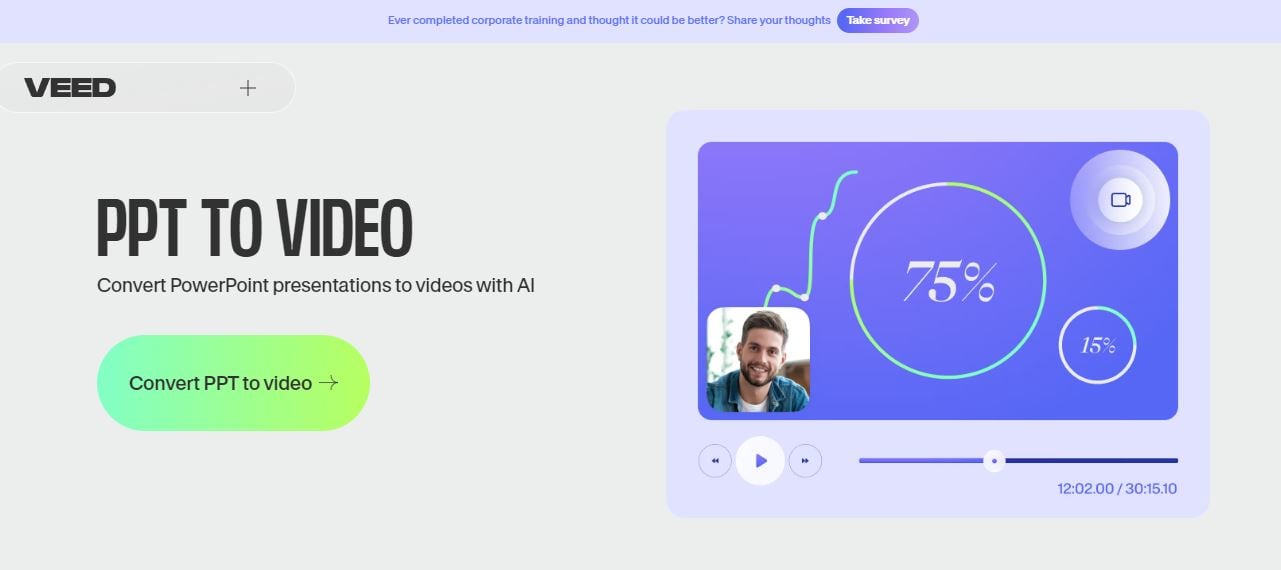
Veed.io is a web-based video editor that also supports converting PPTX into video. It not only converts your presentations but also allows you to enhance them by adding music, voiceovers, or other editing options. Veed.io is a great choice for those looking to create more professional videos from their PowerPoint slides.
Step 1. Visit the Veed.io website. Click the "PPT to Video" button.
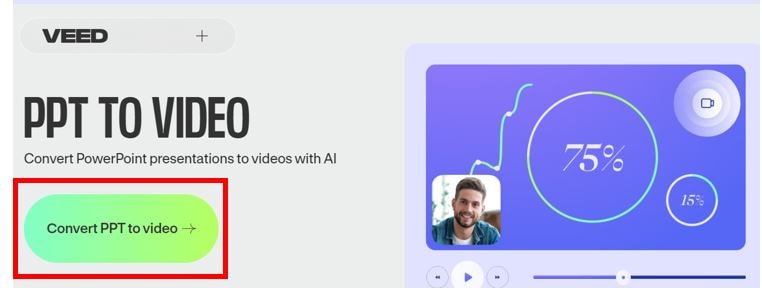
Step 2. Choose how you want to record your PPTX.
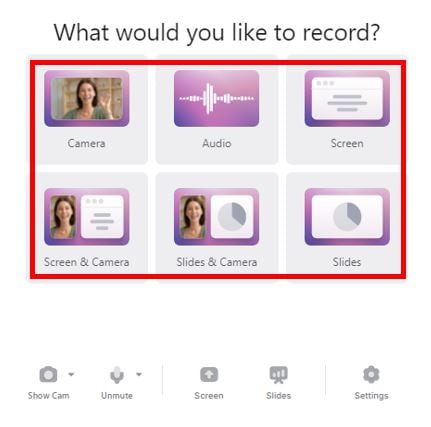
Step 3. Upload your PPTX file. Once it is uploaded, you can add background music, voiceovers, effects, and more to your PPTX and then "Record."
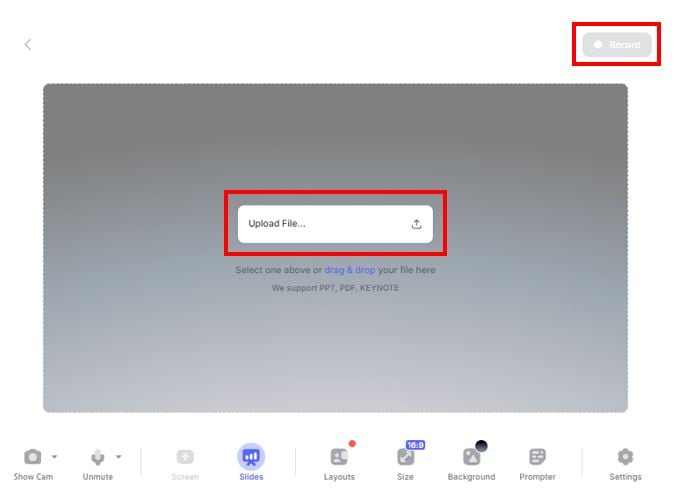
Step 4. If you think you are done, stop the recording.
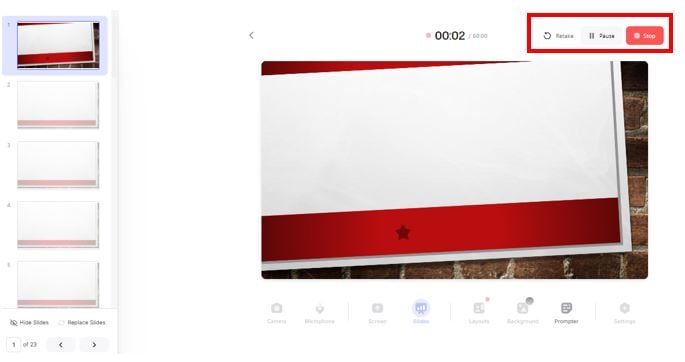
Step 5. Click the "Done" button on the upper right and "Continue with watermark" if you want to get it for free.
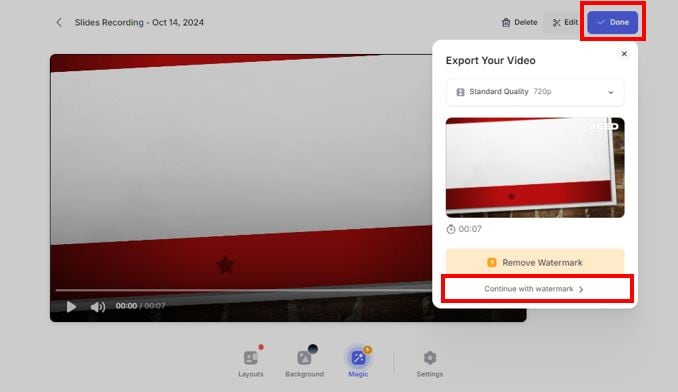
Step 6. And finally, click the download button to download your converted PPTX to video.
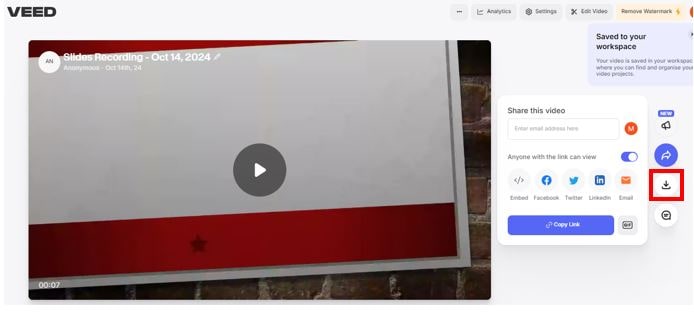
3. PPT to Video Converter Online: AnyConv
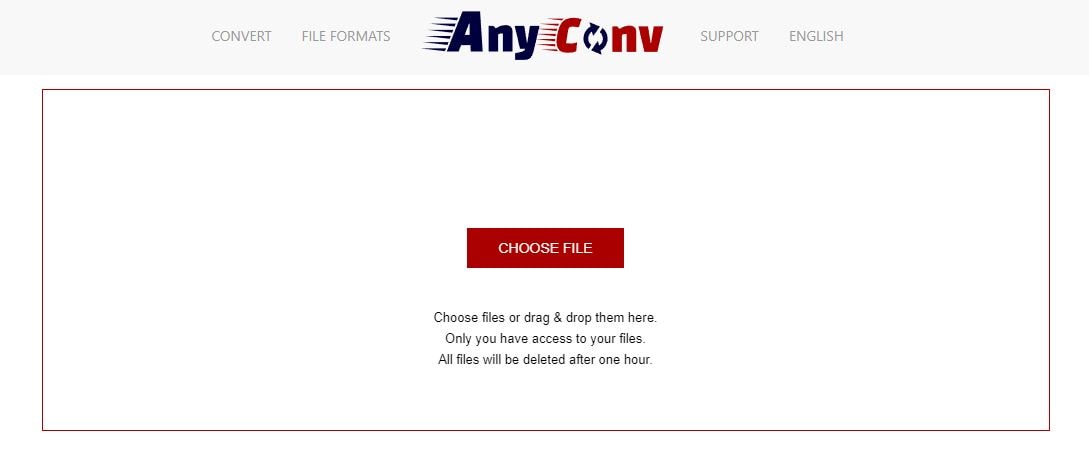
AnyConv is an easy-to-use file conversion tool for PPTX to video. It’s a basic platform for those who need a quick conversion of PPTX. AnyConv provides good results and supports MP4 video format for your PPTX.
Step 1. Go to the AnyConv website and select the 'PPTX to Video' conversion option.
Step 2. Upload your PPTX file by clicking the "CHOOSE FILE" button.
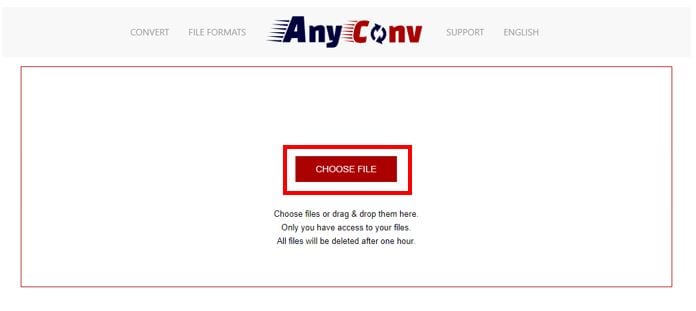
Step 3. Select your output video format MP4, then click "CONVERT" and wait for the file to process.
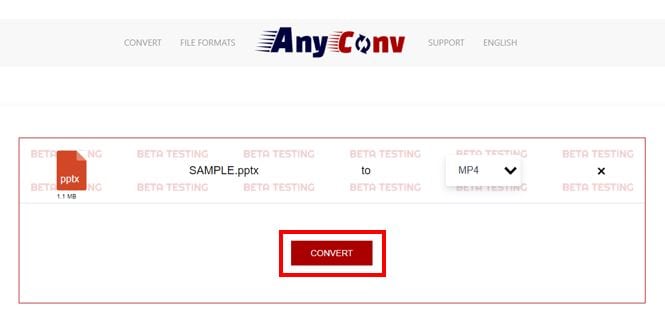
Step 4. Convert the PPT to video then download the resulting video.
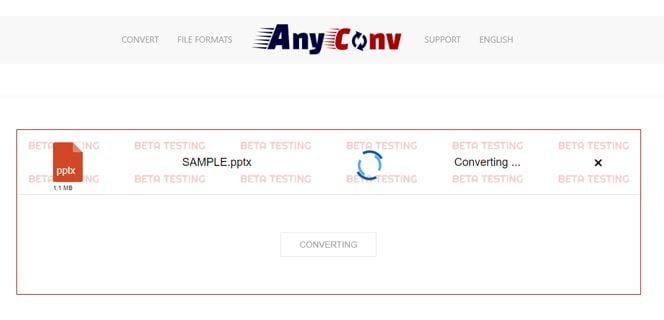
4. PPTX to MP4: Video Converter Online
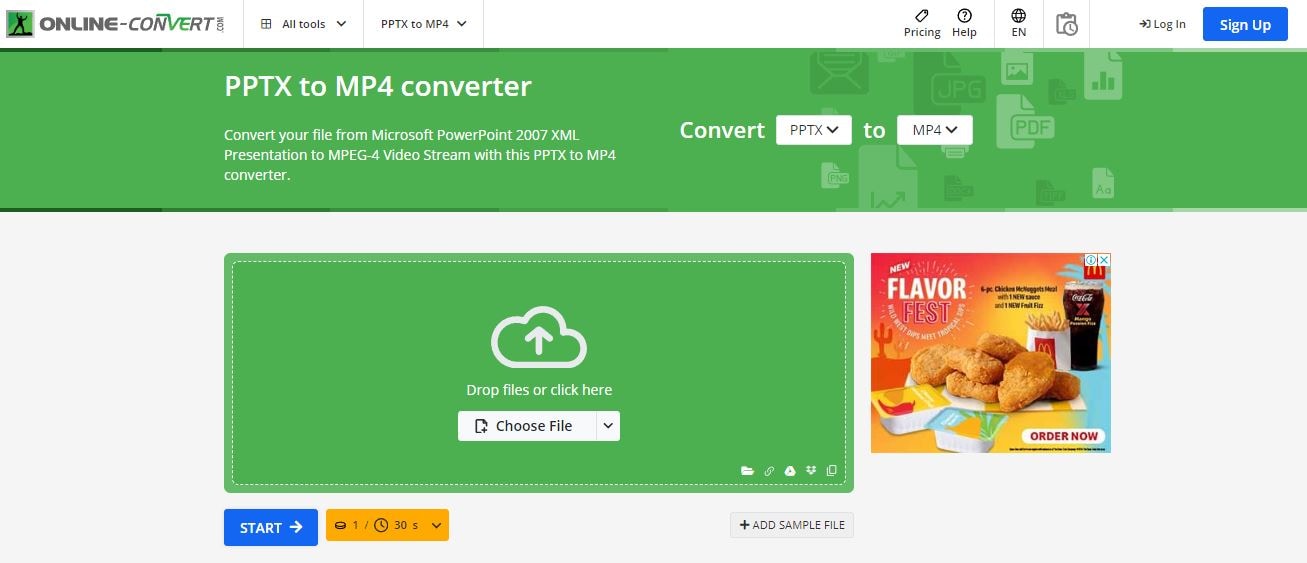
Video Converter Online is a PPTX to video converter tool that allows you to adjust the resolution, bitrate, or frame rate. This tool is ideal for users who want more control over the quality of their video while still keeping the process simple.
Step 1. Go to the Video Converter Online website. Upload your PPTX file by clicking the "Choose File".
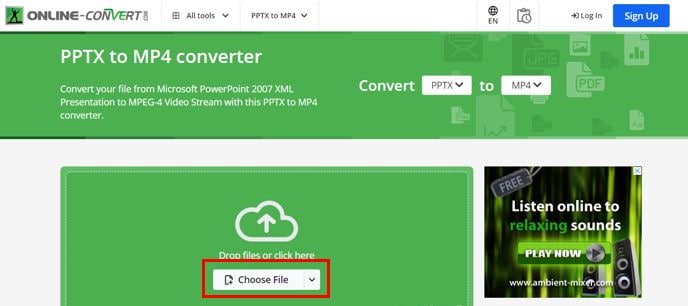
Step 2. Click "START" to begin with the conversion.
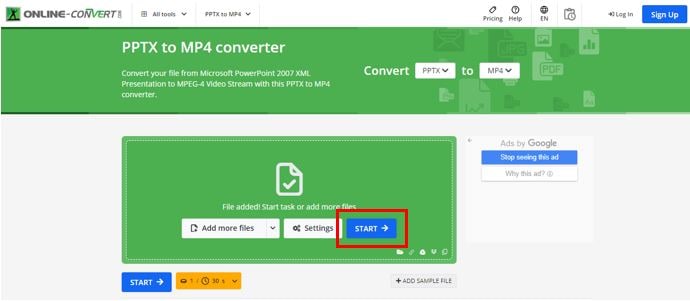
Step 3. Once done, Download your video.
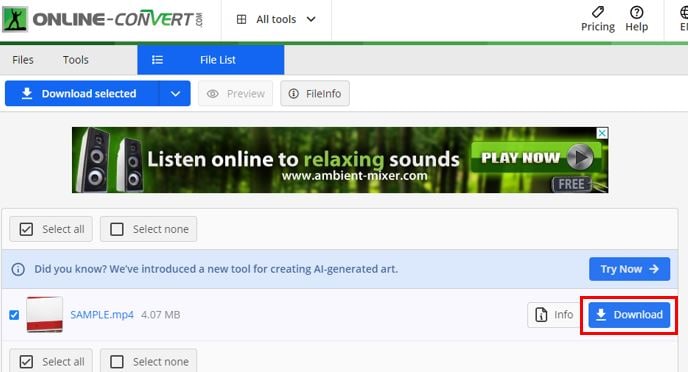
Part 2. Common Issues When Converting PPTX to Video
While converting a PPTX to a video format can be convenient, users may encounter various issues during the process. These challenges can range from formatting problems to technical errors, depending on the tool or method used. Below are some of the most common issues people face when converting PPTX files to video and how to address them.
- Loss of Animations and Transitions
One common issue when converting PPTX to video is the loss of animations, transitions, or slide effects. Not all tools fully support PowerPoint’s animations, and this can lead to videos that lack the dynamic quality of the original presentation.
- Audio Not Syncing or Missing
Sometimes, the audio included in the PowerPoint (such as voiceovers or embedded sound files) does not sync correctly. This can happen if the conversion tool does not properly handle audio tracks or if there are compatibility issues. If audio continues to fail, consider using PowerPoint’s built-in "Save as Video" option, which tends to handle audio better.
- Large File Size
Converted video files, especially if they include high-resolution images, audio, and animations, can result in a large file size. This can make it difficult to share or upload videos, especially if you have limited storage space or bandwidth.
- Low Video Quality
Sometimes, after converting a PPTX to a video, users notice that the resulting video has lower quality than the original presentation. This often occurs when tools compress the video too much or when low-resolution settings are used during conversion.
- Inconsistent Slide Timing
Another issue is inconsistent slide timing, where slides change too quickly or too slowly in the video. This often happens when the converter does not respect the original timings set in PowerPoint.
- Unsupported Fonts or Formatting Changes
Certain fonts or special formatting used in the PPTX file may not appear correctly in the video. Fonts not supported by the conversion tool can be replaced with default fonts, which can alter the overall design of the presentation.
Part 3. How to Repair Corrupted PPTX Files When Conversion Failed?
It can be frustrating when you invest time converting a PPTX to a video only to have the process fail due to file corruption. This often happens because of a variety of issues, and sometimes, the problem is within your PowerPoint, which can prevent smooth conversion.
To quickly aid this issue, one of the best solutions we recommend is to use Repairit File Repair. This tool is a trusted file repair software that can help restore damaged PowerPoint presentations. Whether the file was corrupted during the conversion or had underlying issues, Repairit can help you recover your file.
What can Repairit do in your PowerPoint?
- Easily refresh your presentations by pulling out and redoing PPTX text and media into a new file.
- Restore all PowerPoint elements, like tables, headers, folders, charts, and more.
- Offers a simple way to repair several damaged PowerPoint files at once.
- Works with PowerPoint files from 2019, 2016, 2013, 2010, 2007, and Office 365
- The product preview success rate went up by 42% after adding the new solution. This repair feature, the first of its kind in the industry, performs 100% better than competing products.
Step 1: Go to the "File Repair." Press "+Add" to upload your damaged PPTX files. You can upload multiple corrupt PPTX files at once with Repairit.

Step 2: To get the repair procedure started, click "Repair". You can view the way that Repairit fixes your corrupted PPTX files.

Step 3: Click "Preview" next to the icon of any file to see the results. If it's fine, click "Save" to store the repaired PPTX file on your Windows PC.

Repair Corrupted PPTX Files When Conversion Failed

Conclusion
Converting your PPTX to video with audio can truly enhance how you share and experience presentations. It gives a better approach to learning because it is more engaging and accessible. No matter the challenges or technical issues you have there, remember that with the right tools, every file damage can be resolved.
FAQ
-
Can I convert PPTX to video with animations and transitions intact?
Yes, but not all tools support animations and transitions. To retain them, it's recommended to use PowerPoint’s built-in export feature or a conversion tool that supports animations. -
Why is my audio not syncing properly after conversion?
Audio syncing issues can arise if the conversion tool doesn’t fully support audio files or slide timings. Test a small portion of your presentation before converting the entire file. -
Why are my fonts and formatting different in the converted video?
This issue may occur because the conversion tool doesn’t support specific fonts or formats. To ensure consistency, use common fonts like Arial or convert text to images before exporting.


