"Whenever I attempt to open certain Excel files, I encounter the message the file couldn't open in protected view. I've repeatedly closed all Excel files and reopened the problematic file, but nothing works. What's more, this approach is consuming too much of my time. Is there anything I can use to fix this issue effectively?"
Are Excel files throwing you off with the dreaded 'protected view' message? Does an endless loop of closing and reopening Excel files add to your frustration, as it only wastes your precious time? In that case, it's time to break free from this cycle and explore solutions for the Excel problem: “The file couldn't open in protected view”. Let’s now dive in!
In this article
Part 1: What and Why Excel File Can’t Open in Protected View?
The "Excel file can't be opened in protected view" error occurs when Excel detects potential security risks in a file. Some examples are files downloaded from the internet or received via email. This occurrence often arises due to specific security measures implemented within Excel. Here are some reasons why certain Excel files end up in protected view:
- External Sources. Excel from external sources, such as the Internet or email attachments, is potentially unsafe.
- Macro Content. Excel files containing macros or active content may prompt a protected view to prevent harmful code execution.
- Outdated Software. Using outdated versions of Excel or incompatible software configurations can lead to compatibility issues.
- File Corruption. In some cases, file corruption or incomplete downloads can trigger Excel to open the file in protected view mode.
Part 2: 5 Ways to Solve the File Couldn’t Open in Protected View Issue [Excel]
In this part, we will tackle the possible ways to fix your issue on excel. If you want to fix it successfully, please follow and understand what is instructed below. Let’s see what are they here:
Way #1: Enable Editing in Protected View
To safeguard against potential threats, Excel defaults to opening files from untrusted sources in Protected View mode. You can enable editing within Protected View to lift this restriction and regain full access to the file. Two ways to accomplish this are available:
- Click on the "Enable Editing" button or link, typically at the top of the file.

- Access the Ribbon (the left-side panel), then proceed to File, look for the "Info," and then Enable Editing.

By taking these 2 ways, you can modify the Excel file while retaining a certain level of security.
Way #2: Unblock the Excel File
At times, files sourced from the Internet or external sources might be flagged by Windows for security reasons. Worse, this can lead to the error in the 'Excel file couldn't open in protected view' error. To unblock an Excel file, adhere to the following instructions:
Step 1: Identify and right-click on the Excel file showing the Protected View error.
Step 2: Choose "Properties" from the menu.
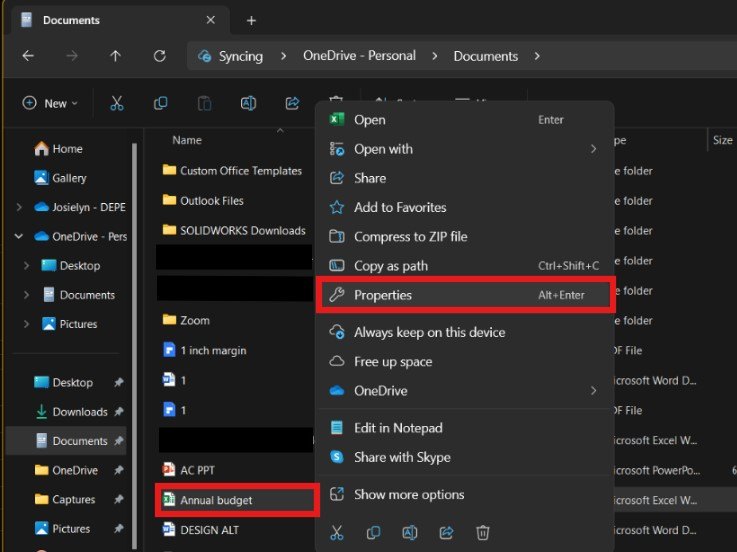
Step 3: Tick the box beside "Unblock," followed by selecting "Apply" and "OK" to confirm the changes.
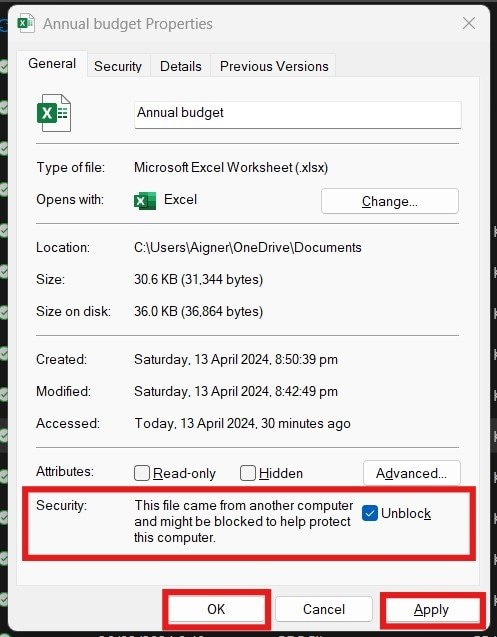
Step 4: Once completed, attempt to reopen the file in Excel; it should now open without encountering the Protected View error.
Way #3: Disable Protected View
If you're confident that the file you're attempting to open is secure and devoid of viruses or malicious elements, disabling the Protected View feature in Excel may rectify the issue where the file couldn't open in Protected View. To disable Protected View in Excel Trust Center, follow these steps:
Step 1: Open Excel and navigate to File, look for the “Options.” Once done, look for the Trust Center and click Trust Center Settings.
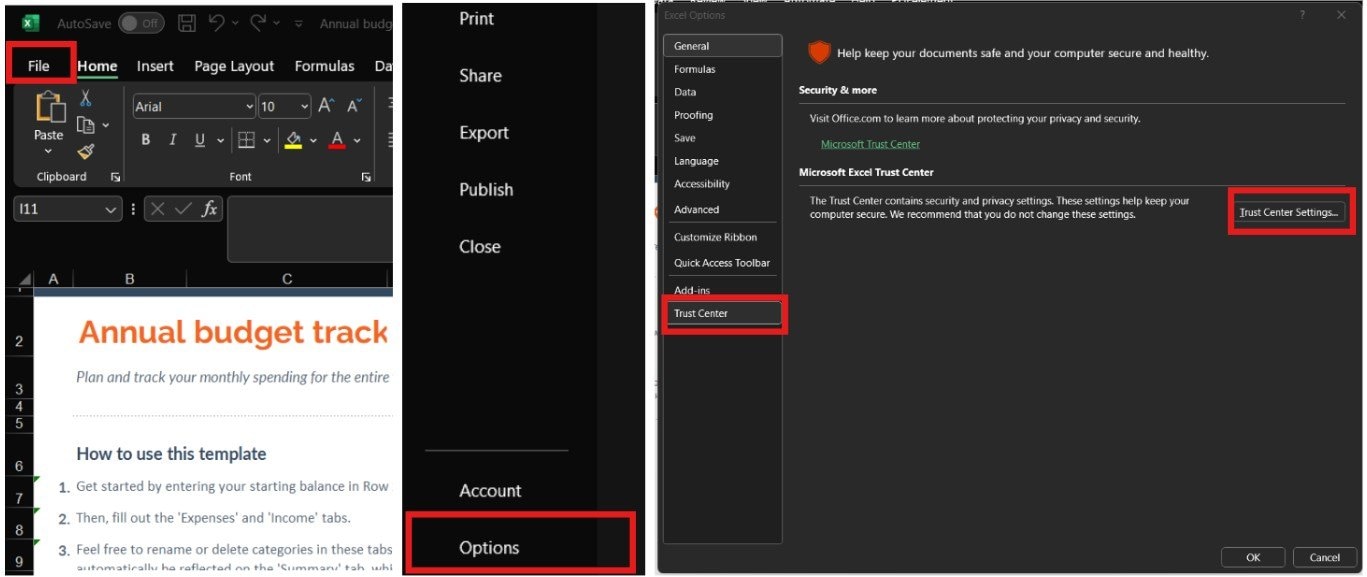
Step 2: Within the Trust Center settings window, click the Protected View tab in the left-hand menu.
Step 3: Unmark the checkboxes associated with the three options related to Protected View, then click OK to confirm.
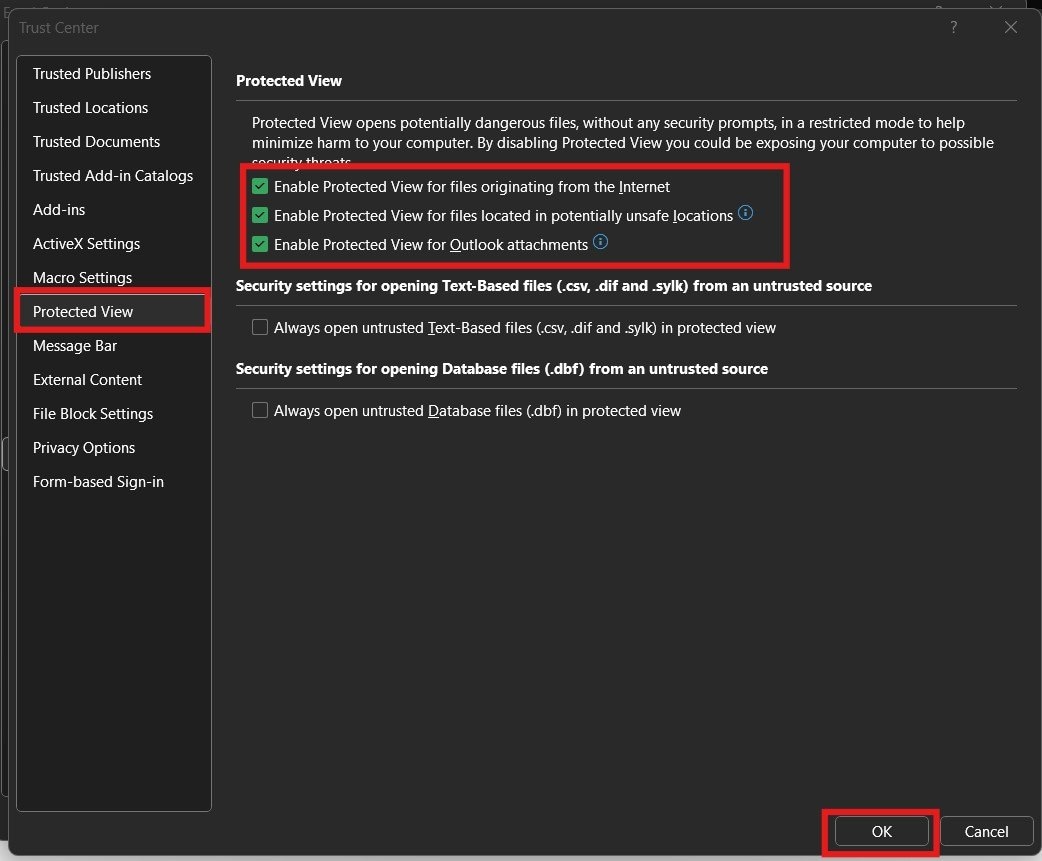
Way #4: Disable Hardware Acceleration
If DisplayLink Drivers are causing your Excel file not to open in a protected view, you'll need to disable hardware graphics acceleration in Excel. Here's how:
Step 1: Open Excel, click on the "File" tab in the top-left corner, then select "Options."
Step 2: In the left-hand panel, choose the "Advanced" tab.
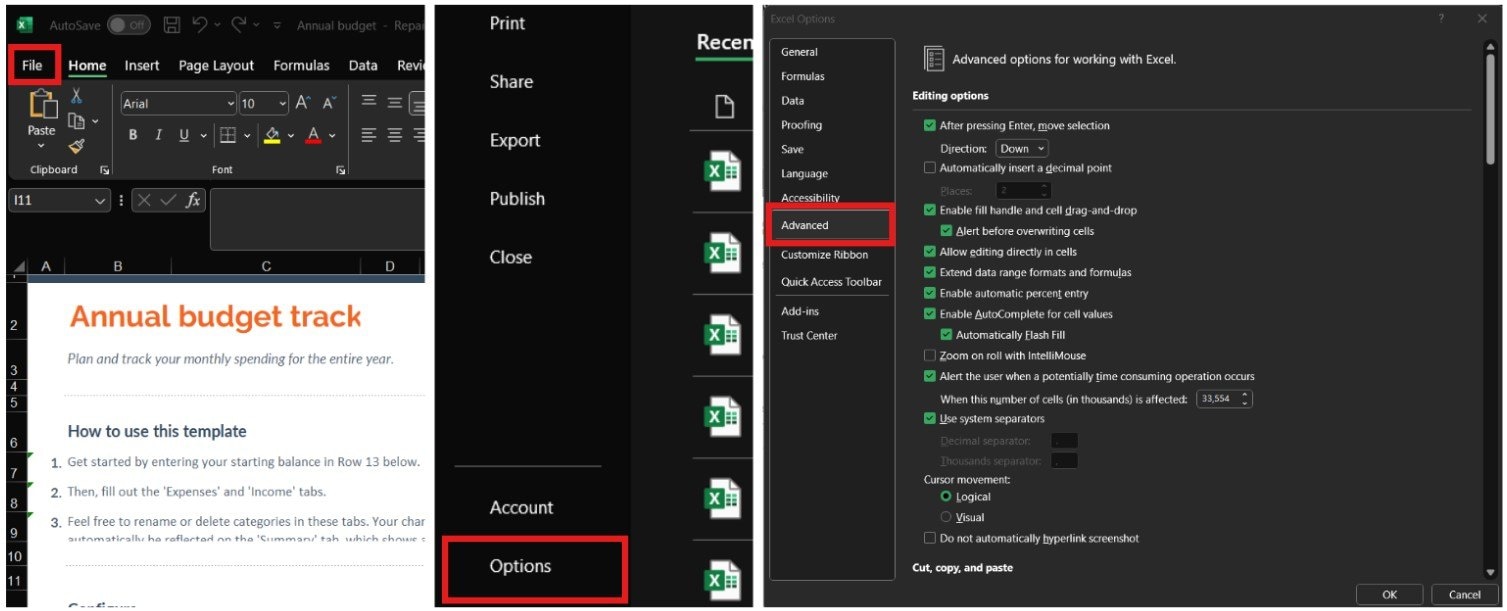
Step 3: Locate the "Display" section and check the box labeled "Disable hardware graphics acceleration."
Step 4: Confirm your action by clicking "OK."
Way #5: Use Different Viewer
If you're still facing difficulties with Excel files not opening in Protected View despite trying previous solutions, you might explore using an alternative viewer.
Online Document Viewer eliminates the need for extra software to access Microsoft XLSX or XLS files. This online tool allows document viewing without any external applications or software installations. Here, users can effortlessly navigate, zoom, and browse through their Microsoft XLSX or XLS documents hassle-free.
Part 3: Bonus: How to Fix a Corrupted Excel File?
Have you already tried those fixes, but nothing worked? If the file couldn’t open in protected view, your Excel file might have viruses or encountered corruption. In this situation, we recommend using a repair tool that can help you fix corrupted Excel files.
Repairit File Repair is one of the most suggested repair tools when having an issue with Excel files. With over 20 years of experience, Repairit gained popularity in helping over 20 million users globally. By using AI, Repairit does the process of repairing Excel files with a higher success rate.
What you will like about this tool is it allows you to add multiple damaged files to be repaired. It also lets you know the files that have been fixed and lets you preview those. If you are worried because you are a new user, don’t worry. Repairit makes it a user-friendly tool that doesn’t require any technical expertise.

Wondershare Repairit - Excel File Repair
1,010,994 people have downloaded it.
-
Repair damaged Excel files with all levels of corruption, including blank files, files not opening, unrecognizable format, unreadable content, files layout changed, etc.
-
Repairs all kinds of data stored in damaged Excel files such as tables, charts, formulas, comments, images, etc.
-
Support all formats of Excel files: XLSX/XLSM/XLTX/XLTM/XLS
-
Perfectly repair corrupted files with a very high success rate, without modifying the original file.
-
No limit to the number and size of the repairable files.
-
Support Windows 11/10/8/7/Vista, Windows Server 2003/2008/2012/2016/2019/2022, and macOS 10.10~macOS 13.
-
Except Excel, Repairit also supports all formats of PDF, Word, Excel, PowerPoint, ZIP, and Adobe files.
Here’s how Repairit fix your damaged Excel file:
Step 1: Get Repairit File Repair on your Mac or Windows devices. After that, click on "File Repair."

Step 2: Click "Add" to upload your damaged Excel files. Repairit allows you to upload multiple damaged files at once.

Step 3: Choose "Repair" to start the process of repairing. You can see that Repairit works on your Excel files and fixes any problems.

Step 4: You can preview the repaired Excel files before saving them. Click on the "Preview" button next to any file's icon to check the results.
If you are satisfied with the result, click the "Save" button to export the repaired Excel files to your desired location.

This video can help you fix your excel files with a step-by-step guide.
Try Repairit Excel Repair to Fix Corrupt Excel Files

Part 3: Conclusion
Don't let the 'File Couldn't Open in Protected View' error hinder your productivity. With the right solutions, overcoming this challenge is within reach. Implement the suggested fixes and open your Excel without any complications.
FAQ
-
Why does Excel open files in a protected view?
Excel opens files in protected view as a security measure to prevent potential risks associated with files obtained from external or untrusted sources. This precaution helps prevent malicious content from executing and ensures user safety. -
Is it safe to disable the protected view in Excel?
Disabling protected views in Excel can be safe if you trust the source of the files you are opening. However, it's essential to exercise caution when doing so, as it may expose your system to potential security threats. Ensure files are obtained from trusted sources before disabling the protected view. -
What steps can I take if I encounter persistent issues with my Excel files despite trying the suggested fixes?
If you continue to experience problems with your Excel files, it may have file corruption or system compatibility issues. In such cases, consider seeking assistance from technical support, consulting with IT professionals, or using specialized software tools.


