I have been working on Windows for over a decade now, and there are times when I get some occasions issues with my PC. For instance, a while back, I was not able to preview my photos or open them in the Photos app anymore. As I stumbled upon this issue, I realized that it can be caused due to all kinds of reasons and there are numerous ways to fix it.
Therefore, if your photos cannot preview or open in Windows, then don't worry - just read this post and get to know about 10 ways to fix this issue.
Part 1: Why Are My Photos Not Loading on A Windows PC?
If your photos cannot preview or open in Windows, then it could be due to either of the following reasons:
-
Corrupt app: The app that you are using to open your pictures (like the Photo Viewer) could be corrupted.
-
Incomplete download: The photo that you are trying to open could not be transferred or downloaded properly.
-
Photo itself corrupted: The photo that you are unable to open could be corrupted due to system errors, virus attacks, Internet erros, etc.
-
System conflict: Any other background process or component in Windows could be blocking the app.
-
Incompatible application: The app that you are using to open the photo might be outdated or not compatible with the image format.
-
Malware attack: Chances are that your photos could be corrupted by a virus or might be protected (via some encryption technique). If you encounter it, we have already provide the methods to tackle virus-infected files.
Besides that, there could be any other issue related to the file's permissions, inheritance settings, format, and so on.
Part 2. 10 Tested Methods to Fix Photos Cannot Preview or Open in Windows Error
Now when you know the common reasons for causing this issue on your Windows PC, you can try the following methods to fix it.
Check These Solutions
Solution 1: Update the photos App on your Windows PC
If your photos cannot preview or open in Windows PC, then it could happen due to an old or outdated version of the Photos app. The easiest way to fix this is by updating the installed app on your device.
To do this, you can just go to the Windows Store app from the Start menu on your system. Now, click on the three-dot icon from the top and go to the 'Downloads and Updates' section.
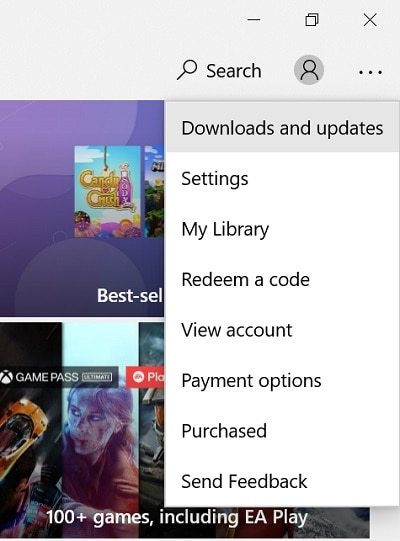
This will simply display a list of all the apps that available for an update. Just make sure that the Photos app is listed here before you click on the 'Get Updates' button from the top.
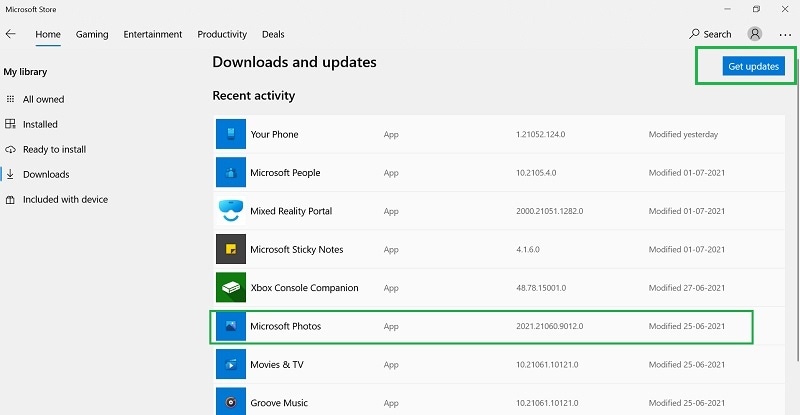
Solution 2: Load your photos with some other application
Another reason for photos not opening on your Windows PC could be related to the app that you are using. Apart from the Photos app or Windows Photo Viewer, you can use any other app to load your images.
Simply go to Windows Explorer and locate the photo of your choice (that you are not able to load). Now, just right-click the picture and go to the 'Open with' option to load it with any other application.
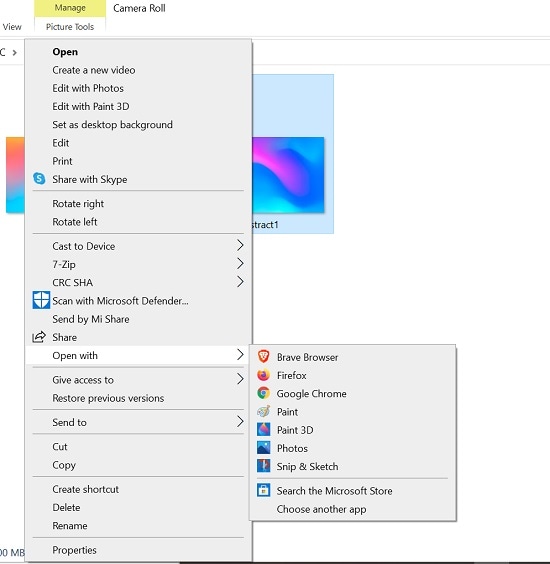
Apart from that, you can also change the default app to load your pictures. To do this, you can go to your system's Settings > Apps > Default App and manually change the default tool for loading photos.
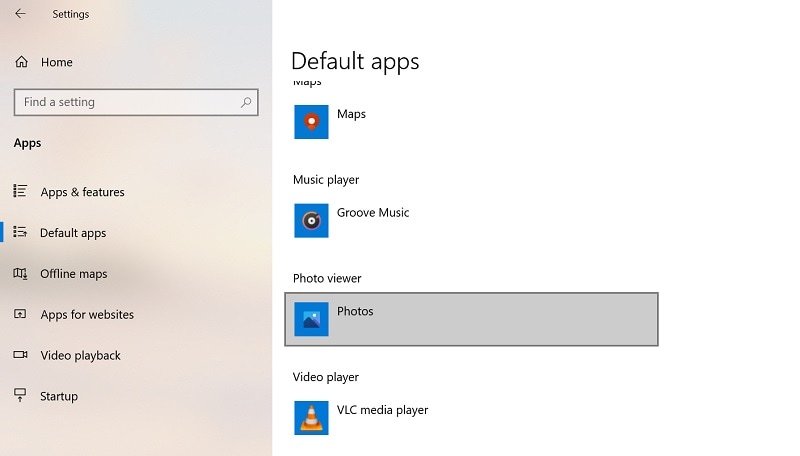
Solution 3: Repair the corrupt photos you can't open with Wondershare Repairit
Besides the Photos app or some faulty settings on your Windows PC, there could be an issue with your pictures too. Don't worry - even if your photos are corrupted or damaged, then you can use Wondershare Repairit to fix them. As a professional photo repair software, it can fix pictures with various corruption issues.

Wondershare Repairit - Photo Repair

-
Repair damaged photos with all levels of corruption, such as photos not opening or previewing, photos grainy, photos pixelated, photos faded, photo headers missing, etc.
-
Repair images of 15+ diverse formats, such as JPG, JPEG, PNG, CR3, CR2, NEF, NRW, etc.
-
Repair critically damaged or corrupted photos available on SD cards, phones, cameras, USB flash drives, and more.
-
Repairit has a quick and advanced repairing mode. You can use either depending on the level of corruption the photos has undergone.
-
The "AI Image Upscaler" feature can enlarge the repaired photos to 2X, 4X, and 8X.
-
Intelligently restore old/scatched photo and colorize black and white photos with various AI effects.
-
No limit to the number and size of the repairable photos compared with the online version of Repairit.
-
Support Windows 11/10/8/7/Vista, Windows Server 2003/2008/2012/2016/2019/2022, and macOS 10.10~macOS 14.
Step 1: Open Repairit and upload your corrupt photos
At first, just launch Wondershare Repairit on your system, go to the Photos app from the side, and click on the 'Add' button to load your corrupt photos.

Step 2: Repair your corrupt photos and preview the results
After loading your corrupt photos, you can check their details, and click on the 'Repair' button to start the process. Once the photo repairing process is started, you can simply wait for a while, and let Repairit fix any issue.
When the Quick Repair process of Repairit is over, the application will let you know.

Afterward, you can just click on the Preview button or the eye icon to view your photos on the native interface of Repairit, then you can click on the 'Save' button and select a secure location to export the repaired photos to your computer.

Here you can also use the "AI Image Upscaler" feature to enlarge the repaired photos to 2x, 4x, or 8x before saving them.
Please note that in case your photos are severely corrupted, the Quick Repair scan might not be able to fix them. Don't worry - you can just click on the 'Advanced Repair' option now to get better photo repairing results. To perform an 'Advanced Repair', you would need to load a sample image that must be of the same format as your corrupt photo and shot on the same device. The Advanced Repair mode would take more time, but its results will also be far better.
By following this simple approach, you can repair multiple photos via its Quick and Advanced repair solutions without any trouble.
Attention:
If you only want to repair photo online and your corrupted photo is less than 300MB, you can try the online version of Repairit Photo Repair.
More Related Articles:
Solution 4: Convert the photo you can't load to another format
As I have listed above, one of the major reasons for this issue is the incompatibility of the photo with the respective app. Therefore, if the photos cannot preview or open in Windows due to an incompatibility issue, then you can just change their file format.
This can be done for free with the help of MS Paint. All you need to do is launch MS Paint and open the photo that you can't load. Now, go to its Menu > Save As and select an option to save the picture in different formats (like PNG, BMP JPEG GIF, and so on).
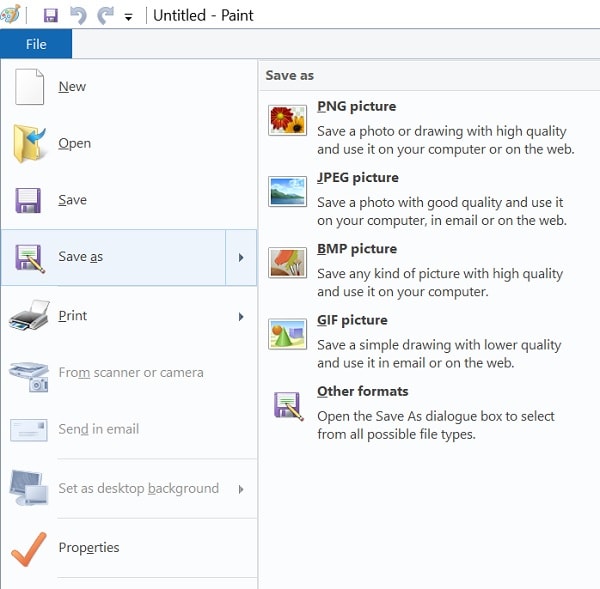
Solution 5: Disable any antivirus application running on Windows
If any antivirus tool or the inbuilt security feature in Windows has detected an issue with your photos, then it can also cause this error. Therefore, if photos cannot preview or open in Windows, then you can just disable the real-time malware scan on your PC.
In case you are using any third-party antivirus application (like AVG, Norton, McAfee, etc.) then you can launch it and disable its real-time scan. Furthermore, you can also go to your system's Settings > Update & Security > Virus & threat protection and disable the real-time protection on your PC.
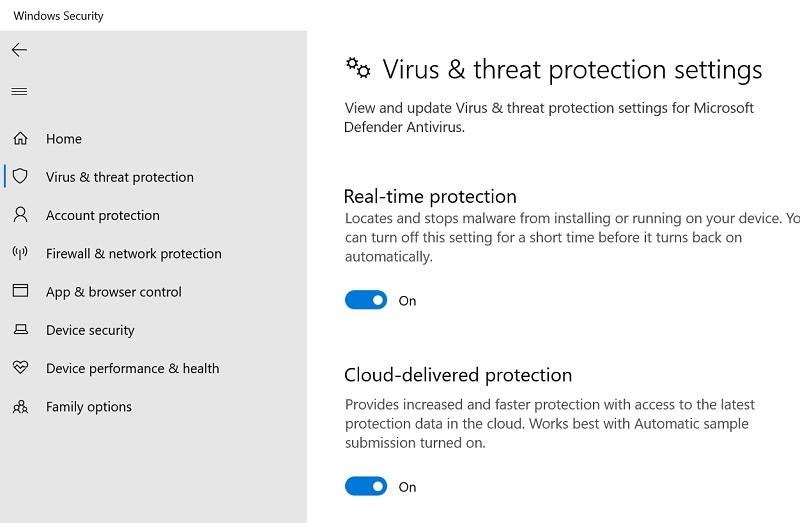
Afterward, you can load the images, fix the issue, and again turn on the threat protection feature on your system.
Solution 6: Remove any existing encryption for your photos
To protect your photos, you could have encrypted the folder where you stored them (and forgot afterward). Though, if the folder is still encrypted, then you won't be able to access or preview your photos.
In this case, you can just select the folder where your photos are stored, right-click, and go to its properties. As the properties window is launched, go to its 'Advanced Settings', and make sure the encryption feature is disabled under the 'Compress or Encrypt Attributes' field.
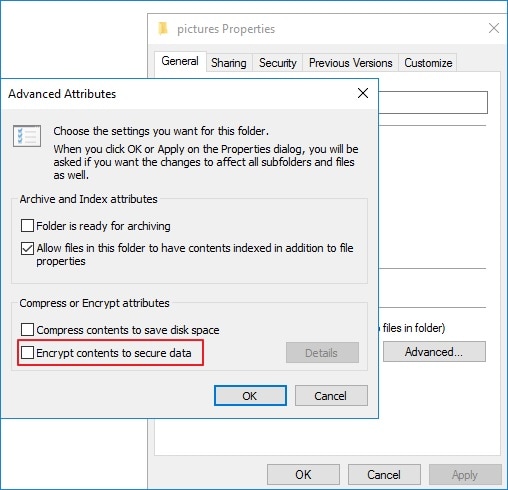
Solution 7: Repair or reset the photos App on Windows
If you have been using the Photos app for a while now, then it could have accumulated a lot of unwanted data. This can cause issues with the loading of photos on your PC.
Therefore, if photos cannot preview or open in Windows, then just go to its Settings > Apps & Features to select the Photos App. Now, just click on the 'Advanced Options' button for the Photos app.
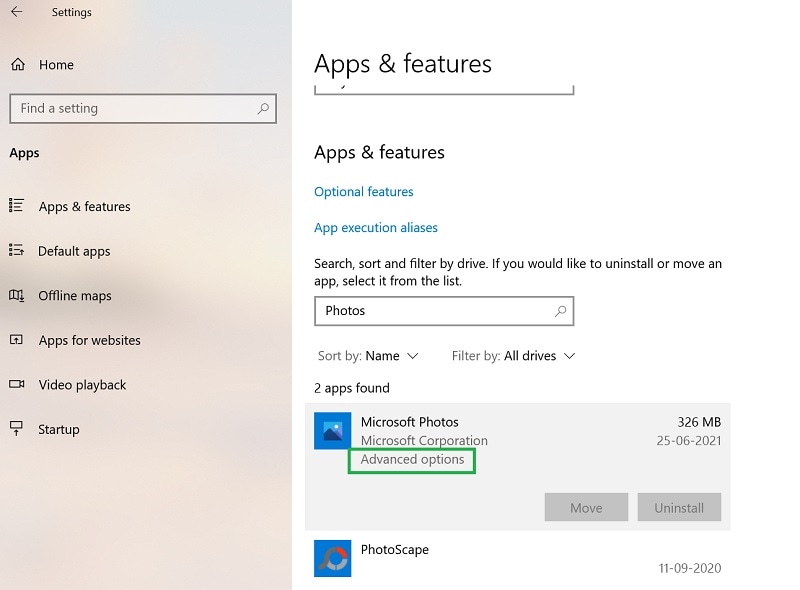
As the detailed settings for the Photos app would be launched, you can scroll down to reset or repair the app.
Solution 8: Perform a logical error checking on your drive
One of the reasons for photos cannot preview or open in Windows could be due to any logical error or the presence of bad sectors on the device. This can cause issues related to the unavailability of all kinds of stored content on the drive.
To overcome this issue, you can go to Windows Explorer and select the partition to repair. Now, right-click to go to its Properties window and visit the Tools tab. From here, you can click on the 'Check' button under the Error Checking feature to repair any issue with the drive where your photos are saved.
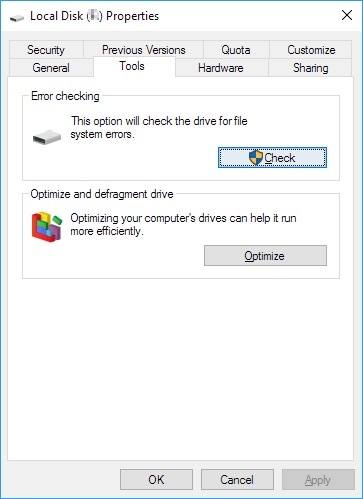
Solution 9: Reinstall the photos app on Windows
When my photos cannot preview or open in Windows, I realized that the issue was with the Photos app. If you also think the same, then you can easily fix this issue by reinstall the Photos app instead.
Since it is an inbuilt application in Windows, you need to use PowerShell to uninstall it. At first, go to the Start menu, look for PowerShell, and open it as an administrator. Now, enter the following command that would uninstall the Photos app from the system.
get-appxpackage *Microsoft.Windows.Photos* | remove-appxpackage
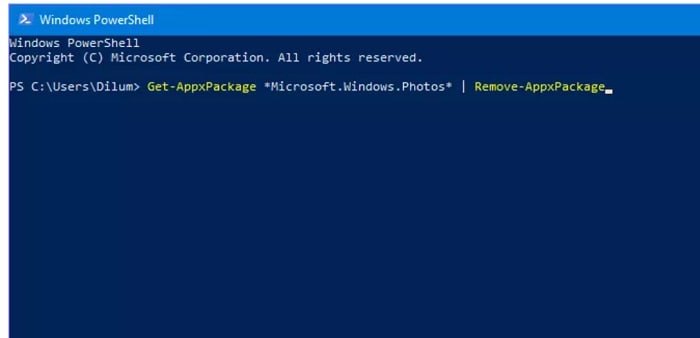
That's it! Once the Photos app is uninstalled, you can go to the Microsoft Store from the Start menu. Here, you can look for the Photos app and install it back on your PC.
Solution 10: Disable inheritance settings on Windows
Lastly, your data could have inherited some properties related to file permissions that can also cause this issue. If photos cannot preview or open in Windows, then simply open the Run prompt and enter the '%temp%' command to open the Temp folder in Windows Explorer.
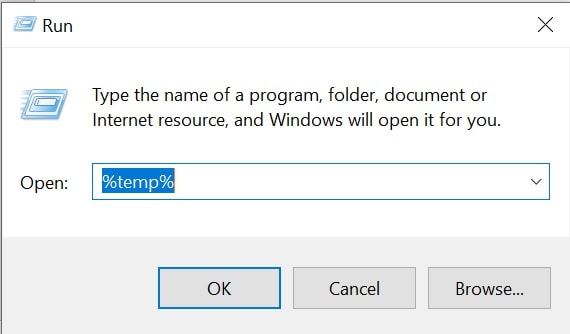
Now, just right-click anywhere to go to its Properties window and browse to the Security tab. From the listed options, you can go to the Advanced Settings in the Security Properties.
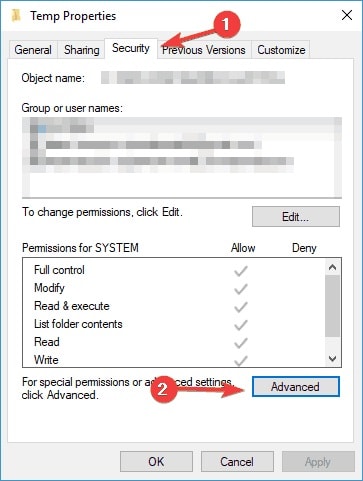
Here, you need to make sure that you have disabled inheritance and that the option to implement it to child objects is turned on. In the end, just click on the 'Apply' button that would disable inheritance permissions for your photos.

Further Reading:
Here are the useful articles to help you.
1. Fix Blurry Videos on Instagram.
2. Repair Low-resolution Photos.
3. Invalid JPEG Marker Type is Found.
Final Words
I'm sure that after reading this post, you would be able to fix all kinds of issues with the Photos app on your Windows PC. Apart from a corrupt application or conflicted settings, your photos might not open in Windows due to damaged files. In this case, you can simply consider repairing your corrupt or damaged photos with an advanced tool like Wondershare Repairit. Feel free to try these solutions and share the guide on photo repairing with your friends to help them as well!
FAQs
-
What to do if the photo thumbnail preview is not working in Windows 10?
In this case, you can try to open the photo with any other application (like Photo Viewer or MS paint). You can also change its formats or simply use a dedicated tool like Wondershare Repairit to repair it. -
Why am I not able to preview a photo on Google Drive?
Chances are that you could not be connected to a stable internet connection or Google Drive might not support the image format. Consider downloading the file on your system's local storage first and then open it with a compatible application. -
How can I open a PNG file on Windows?
PNG and JPG files are supported by the inbuilt Photos app on Windows. You can just double-click the file or right-click and choose to open the file with the Photos app (or even MS Paint).



