
Are you frustrated with the Windows 10 Photos App not working? You're not alone. Despite being a handy tool for viewing and managing photos, users often encounter issues like freezing on launch or unexpected crashes. The reasons behind these errors can range from corrupted files to software glitches.
Our quick guide delves into the details of Windows 10 Photos App not working , shedding light on common user issues and their root causes. Whether you're dealing with a frozen app or other glitches, we've got you covered. Learn simple steps to address these issues and ensure a smooth photo-viewing experience on Windows. Bid farewell to frustration – let's fix those Windows 10 Photos App not working problems together!
In this article
-
- Method 1: Reboot the System.
- Method 2: Update the Photos App.
- Method 3: Repair Corrupted Photos Using Wondershare Repairit
- Method 4: Convert Image Format.
- Method 5: Check the Image File (it should not be encrypted).
- Method 6: Check Windows System Update.
- Method 7: Run the Windows Troubleshooter.
- Method 8: Terminate the Photos App and Reset.
- Method 9: Restore Default Libraries.
- Method 10: Reinstall the Photos App on Windows 10.
- Method 11: Re-register Store Apps.
User's Common Issues with Windows 10 Photos App
Windows 10 Photos app users often face problems like crashes, trouble opening files, and compatibility issues. These issues can happen due to outdated software or conflicts with drivers, requiring troubleshooting to fix and ensure the app works well. Listed below are the common issues that users often experience.
Windows 10 photos app not working.
Many Windows users face problems with the Windows 10 Photos app. It's the default tool for viewing images and videos, but it can malfunction for various reasons, causing issues for users who rely on it to manage their media files.
Windows 10 Photos app freezes on launch.
Windows 10 Photos app freezing on launch is a common issue where the app becomes unresponsive when opened. This can disrupt users' ability to view and manage photos.
The Photos application in Windows 10 is not working.
Users face problems like the app not opening, errors, or issues with viewing and managing photos.
The Photos application is stuck on a black screen.
When users try to open it, it doesn't display photos, showing only a black screen.
Reasons Behind the Issues with Windows 10 Photos App
Windows 10 Photos app issues can arise from outdated software, corrupted files, other apps' conflicts, or graphics drivers' problems. Identifying these reasons is key to fixing and restoring the app's functionality. Check out the list below to understand it more.
The Windows version is outdated.
The Photos app may not function properly if it is running an outdated version. Updating the app through the Microsoft Store can resolve compatibility issues and improve performance.
The format of the images may not be compatible.
The Photos app may not work if the image format is unsupported. Ensure your photos are in common formats like JPEG or PNG to avoid compatibility issues. Converting images to supported formats can help resolve this problem.
The file is corrupt.
The Photos app may not work properly if the image file is corrupt. Ensure file integrity or use an uncorrupted version to address this issue.
The app is not properly installed.
Issues with the Windows 10 Photos app may arise if the application is not installed correctly. Reinstall the app through the Microsoft Store to ensure a proper installation and resolve any associated problems.
Top Fixes for Photos App Crashing on Windows 10
Quick fixes for Windows 10 Photos app problems include updating the app, checking for system updates, and using built-in troubleshooters. These swift solutions address common issues and aim to restore smooth photo and video viewing functionality. Below are the top fixes to address Windows 10 Photos app issues and regain smooth photo viewing and management on your system.
Method 1: Reboot the System.
It’s possible that your desktop just needs a quick break from extensive use. That’s why restarting your system often quickly resolves Windows 10 Photos app issues. Don’t worry. This procedure is very easy to initiate. Here’s the guide to get you started.
Step 1: Press the Windows key, then select the Power button to restart your system.
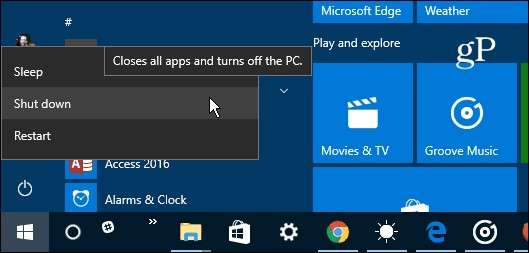
Step 2: Pause briefly to allow the system to restart and check if the problem has been resolved.
Method 2: Update the Photos App.
Check the Microsoft Store for app updates. Updating may fix Windows 10 Photos app issues. Here’s how to do it in easy steps.
Step 1: Open the Microsoft Store and look for the Microsoft Photos app.
Step 2: Click the Update button (if available) to update the Photos app to the latest version.
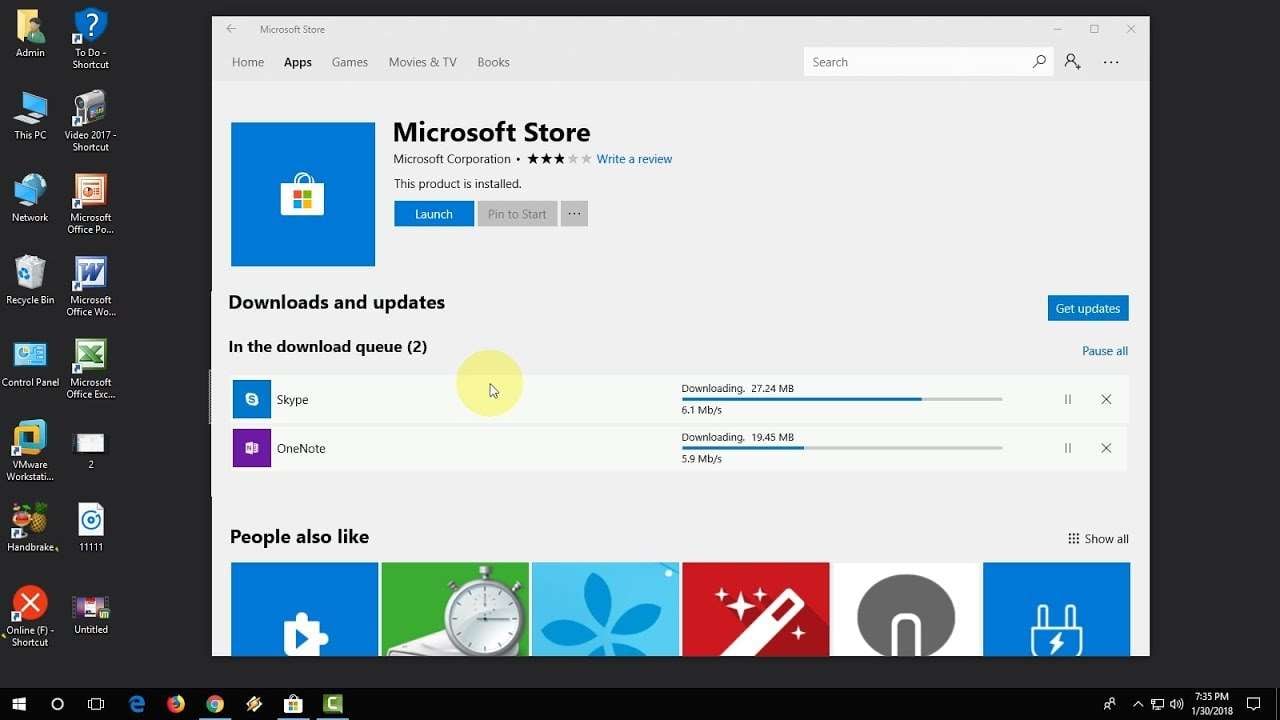
Method 3: Repair Corrupted Photos Using Wondershare Repairit.
When dealing with corrupted photos, it's not uncommon for the Photos app to crash. This can be frustrating and hinder your ability to view or share images. Here's where Wondershare Repairit steps in — your solution to Windows 10 Photos issues. With the desktop version of Wondershare Photo Repair, effortlessly fix common problems like corrupted files and photos, ensuring smooth functionality for your digital media on Windows 10. Here are the benefits that Wondershare Photo Repair offers:
- Easily repairs damaged photos of different formats, such as JPEG, PNG, JPG, CR3, CR2, NEF, NRW, RAF, DNG, ARW, GPR, TIF, TIFF, GIF, and others.
- Restore the original quality of the corrupted images and make them eight times clearer.
- Repair old pictures or product shots with enhanced clarity.
- Eliminate scratches, enhances colors, and refines blurry parts, giving your faded and damaged photos a renewed life.
- Resolve incomplete data issues, repairing pixelated or inaccessible photos in just a few clicks.
- Compatible with various devices and storage, including Mac or Windows computer disks, USB flash drives, memory sticks, SD cards, digital cameras, or cell phones.
Wondershare Repairit’s user-friendly interface simplifies photo repair in just a few easy steps. Check out below.
Step 1: Access the sidebar and click More Types Repair to view the available options. Select Photo Repair among the choices.

Step 2: Click the Add button. From there, locate the corrupted files you want to repair and upload them to the platform.

Step 3: Click Repair to start the restoration process for the corrupted images.

Step 4: Double-click on the thumbnail of the images or click Preview to see the newly repaired images. If you’re satisfied with the result, click Save to download a copy on your computer. Otherwise, click Advanced Repair to edit the file further.

This video can help you fix your corrupted photos with a step-by-step guide.
Repair Your Photo Now

Method 4: Convert Image Format.
Convert images to compatible formats like JPEG or PNG to resolve Windows 10 Photos app issues. Here are general steps to convert images to compatible formats like JPEG or PNG using a common tool like Microsoft Paint: (Steps may vary slightly based on your software, but the overall process remains similar.) Here's a simple step-by-step guide.
Step 1: Open the image, launch Microsoft Paint, and then open the image you want to convert.
Step 2: Choose Save As and click the File menu, then select Save As or Save a Copy.
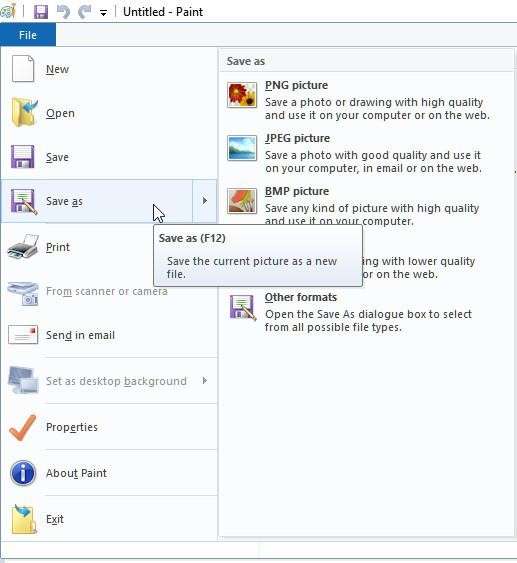
Step 3: Choose the desired format from the dropdown menu (e.g., JPEG or PNG).
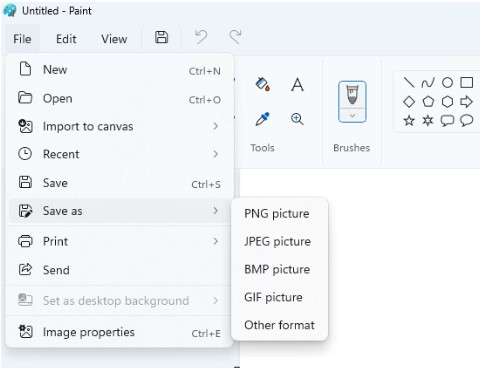
Step 4: Adjust settings depending on the format. You may have options to adjust quality or compression settings.
Step 5: Click Save to save the image in the new format.
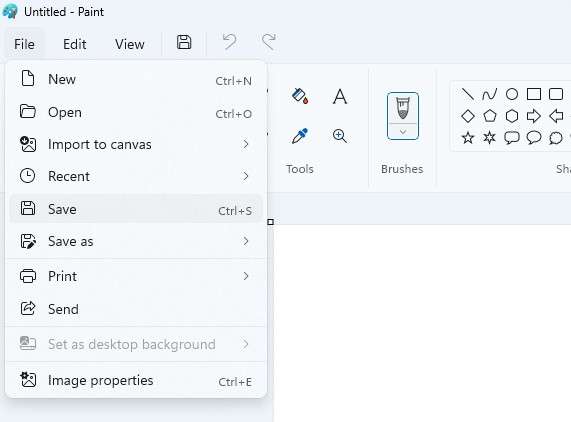
Method 5: Check the Image File (it should not be encrypted).
Ensure that images are not encrypted, as encryption may affect the Photos app. Adjust file settings if needed. Here's a simple way to do it.
Step 1: Select the image or media file and choose Properties from the right-click menu.
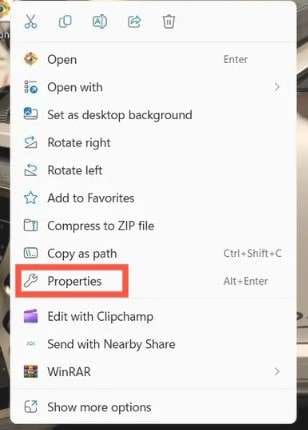
Step 2: Switch to the General tab and select Advanced.
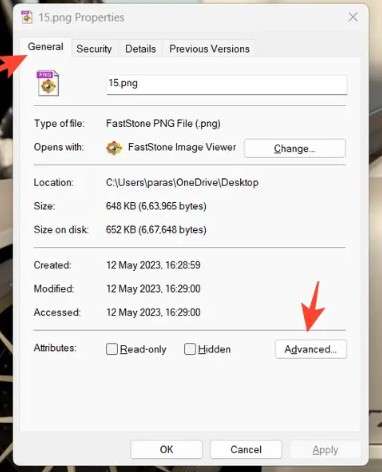
Step 3: Verify that the toggles for compression and encryption are in the off position.
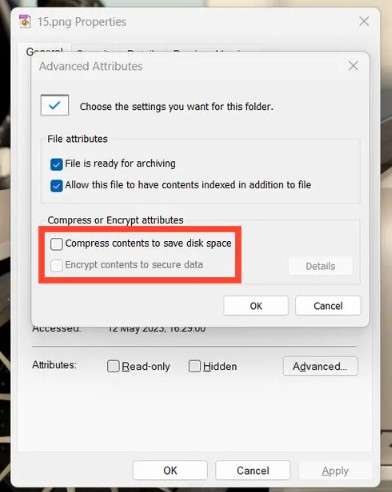
Method 6: Check Windows System Update.
Running the latest updates can resolve potential compatibility issues and improve the overall performance of the Photos app in Windows 10. Here’s how to do it in easy steps.
Step 1: Simultaneously press the Windows key and the I key to open the Settings app, then click on Windows Update in the top-right corner.
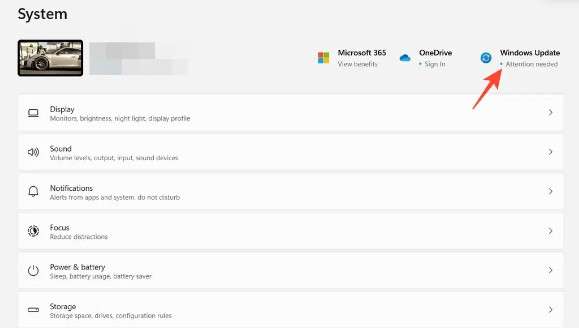
Step 2: Allow the system to search for new updates, then click Install and restart your system to complete the update.
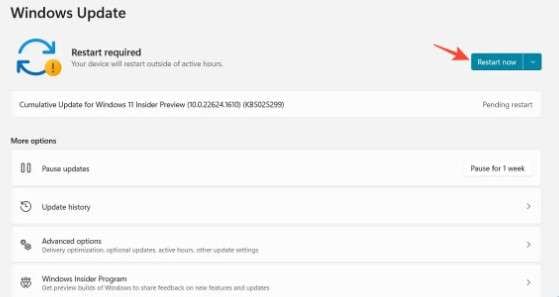
Method 7: Run the Windows Troubleshooter.
Utilize the built-in Windows Troubleshooter to automatically identify and resolve issues affecting the Photos app in Windows 10. Here's a simple step-by-step guide.
Step 1: Access the Settings app, go to the left sidebar, expand System, and select Troubleshoot.
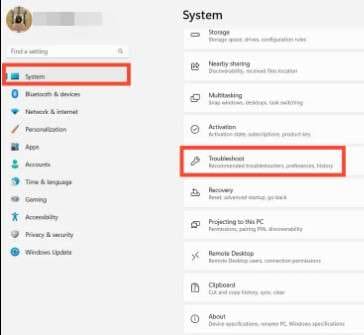
Step 2: Find the Windows Store Apps troubleshooter and click on Run to initiate the troubleshooting process.
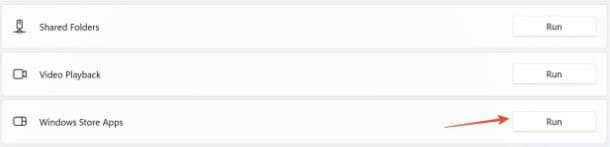
Step 3: Pause briefly, then follow the on-screen instructions to successfully resolve issues with the Photos app.
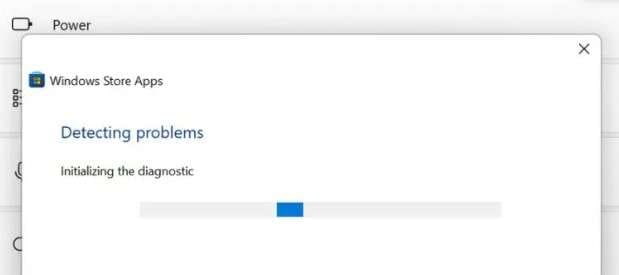
Method 8: Terminate the Photos App and Reset.
Close the Photos app completely and perform a reset to address potential glitches causing issues in Windows 10. Here's a simple step-by-step guide.
Step 1: Access the Settings app, then navigate to the left sidebar and expand Apps to see the installed applications.
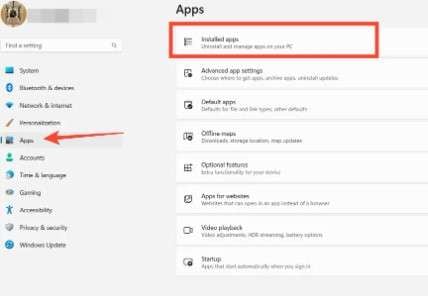
Step 2: Scroll down and find the Microsoft Photos app to configure Advanced Options.
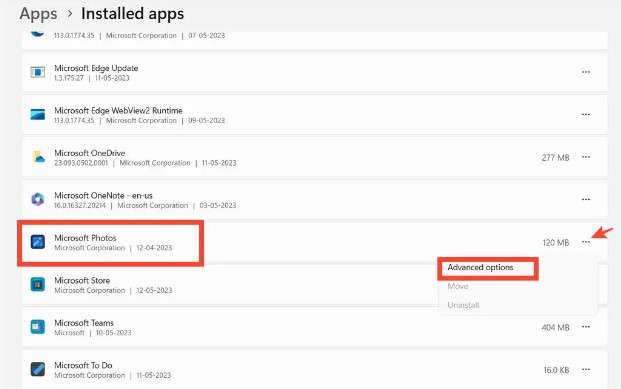
Step 3: Press the Terminate button to forcefully close all active instances of the Photos app.
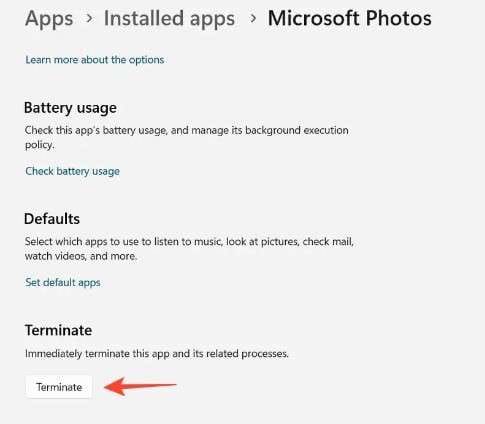
Step 4: Lastly, reopen the Photos app to initiate the relaunch.
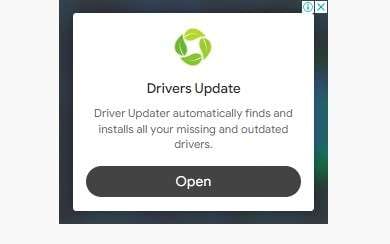
Method 9: Restore Default Libraries.
Resetting libraries can resolve issues with the Photos app, ensuring proper functionality by resetting library configurations. Here’s how to do it in easy steps.
Step 1: Open Windows Explorer.
Step 2: On the top menu bar, click the View tab.
Step 3: Click on Navigation Pane in the top-left corner and select Show Libraries.
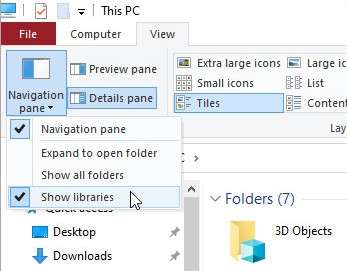
Step 4: Right-click on Libraries and select Restore default libraries.
Method 10: Reinstall the Photos App on Windows 10.
If the Photos app isn't working, try reinstalling it. After removing the app, reboot your system and then reinstall it from the Microsoft Store to address any underlying issues. Here’s how to do it in easy steps.
Step 1: Enter Windows PowerShell in the search bar.
Step 2: Select Run as administrator by right-clicking on Windows PowerShell.
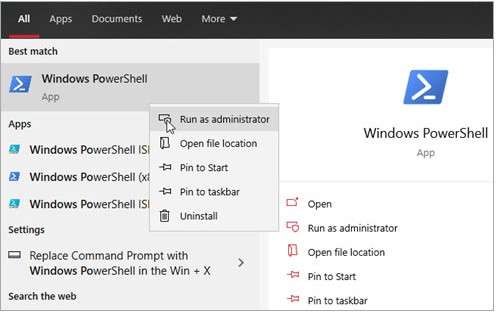
Step 3: Right-click on PowerShell to open the Command Prompt window. Copy and paste the following command: get-appxpackage Microsoft.Windows.Photos | remove-appxpackage.
Step 4: Press Enter to initiate the uninstallation of the Photos app. Wait for the process to complete.
Step 5: Next, Reboot Windows 10.
Step 6: After reboot, open the Microsoft Store and reinstall the Photos App.
Method 11: Re-register Store Apps.
Resolve Windows 10 Photos app issues by re-registering Store apps. This process can correct misconfigurations and restore proper functionality. Here's a simple step-by-step guide.
Step 1: Open PowerShell as Administrator. Right-click the Start button and select Windows PowerShell (Admin) from the context menu.
Step 2: Run the command and press Enter.

Step 3: Allow the command to run; this may take some time, and wait for the process to complete. Ensure that the process finishes before proceeding.
Step 4: After the command execution is complete, restart your computer to apply the changes.
Conclusion
In a nutshell, the Photos application on our Windows computers is our go-to for managing memories and visual moments. However, the frustration of dealing with the Windows 10 photos app not working is all too familiar. That's where Wondershare Repairit steps in – a real game-changer. It's like having a reliable friend who effortlessly fixes issues like freezes, black screens, and photo preview glitches. It's as easy as a few clicks to restore seamless functionality. So, whether it's a family vacation album or a collection of candid snapshots, Wondershare Repairit ensures that the Windows 10 photos app becomes a stress-free gateway to reliving our cherished moments. Because, let's face it, photos are not just pixels; they're pieces of our story.
FAQ
-
Why is my Microsoft Photos app not working on Windows 10?
If the Photos App on your PC is causing issues, leading to the Windows 10 Photos App not working problem, try reinstalling it. Simply remove the Photos App from your computer and reinstall it from the Microsoft Store. -
Why are my Photos not responding on Windows 10?
If the Windows 10 photo viewer can't open pictures, resolve the issue by resetting the app. Here's how: Open Start > Settings > Apps > Apps & features. Scroll down and choose the photo app you're using. -
Why is Windows Photos not opening?
If your photos won't preview or open on your Windows PC, it might be due to an outdated version of the Photos app. Simply resolve this by updating the app. Go to the Windows Store app from the Start menu on your system to perform the update.


