"The disk image file is corrupted" is one of the most common errors in Windows 10 and 11. Fortunately, it's easy to fix. In the following post, we've put together some tried-and-tested solutions. Check them out!
In this article
Part 1. What Causes the "Disk Image File is Corrupted" Error?
The error message "The Disk Image File is Corrupted" typically occurs when attempting to mount or open an ISO file on a computer. There are numerous potential causes of the issue, here are the most common:
- Third-party applications
Any software tools you're using to mount your ISO file. Many users report this error when they try to mount a .iso file extension using a third-party app like PowerISO.
- Corrupted System files
Another common cause of the "disc image file is corrupted" error is system file corruption. In such a situation, you'll have to repair the corruption for the error to disappear.
- Many ISO/IMG files are mounted in the File Explorer
Your system may throw this error when there is more than one ISO file mounted in the File Explorer. So, it's recommended to unmount those IMG or ISO files before trying to mount a new file.
You may also interest: 100% Fixes for the File Explorer Not Opening Issue
Part 2. How to Fix the Disk Image File is Corrupted in 5 Ways?
The "Disc image file is corrupted" error is one of those you can't overlook. That's because it can sometimes be a sign of a malfunctioning system. Luckily, the error is, in most cases, resolved by applying one of the plain solutions below.
Possible Fix 1: Repair or Uninstall Third-Party App
Are you using third-party software like PowerISO to mount your ISO file? The application itself could be causing the issue. This can happen, particularly if the application didn't install properly or the installation process was disrupted.
You can try to repair the app to see if the problem disappears. Here's how to do it:
Step 1: Type "control panel" in the Windows Search, then press Enter on your keyboard. This will open the Control Panel.
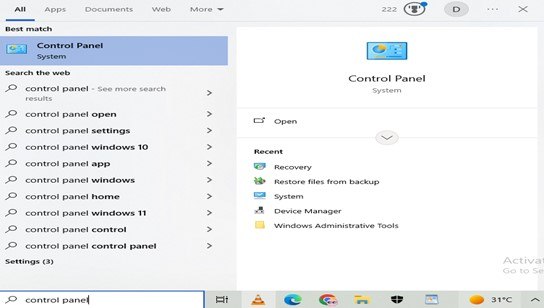
Step 2: Choose the "View by" option next to Category. Then, select "Large icons."
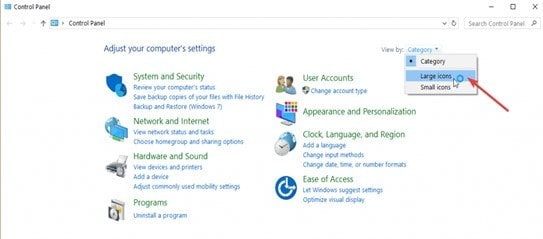
Step 3: Find “Programs and Feature” and click on it.
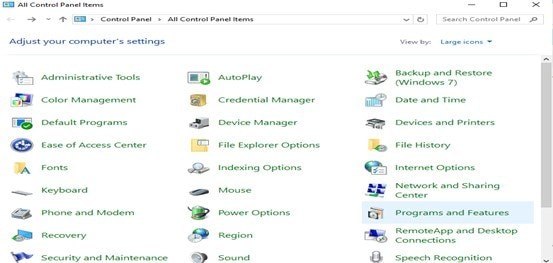
Step 4: Select the app you're trying to use to mount your ISO image file. Click on the “Change” or “Repair” button.
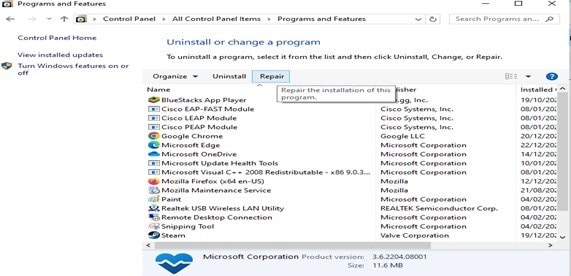
Step 5: Follow the instructions on the screen to finish the process. After that, restart your computer.
If the third-party application in question can't be repaired, consider uninstalling it. Once uninstalled, try another app. Here's how to go about the uninstallation process:
Step 1: Launch the Control Panel and head to Programs and Features.
Step 2: Right-click the problematic application and choose Uninstall.
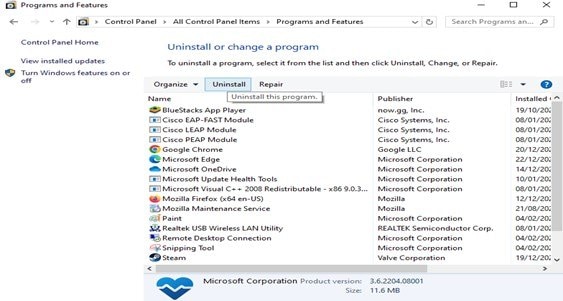
Step 3: Follow the instructions on your screen to complete uninstalling the software.
Next, you can mount your ISO file using Windows Explorer. To do so, right-click the file, then choose "Open with," and select "Windows Explorer."
Possible Fix 2: Install an Alternative ISO File Mounting App
You can also install an alternative ISO file mounter to mount your ISO file. There are quite a few reliable applications, including UltraISO. You only need to perform a quick Google search and then choose your preferred app.
Visit the application's official website and download it. Install the application and retry mounting your ISO image file with it.
Possible Fix 3: Run System File Checker
The System File Checker is a built-in utility that helps repair system files. Running it can restore missing or repair corrupted files. And if the file corruption or missing files is the cause of the error, then the problem will be fixed.
These are the steps you need to follow to resolve the disk image is corrupted error:
Step 1: Hit the Windows + S buttons to open the Search window.
Step 2: Type "cmd" in the search box, then click Command Prompt from your search results. Choose "Run as administrator."
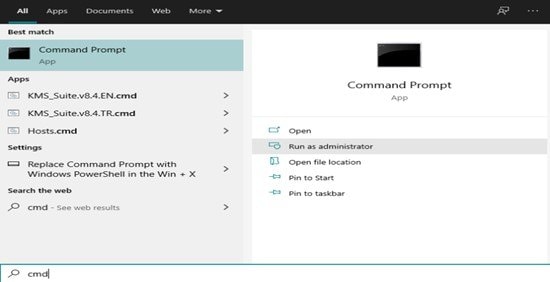
Step 3: Type "sfc/scannow." Next, hit Enter to execute the command.
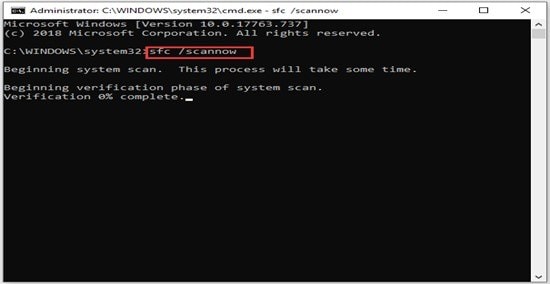
Step 4: Wait for the process to be completed, then exit the Command Prompt.
Now restart your computer and try to mount the ISO file again.
Possible Fix 4. Run DISM Scan
You can also run the DISM (Deployment Image Servicing and Management) scan, which repairs your Windows image. Follow the steps below to run the DISM scan and, hopefully, fix the "disk image file is corrupted" error:
Step 1: Launch the elevated Command Prompt.
Step 2: Type the commands shown below and hit Enter after each one of them:
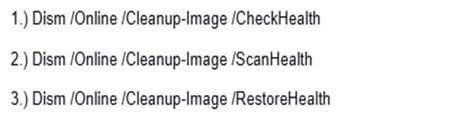
Step 3: Wait for the process to be completed - it might take up to 30 minutes. Once it's finished, restart your computer and check if the problem has disappeared.
Possible Fix 5: Redownload the File
None of the solutions above work for you? If yes, your ISO image file may be severely corrupted or not downloaded properly. In such a scenario, you should download the ISO file again to fix the issue once and for all.
Part 3. [Bonus] How to Repair a Corrupted Image in One Click?
Like the ISO image files, your images can also become corrupted or damaged. If you have corrupt or damaged images on your PC, don't worry. You can repair them with a click using the number one photo repair tool - Repairit Photo Repair.
Repairit Photo Repair is a top AI photo repair tool that effortlessly fixes corrupted photos. It doesn't matter which format your image is in. Repairit repairs photos of 15+ different photo formats, such as JPG, PNG, NRW, etc.

-
Repair damaged photos with all levels of corruption, such as grainy photos, dark photos, pixelated photos, faded photos, etc.
-
Repair images of diverse formats, such as JPG, JPEG, PNG, CR3, CR2, NEF, NRW, etc.
-
Repair critically damaged or corrupted photos available on SD cards, phones, cameras, USB flash drives, and more.
-
Repairit has a quick and advanced repairing mode. You can use either depending on the level of corruption the photos has undergone.
-
The "AI Image Upscaler" feature can enlarge the repaired photos to 2X, 4X, and 8X.
-
Intelligently restore old/scatched photo and colorize black and white photos with various AI effects.
-
No limit to the number and size of the repairable photos compared with the online version of Repairit.
-
Support Windows 11/10/8/7/Vista, Windows Server 2003/2008/2012/2016/2019/2022, and macOS 10.12~macOS 14.
It comes with an advanced repair mode for severely corrupted photos. It's also supported on Windows PCs and Mac OS. What's more, Repairit supports PC-to-mobile file transfer and sharing. Once you've repaired the damage, you can quickly transfer an image from your PC to your phone.
These are the steps to repair a corrupted image in one click with Repairit Photo Repair:
Step 1: Open the Repairit software and switch to the "More Types Repair" mode. Choose the Photo Repair option.

Step 2: Click +Add to add the corrupted image and begin the repair process.

Step 3: Preview the repaired image, then save it to your desired location on your Windows PC.

Repair a Corrupted Image in One Click

Conclusion
“The disk image file is corrupted" issue can, undoubtedly, be very inconvenient. But not anymore after reading the guide above. We've discussed effective ways to fix this problem. Apply the steps to resolve the issue and mount your ISO image file undisrupted!
FAQ
-
What can I do if the disc image file is not opening?
If the disc image file won't open, redownloading it is one of the quickest ways to resolve the issue. The “disc image file not opening” problem is mostly caused by corrupted files. It generally happens when the download is incomplete or broken due to an issue like a poor internet connection. -
How do I avoid the "the image file is corrupted" error?
To avoid the "image file is corrupted" error, make regular backups or copies of the hard disk image file. That way, if the disk gets corrupted, you can replace the file with the latest copy or backup. -
What are the best ISO mounting apps for Windows 10/11?
The best ISO mounting applications for Windows 10/11 include PowerISO and UltraISO. These are great software tools that facilitate users' access to data from ISO files and allow them to create and edit ISO images.


