Ever clicked the perfect family photo, only to come out with some stranger in the back? Well, don't worry, you are not alone!
Many iPhone users face this common problem-whether it is an unexpected photobomber, a distracting object, or just to bring the main subject into focus. The good news is that modern iPhones and a number of effective apps make it very easy to remove whatever is unwanted from your photos.
The following guide on how to remove people in background iPhone ensures that even the best moments are completely distraction-free.
In this article
Part 1: Why Remove People from Backgrounds?
Here are several compelling reasons to remove people from photo backgrounds:
- Enhancing focus on the main subject: By removing distracting elements or people in the background, you can draw more attention to your intended subject.
- Improving composition: Sometimes, unwanted elements can throw off the balance of your photo. Removing them can help create a more visually pleasing composition.
- Preserving privacy: In some cases, you may want to remove identifiable people from public photos to protect their privacy.
- Creating cleaner, professional-looking images: Whether for personal use or professional purposes, removing background clutter can give your photos a more polished appearance.
- Fixing photobombs: We've all experienced those moments when an unexpected person wanders into the frame. Removing them can salvage an otherwise perfect shot.
- Customizing group photos: You might want to create variations of group photos by removing certain individuals for different purposes or audiences.
- Preparing images for specific uses: Some applications, like ID photos or product photography, require clean backgrounds without any additional people or distractions.
Understanding these motivations can help you decide when and how to apply the techniques for removing people from your iPhone photos. In the following sections, we'll explore various methods to achieve this, catering to different skill levels and desired outcomes.
Part 2: How To Remove People In Background iPhone
Now that we understand why you might want to remove people from your photos, let's dive into the various methods to accomplish this task. We'll explore three different approaches, starting with the built-in Photos app on your iPhone.
Method 1: Use the Photos App
The Photos app on your iPhone, especially in iOS 17, comes with powerful editing tools that can help you remove people from your photos.
Here's a step-by-step guide on how to remove a person from a photo on iPhone iOS 17 using the Photos app:
Step 1: Open the photo in your library that you wish to mark up. Tap Edit located at the top right corner. Select Markup (the small pencil icon at the top right).

Step 2: Pick the Object Eraser option from the bottom menu. To remove any elements from the photo, simply draw on the picture to erase the unwanted element.

Step 3: Once finished, tap Done at the top right, then tap Done again at the bottom right to save the new image in your library.
The app will automatically separate the main subject from the background. You can now save this as a new image with the background (including the unwanted person) removed.
While the Photos app is convenient and doesn't require any additional downloads, it may not always produce perfect results, especially for complex backgrounds or larger objects.
Method 2: Use the Snapseed App
Snapseed is a powerful, free photo editing app developed by Google. It offers more advanced tools for removing people from backgrounds.
Here’s how to remove people from background in iPhone using the Snapseed app:
Step 1: Install Snapseed from the App Store. Open Snapseed and tap on the ""+" " icon to select your photo. Tap on "Tools" at the bottom of the screen. Scroll to find and select the “Healing” tool.

Step 2: Use your finger to paint over the person you want to remove. Snapseed will automatically try to fill in the area based on the surrounding content. If you're not satisfied with the result, you can undo and try again, or adjust the brush size for more precision.

Step 3: Once you're happy with the result, tap the checkmark to apply the changes. Tap "Export" to save your edited photo.
Snapseed's healing tool is often more effective than the built-in Photos app for removing larger objects or people from more complex backgrounds.
Method 3: Use the Fotor App
Fotor is another popular photo editing app that offers tools to remove people from backgrounds.
Here's how to use Fotor to remove a person from a photo on iPhone:
Step 1: Download and open the Fotor app, then upload the photo from which you want to remove a person. Select the AI Background Remover and choose the Object Remover.

Step 2: Use the eraser tool to eliminate the unwanted people, then click Done. Preview your edited photo and download it.
Fotor's clone tool gives you more control over the removal process, allowing you to choose which parts of the image to use for filling in the removed areas.
Part 3: Remove Background From Photos Online
While the methods mentioned above are great for on-device editing, sometimes you might want a more powerful solution, especially for complex removals. This is where online tools like Repairit AI Photo Eraser come in handy.
Why should you consider Repairit Photo Eraser? Here are some key features:
- Advanced AI Technology: Repairit uses state-of-the-art AI to intelligently remove people and objects from photos with impressive accuracy.
- User-Friendly Interface: Even if you're not tech-savvy, Repairit's intuitive design makes it easy to remove people from background in iPhone photos.
- High-Quality Results: The tool ensures that the final image looks natural, without obvious signs of editing.
- Batch Processing: If you need to remove people from multiple photos, Repairit allows you to process several images at once, saving time and effort.
- Cross-Platform Compatibility: While we're focusing on iPhone users, Repairit works on various devices and operating systems.
Here's how to use Repairit Photo Eraser to remove a person from a photo on iPhone:
Step 1: Visit the Repairit Photo Eraser website. Click on "Add Photo" and select the image you want to edit.
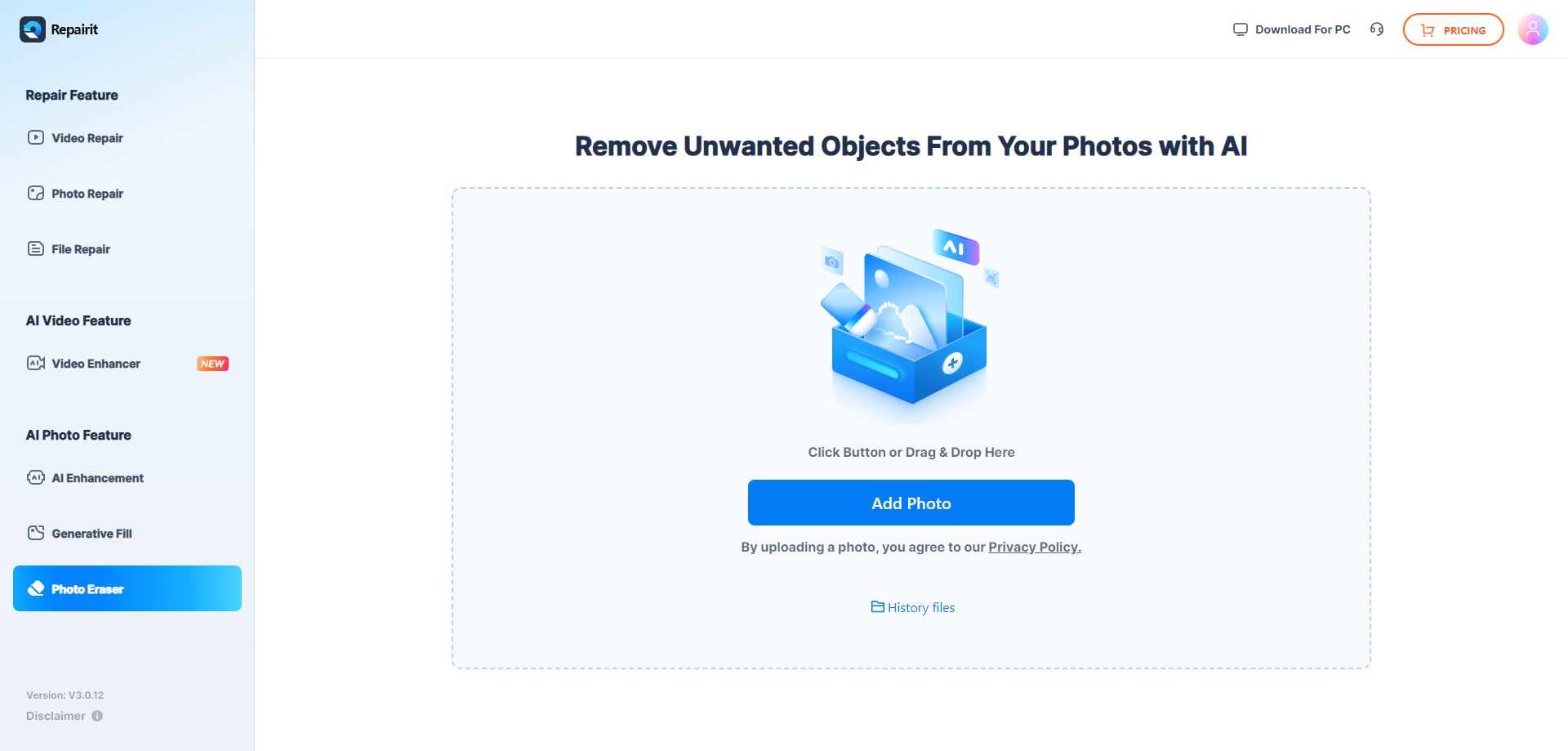
Step 2: Once the image is uploaded, mark the area using your mouse around the person or object you want to remove. Hit the “Start” button.
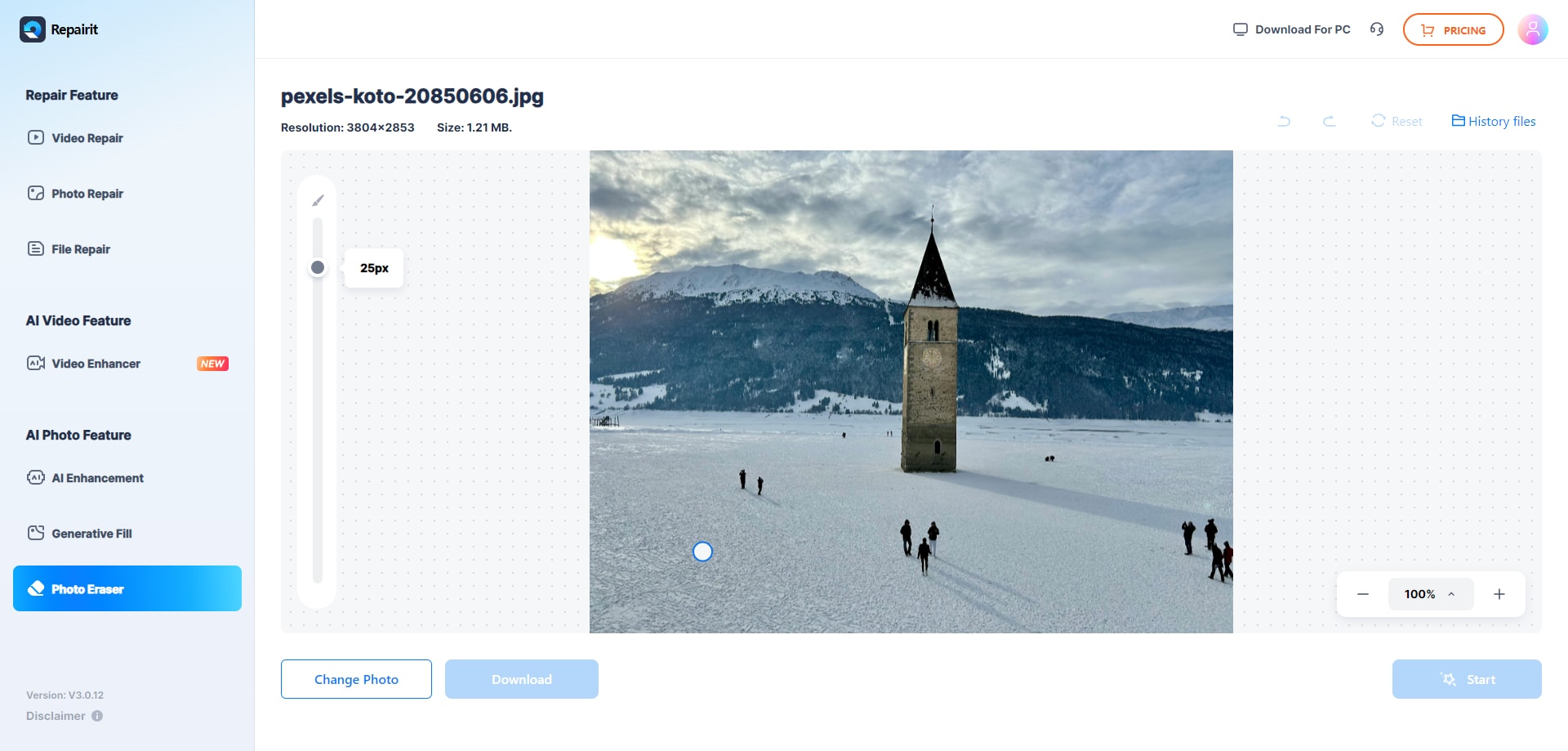
Step 3: Wait for the AI to process your image. Review the result. If you're satisfied, download the edited image to your iPhone. If needed, you can make further adjustments or try again with different selections.
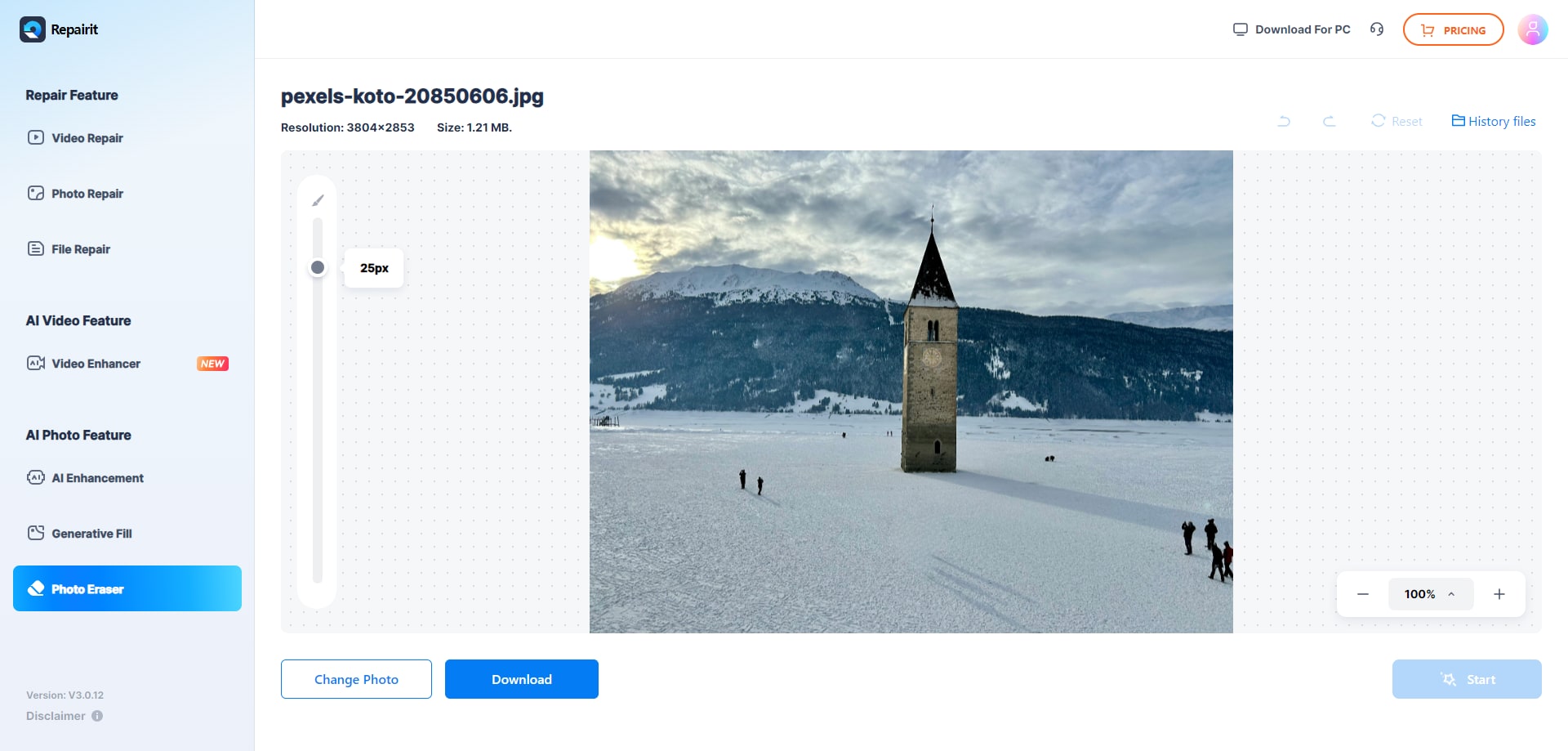
Repairit Photo Eraser offers a powerful alternative when you need more advanced editing capabilities than what's available on your iPhone. It's particularly useful for removing people from complex backgrounds or when you want to ensure the most natural-looking results.
Part 4: Tips to Remove Background From Photos on iPhone
Regardless of which method you choose to remove people from background in iPhone photos, here are some tips to help you achieve the best results:
- Use a stylus for precision: While your finger works fine, using a stylus can give you more precise control when selecting areas to remove.
- Zoom in for details: Don't forget to zoom into your image when working on intricate areas. This helps ensure you're not missing any small details.
- Be patient with complex backgrounds: If you're trying to remove a person from a detailed or textured background, it might take several attempts to get it right.
- Consider the lighting: When removing a person, pay attention to shadows they might be casting. You may need to adjust these separately for a natural look.
- Use multiple techniques: Sometimes, a combination of methods (like using both the clone and heal tools) can yield the best results.
- Save copies: Always work on a copy of your original photo. This way, you can always go back to the original if you're not satisfied with the results.
- Pay attention to reflections: If you're removing a person near reflective surfaces (like water or windows), don't forget to remove their reflection as well.
- Practice makes perfect: Like any skill, removing people from photos gets easier with practice. Don't get discouraged if your first attempts aren't perfect.
By following these tips, you'll be better equipped to tackle the challenge of removing unwanted people or objects from your iPhone photos, regardless of which method you choose to use.
Conclusion
Learning how to remove a person from a photo on iPhone opens up a world of possibilities for enhancing your images. The next time you capture a nearly perfect moment only to find an unwanted photobomber in the background, don't worry. With these tools at your fingertips, you know exactly how to remove people from background in iPhone photos, preserving your memories just as you envisioned them.
FAQ
-
Is it possible to remove people from photos on older iPhone models?
Yes, it's possible to remove people from photos on older iPhone models. While the latest iOS versions offer more advanced built-in tools, you can still use third-party apps like Snapseed or Fotor on older models to achieve similar results. The key is to choose an app that's compatible with your iPhone's iOS version. -
Will removing a person from a photo affect its quality?
Removing a person from a photo can potentially affect its quality, especially if the removal area is large or the background is complex. However, using advanced tools and following best practices can minimize any noticeable quality loss. It's always a good idea to work on a copy of your original photo to preserve the untouched version. -
Can I remove multiple people from a single photo using these methods?
Yes, you can remove multiple people from a single photo using the methods described. However, keep in mind that removing multiple subjects may be more challenging and time-consuming. It's often best to work on one person at a time, saving your progress as you go along. Online tools like Repairit Photo Eraser can be particularly helpful for more complex removals involving multiple people.


