The choice of file format plays a role in the outcome of your photos. Advanced cameras like DSLRs use RAW files over the conventional JPEG format. Unlike JPEGs, RAW files capture the unprocessed essence of an image. It preserves every intricate detail and offers photographers flexibility during post-processing.
Now, when it comes to accessing these RAW files, there are many methods. The article delves into how to open RAW image files, exploring various ways. Whether you’re a novice or a seasoned photographer, simply follow the steps. The page also offers a way for you to open RAW photos online. Learn how.

In this article
Part 1. What Exactly Is a RAW File?
A RAW file stands as an unprocessed photographic file. It captures the raw and untainted details of an image. Imagine capturing a breathtaking sunset with your camera. The sun dips below the horizon, painting the sky in a kaleidoscope of warm hues. RAW files retain all of the photo’s sharpness, light, and color.

Attributes of a RAW File
RAW files offer photographers control and creative flexibility during post-processing. Here’s why:
- Unprocessed photographic file. RAW files are essentially digital negatives. It contains the unaltered data captured by the camera’s sensor without any in-camera processing.
- Comprehensive detail. Unlike processed formats that discard certain information for compression, RAW files encapsulate all the details.
- Fine-tuning capabilities. Photographers can fine-tune exposure, white balance, and color grading without sacrificing image quality. This flexibility is particularly valuable in achieving the desired visual outcome.
What Are RAW Files Used For?
Here are the reasons why RAW files provide unlimited image potential and creativity:
Preferred Format for High-quality Images
The best-quality images often originate as RAW files, especially in DSLR cameras. It stores data in RAW format, providing photographers with a pristine starting point for their creative process.
Editing in Specialized Software
Photographers use software like Photoshop, Lightroom, Repairit, and others to edit RAW images. These tools provide a comprehensive set of features for manipulating RAW data. They can reveal the full potential of captured scenes.
Pros and Cons of RAW Files
This section compares the pros and cons that define RAW files:
Part 2. How To Open RAW Image Files on Desktop or Mobile
Opening RAW files is essential for photographers looking to harness the full potential of their images. Here’s a guide on how to view RAW files on desktop or mobile, both online and offline.
Method 1: How To View RAW Files on Windows/Mac
With the May 2019 Update, Windows 10 offers native support for RAW images. Simply install the required extension from the Store. Apple users, meanwhile, can use a built-in app designed to open RAW files. Follow the provided steps for seamless access.
Step 1 (Windows): Go to the folder where your RAW file is stored. To open it, right-click on the file, hover over Open with, and choose Photos.
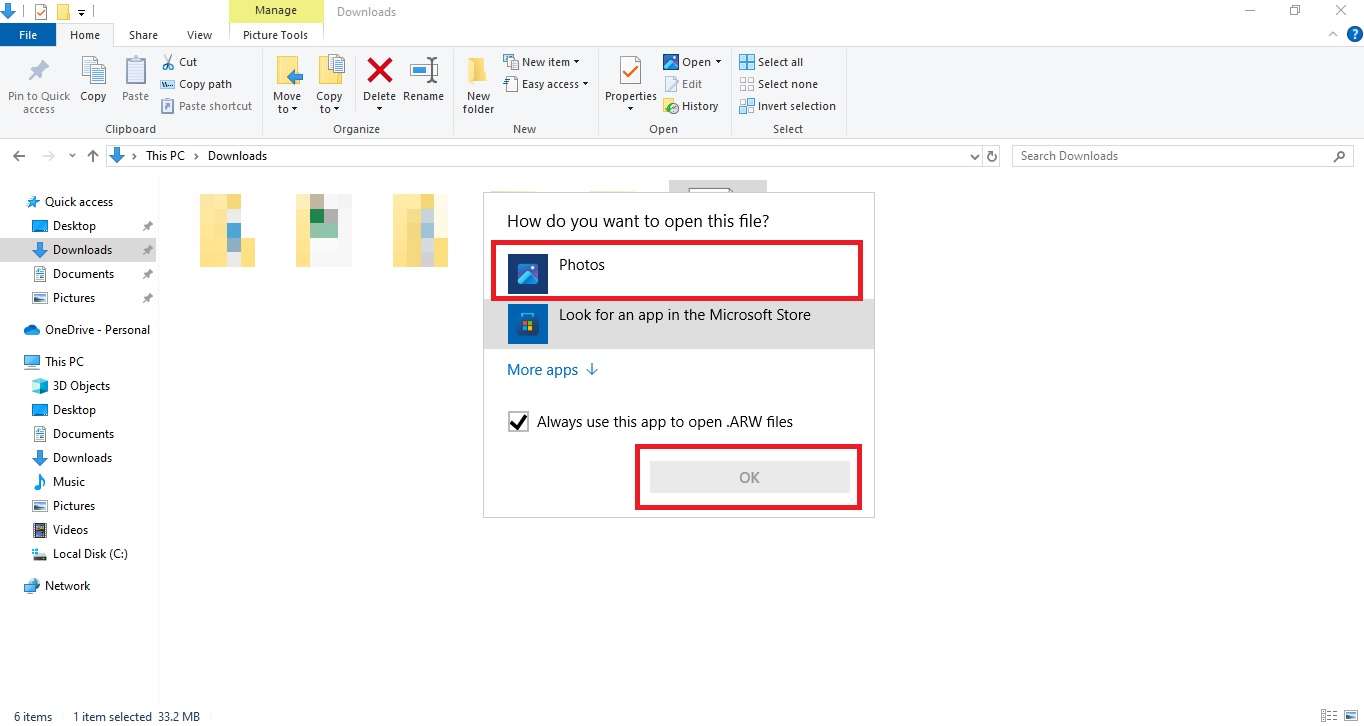
Step 1 (Mac): Find the RAW file in Finder. Use a right-click or CTRL + Click on the file. Next, choose Open With > Preview.
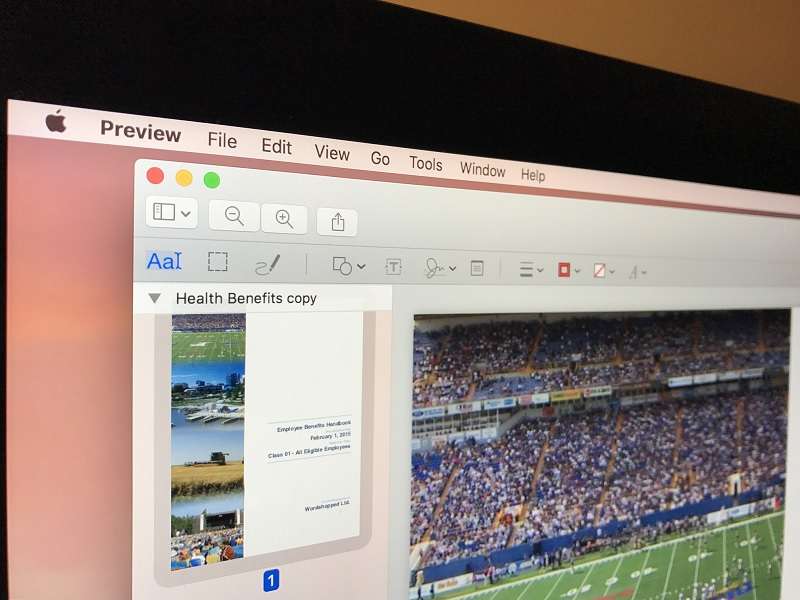
Step 2 (Windows): Should the RAW file fail to open, consider downloading an update from the Microsoft website. Look for a software update that facilitates Windows in recognizing RAW files.
Step 2 (Mac): If the Preview application fails to recognize the file, check your current macOS version. It could be due to the lack of support for the RAW format. In such instances, update your system or resort to a third-party application.
Method 2: How To View RAW Files on Mobile
Opening RAW files on iPhones is not supported. When transferred to an iPhone, a new JPEG image is created in place of the RAW file. Meanwhile, RAW files can be opened on iPad or Mac devices. For Android users, follow the steps below:
Step 1: Native Android support for RAW files is limited. However, Google Photos offers some compatibility. Upload your RAW file to Google Photos via a computer or directly from your phone if it’s already there.
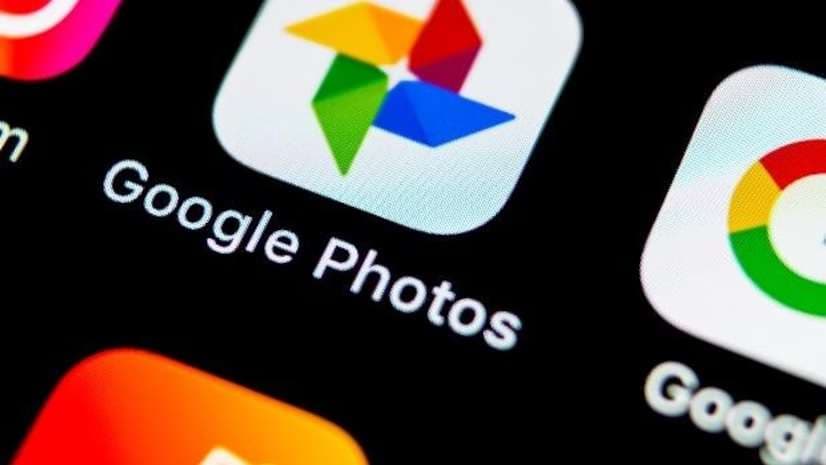
Step 2: Launch the Google Photos app on your Android device and locate the uploaded file. You should now be able to view it.
Part 3. What To Do if You Can’t Open RAW Files
Encountering difficulties while trying to open RAW files can be frustrating. There are various troubleshooting steps to overcome these issues, such as:
- Transfer/download RAW files again
If you encounter issues opening RAW files, consider transferring or downloading them again. File corruption during the transfer process might be the culprit.
- View RAW files using a different app
Explore alternative applications for viewing RAW files. Tools like Wondershare Repairit or Photoshop are versatile options that may provide a solution.
- Ensure the Photo Viewer app is up-to-date
Make sure your default Photo Viewer app is up-to-date. Software updates often include compatibility improvements. Updating can support various file formats, including RAW.
- Convert file format to RAW
If standard viewing proves challenging, try converting the RAW file to a more supported format. Convert it to formats such as JPEG or PNG using conversion tools or software.
- Change EXIF metadata (for advanced users only)
For advanced users, modifying the EXIF metadata might resolve compatibility issues. However, exercise caution, as incorrect modifications can lead to further complications.
In case your RAW file is corrupted, a dedicated tool like Repairit can be useful. Repairit specializes in photo repair and can restore corrupted or damaged RAW files. It ensures you can access and use your images with ease.
Bonus: Fix Corrupted RAW Files Using a Dedicated Tool
When dealing with corrupted RAW files, Wondershare Repairit is a valuable ally. Repairit’s online app is an extension of the Repairit desktop version. It offers a seamless solution to repair and recover RAW files. Let’s delve into the key features of Repairit to learn more about itscapabilities:
- Upscaling capability. Repairit can upscale photos by up to 800%. It ensures that your images regain lost clarity and detail.
- Versatile repair. The platform easily handles photos at all levels of deterioration. Repairit can restore them to their original quality.
- AI-powered repair. The tool employs advanced AI algorithms for instant and effortless repair. The technology automates the restoration process.
- Accessibility. Repairit is accessible from anywhere. The app has both a desktop version and an online counterpart for added convenience.

How To Use Repairit – Photo Repair To Open RAW Files
With Repairit, the hassle of dealing with corrupted RAW files is minimized. Here’s how to use Repairit’s online feature to get started:
Step 1: Download this software, and then click the Add button to upload your corrupted RAW photos. You can also use the drag-and-drop action to upload your files.

Step 2: Once uploaded, the details of each photo will appear on the main window. Click Repair in the lower right corner. If unsuccessful, you can use Advanced Repair Mode. Select a good photo from the same device or format. Then, start Advanced Repair by clicking Repair. The process should last 1 to 2 minutes.

Step 3: When you complete Quick Repair or Advanced Repair, you can preview your photos for local saving. Use the Play icon to preview photos. Click the Download icon for saving. Alternatively, you can click Download All to save all repaired RAW photos.


Optional: Repairit also offers an AI Image Upscaler for enhanced image size. Open your repaired photo and select between the 2x, 4x, or 8x process mode. Click Process afterward. Upon completion of the AI photo upscaling, click Save All. Save the upscaled and repaired RAW photos on your computer.
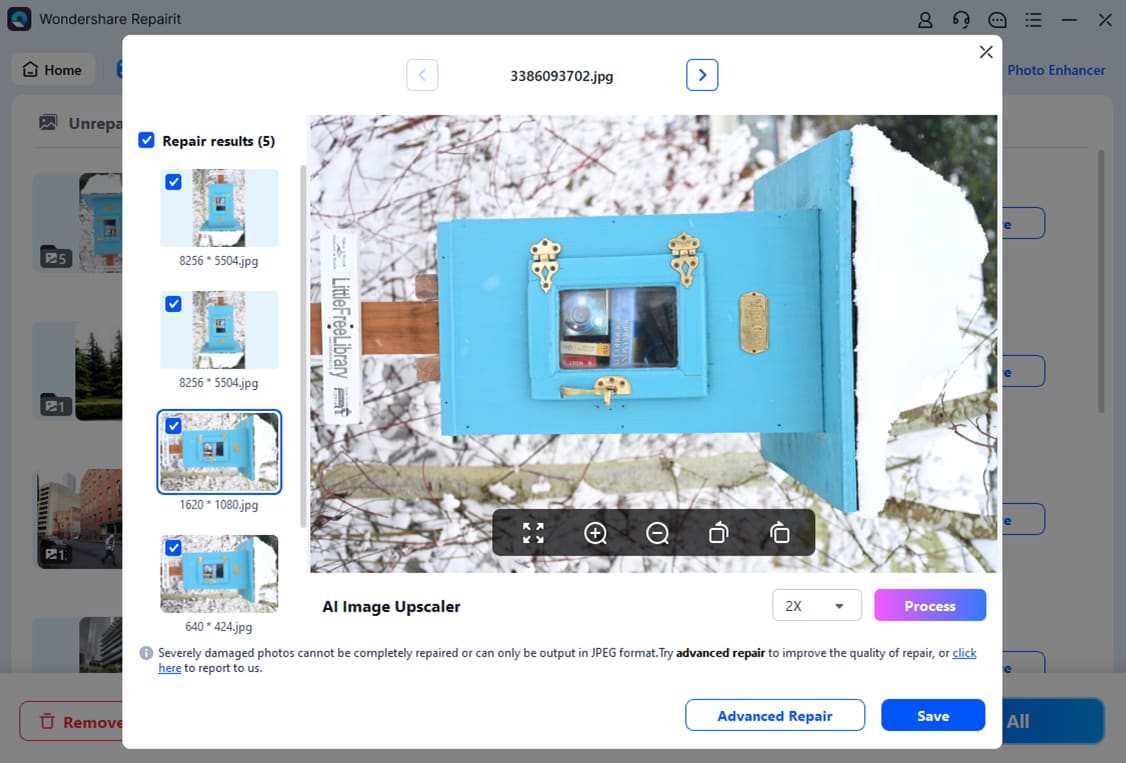
Conclusion
Learning how to open RAW image files is a straightforward process, as outlined above. Using online tools simplifies access to the unprocessed photos captured by your camera. However, editing becomes essential for those keen on unleashing the full creativity of RAW files.
Applications like Repairit or Photoshop offer robust features to fine-tune exposure. Open RAW photos in-app and adjust the white balance to out the best in your photos. Embrace the ease of opening RAW image files. But for a comprehensive creative journey, explore the editing possibilities of these powerful tools.
FAQ
-
1. What’s the image format with the highest quality?
RAW holds the distinction as the highest quality format, preserving intricate details. TIFF and PNG also maintain high quality, while BMP is noteworthy. They allow extensive editing without compromising image quality. These file types ensure optimal results. -
2. Is JPG the same as JPEG?
Yes, they are identical. “JPEG” is the acronym for Joint Photographic Experts Group. It’s the organization behind the format. -
3. Why should I shoot in RAW?
Opting for RAW captures unprocessed details. It provides you with unparalleled control when editing. This results in superior image quality. RAW files offer creative flexibility to enhance your visuals for the most impact.


