Can’t open HEIC file on Mac? Don’t worry. You are not alone. Apple introduced the HEIC image format with iOS 11, replacing the older JPG format. HEIC saves space while maintaining high image quality. While iOS devices can easily access HEIC files, Mac users may have trouble viewing them.
If you're a Mac user unable to open HEIC files, this guide will help. Let's get started:
In this article
Part 1. What is HEIC Format?
Created by the popular Moving Picture Experts Group (MPEG), HEIC became Apple's standard file format with the iOS 11 and macOS High Sierra updates in 2017. HEIC stands for High-Efficiency Image Container and is an updated variant of the High-Efficiency Image Format (HEIF).
Here are some of its benefits:
- This file is ideal for storing high-resolution photos on a single device. HEIC uses advanced compression technology to save high-quality images while using less space than JPEG.
- Depending on the number of images inside, it has the .heic or .heics extension. They also include metadata such as size, resolution, and location.
- HEIC maintains high image quality with support for 16-bit color.
- This can be converted into GIFs for creating animations from a sequence of images.
However, there’s also disadvantage. You cannot open HEIC images on macOS versions before High Sierra (2017).
Part 2. How to Open a HEIC File on Mac in 3 Ways?
This section covers three simple methods to access your HEIC photos easily. You can use built-in apps like Photos and Preview or online cloud services. Let's explore each method in detail.
Way 1: Open HEIC File on Mac Using Photos App
If you're a Mac user, you can easily open and modify HEIC files using the Photos app. The Photos app on Mac is a versatile tool for managing and editing images. It lets you view, organize, and enhance your photo collection, including HEIC files.
Follow these steps to open HEIC on Mac using Photos:
Step 1: Access the Photos application.
Step 2: Click the File menu at the top and select Import.
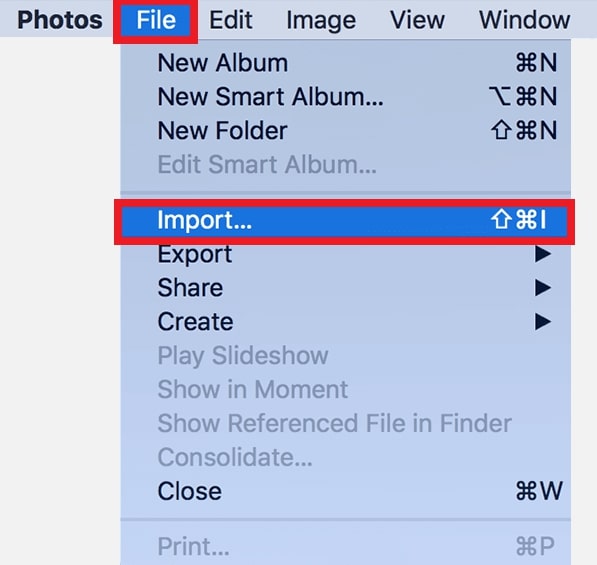
Step 3: Select the HEIC files you want to add, then click the Review for Import button.
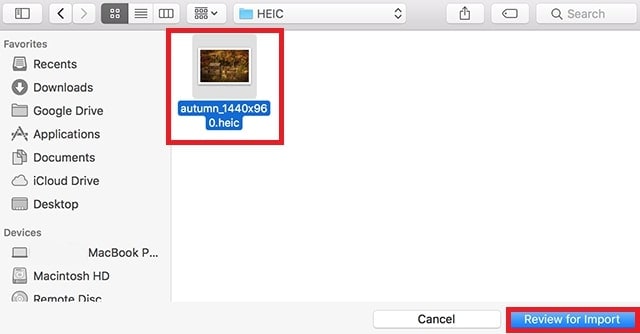
Step 4: Once imported, you can view and edit the HEIC files like any other photos in the Photos app.
Way 2: Open HEIC Photos on Mac via the Preview App
Another method is to use the Mac Preview app. It lets you open, annotate, and edit HEIC files easily. Its user-friendly interface and wide file support make it a useful application for managing files on macOS. Aside from opening HEIC files, you can even set it as the default viewer. Here's how:
Step 1: Locate the HEIC file on your Mac.
Step 2: Right-click on the file.
Step 3: Click Open With from the menu and choose Preview.
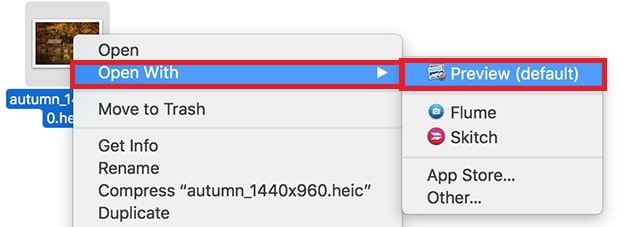
Way 3: Open HEIC on Mac Through Online Cloud Services
If other methods fail, you can use cloud services like Dropbox or Google Drive to view HEIC files on your Mac. These services support HEIC files and allow you to access them via a browser or apps.
Here are the steps on how to do it:
Step 1: Open your browser and go to Dropbox or Google Drive (or use their Mac apps).
Step 2: Click Upload to add the HEIC file you want to view.
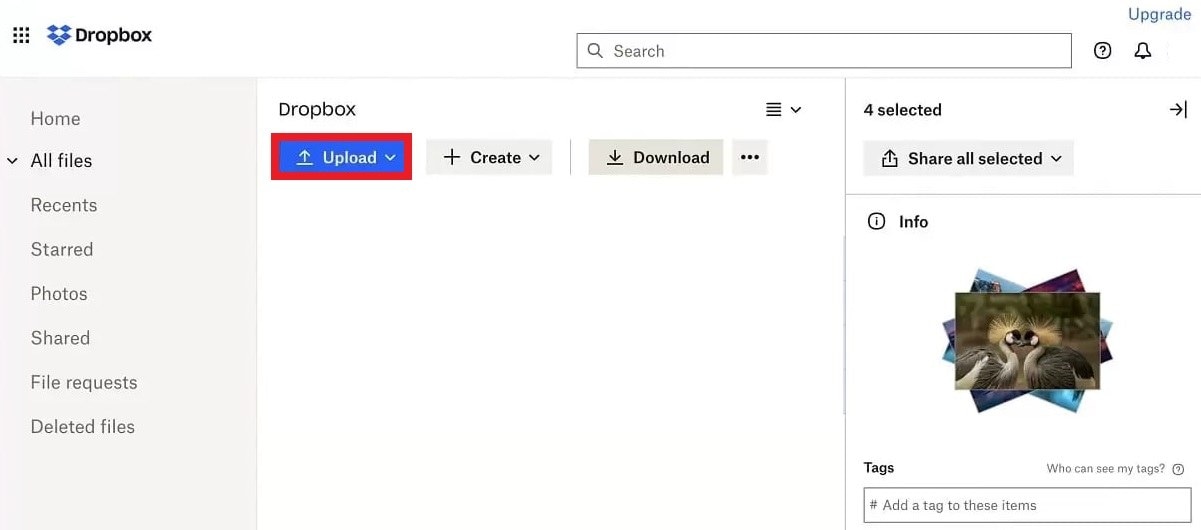
Step 3: Once uploaded, click on the file to open and view it.
Part 3. How to Fix Can’t Open HEIC File on Mac Issue?
If you're unable to open HEIC files on your Mac, there are several potential reasons and solutions to consider:
Possible Reasons:
- Older macOS versions before High Sierra (2017) may not support HEIC files.
- Some apps or versions may not be compatible with HEIC files.
- The HEIC file itself might be corrupted or damaged.
Solutions:
- Ensure your Mac is running macOS High Sierra or later, which natively supports HEIC files. Go to System Preferences > Software Update to check for updates.
- Open HEIC files using the Photos or Preview app, which supports HEIC format. Refer to the steps in previous sections for using these apps.
- Convert HEIC photos to a more compatible format like JPG using online converters (like CloudConvert) or conversion software (like iMazing converter).
If the HEIC file is corrupted, consider using a photo repair tool such as Repairit Photo Repair to fix and recover your images. Repairit Photo Repair is a desktop application that supports repairing HEIC and JPG images on Mac. It features an easy-to-use interface and powerful repair tools to recover damaged images efficiently.
Here are some of its features:
- Repairs damaged HEIC files without altering original data.
- Fixes various levels of corruption, including grainy, dark, pixelated, and faded HEIC photos.
- Works with HEIC files from SD cards, phones, cameras, and USB drives.
- Offers quick and advanced repair modes based on the extent of HEIC corruption.
- No limits on the number or size of HEIC photos that can be repaired.

Step 1: Open Repairit HEIC File Repair. Next, select Photo Repair from the More Types Repair section. Click Add to upload your corrupted HEIC files.
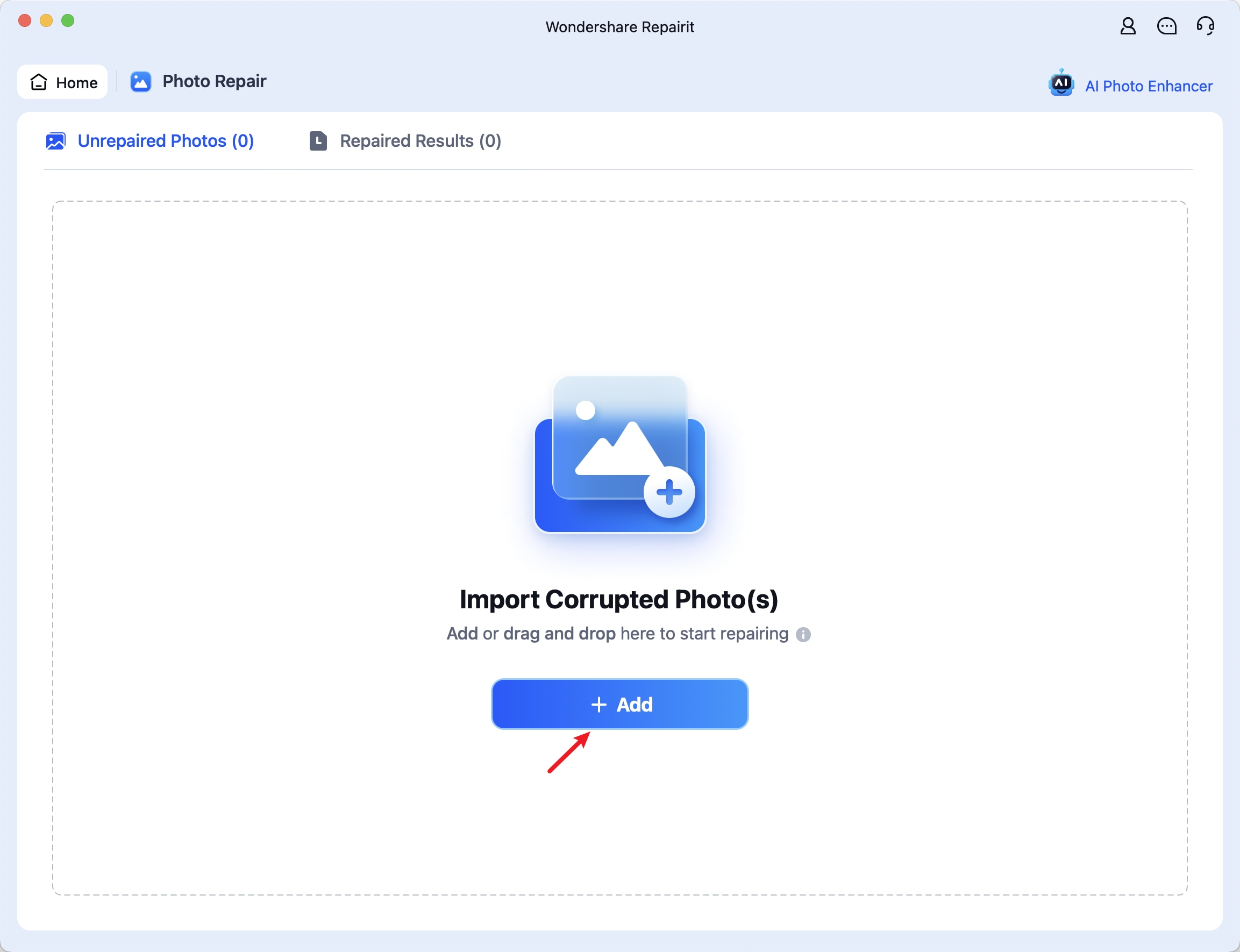
Step 2: Click the Repair button to start fixing the HEIC files.
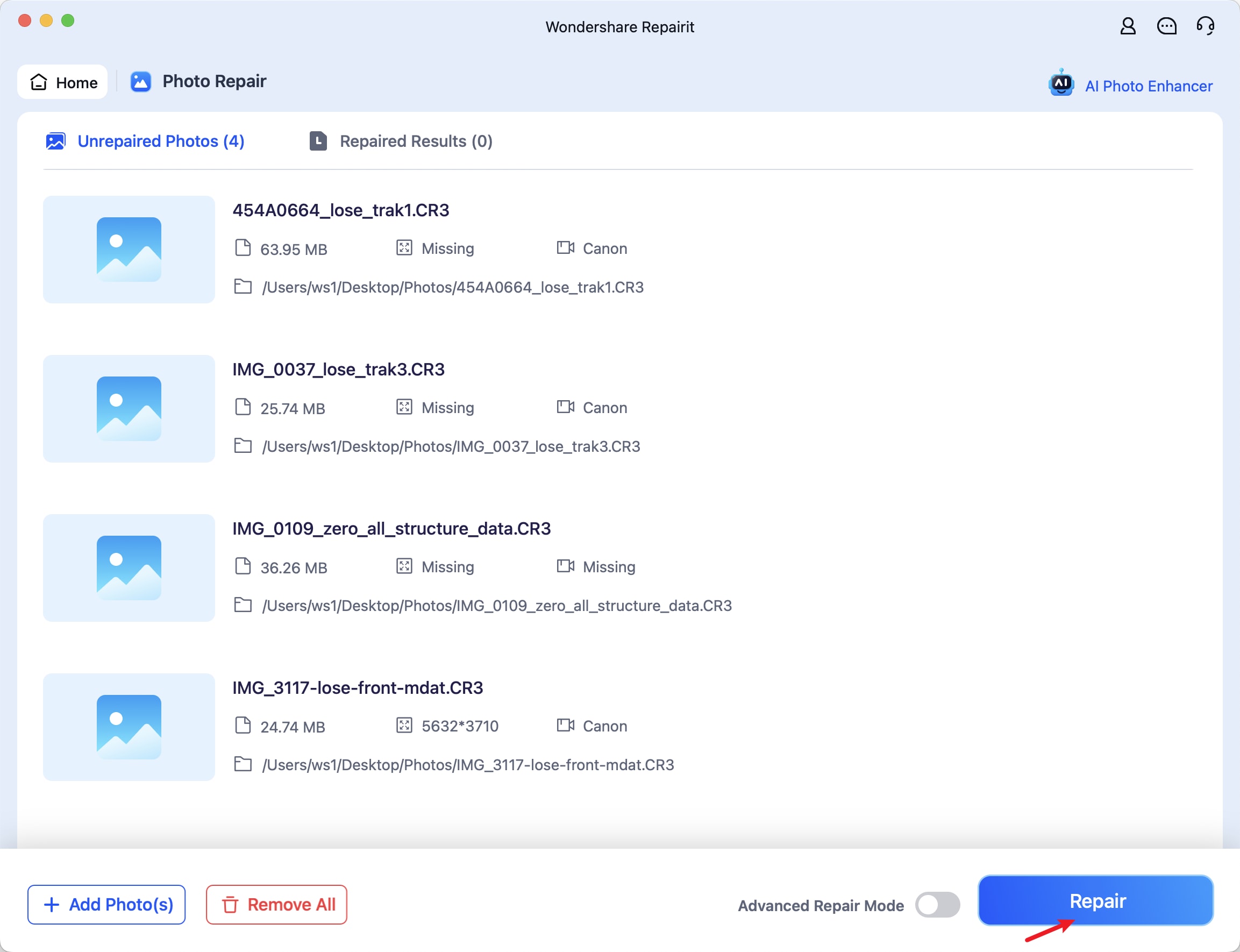
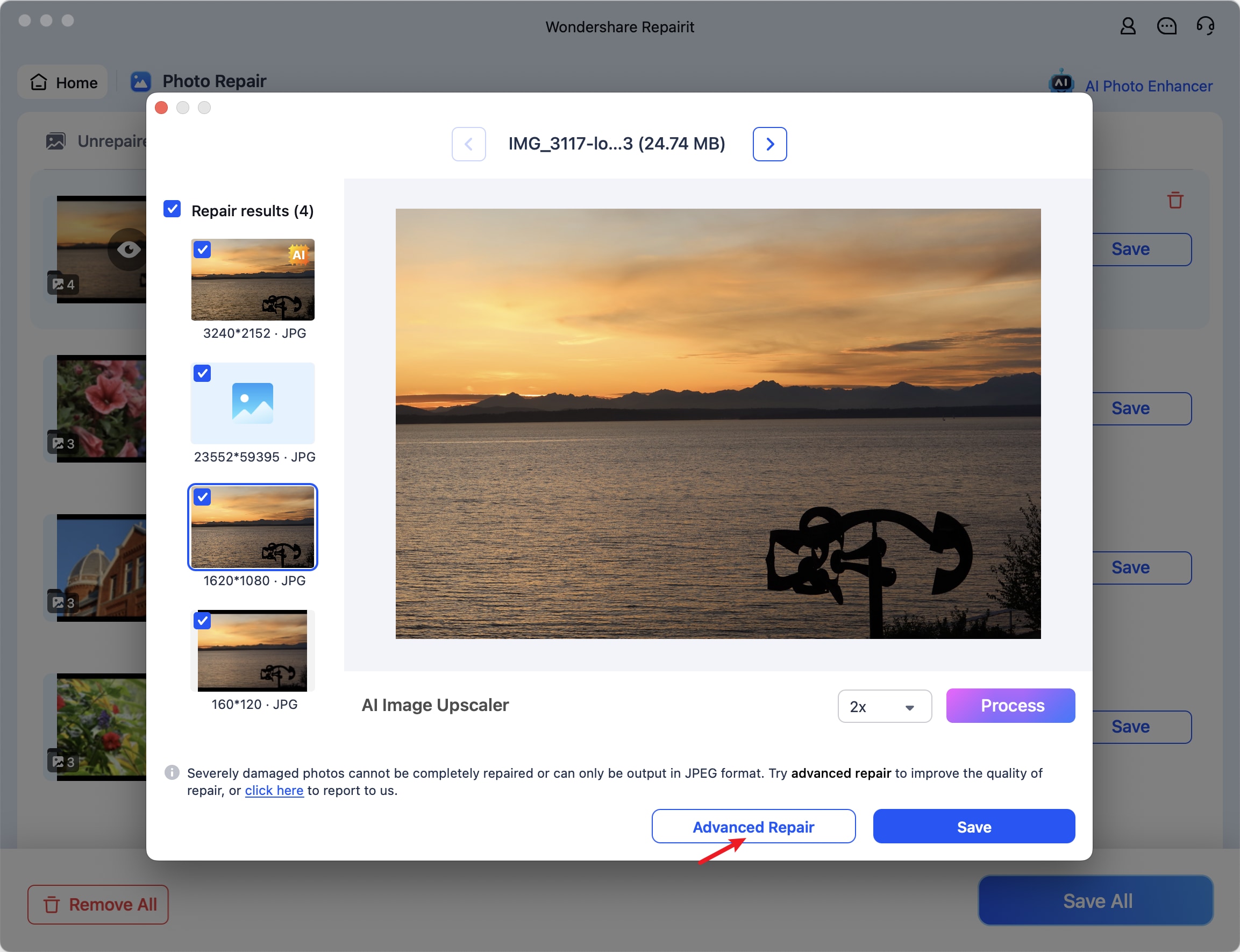
Step 3: After the HEIC file repair, preview the results by clicking on the Preview button. If satisfied, click Save or Save all to store the repaired HEIC files.
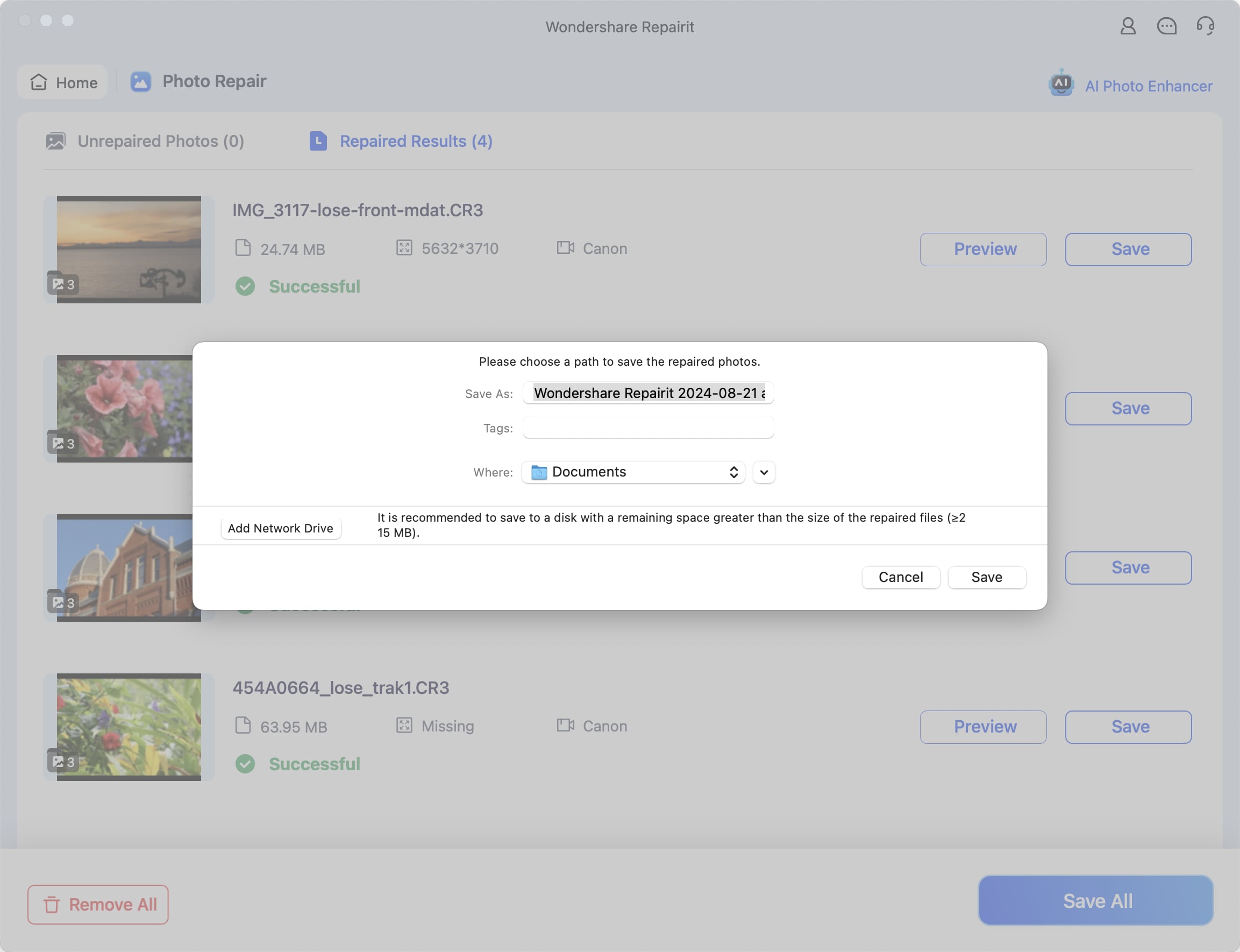
Fix Can’t Open HEIC File on Mac Issue Now

Conclusion
The HEIC format allows for high-quality photos with reduced file sizes. While iOS devices support HEIC files, older macOS versions do not. Use the methods outlined in this article to easily open HEIC files on your Mac. If the HEIC file is corrupted, consider using Repairit Photo Repair to fix and recover your images.
FAQ
-
What should I do if HEIC files do not open or display incorrectly?
If HEIC files do not open or display correctly:Check for software (macOS and apps) updates.
Use another HEIC viewer or converter.
Check if the file is corrupted by opening it on another device.
-
Are there any specific apps recommended for viewing HEIC files?
Besides Preview and Photos, you might consider:Lumos: A free HEIC viewer with basic editing features.
HEIC Viewer: An app available on the Mac App Store that supports HEIC files.
-
Can I automatically convert HEIC files to JPEG when importing them from an iPhone?
Yes, you can set your working iPhone to automatically convert HEIC files to JPEG:1. Go to “Settings” on your iPhone.
2. Tap “Photos” and enable “Transfer to Mac or PC.”
3. Select “Automatic” to convert HEIC files to JPEG during transfer.


