Have you ever experienced the frustration of your photos app crashing in Windows 11? You're not alone. Many people face this issue, and it can be incredibly annoying. Imagine trying to view or edit your precious photos, only to have the app crash repeatedly. This can disrupt your workflow. It wastes your time. It also causes unnecessary stress.
A stable photos app is essential for managing and enjoying your pictures. When the photos app keeps crashing in Windows 11, it not only affects your productivity. It also hampers your ability to relive memories captured in those photos. The problem can be more than just a minor inconvenience.
There are several reasons why the photos app might crash. These include outdated app versions, corrupt files, and software bugs. Other potential causes are conflicting apps, overloaded cache, and the need for Windows updates. By understanding these causes and applying the right fixes, you can resolve this issue. Let's dive into the details and find out how to fix the photos app crashing problem in Windows 11.
In this article
Part 1: Photos App Crashing Windows 11? Here's Why!
Is your photos app crashing in Windows 11? This can be very frustrating. There are many reasons for this issue. Here are some common causes:
- The app is old. Using an outdated version can lead to crashes.
- System files are corrupted. Corrupted files can disrupt app functioning.
- There are software bugs. Bugs can cause unexpected app behavior.
- Other apps are conflicting. Conflicting software can lead to crashes.
- The cache is overloaded. Too much data in the cache can slow down and crash the app.
- The app files are damaged. Damaged files can prevent the app from running properly.
- Older versions of Windows might have compatibility problems.
Part 2: How To Fix the Photos App Crashing Windows 11 Issue?
We will now talk about how to fix the photos app crashing Windows 11 issue. Here are the steps to stop the photos app from crashing.
Fix 1: Update The Photos App
An outdated photos app can be a major reason for crashing issues. When apps are not updated regularly, they can miss out on important bug fixes and performance improvements. This can lead to instability and frequent crashes, making it hard to use the app smoothly. Keeping your apps updated ensures they run efficiently with the latest features and security enhancements.
Updating the photos app to the latest version can resolve many problems. It’s a simple yet effective solution that many users overlook. The developers constantly work on fixing known issues and improving the app’s performance. By updating the app, you can benefit from these improvements and reduce the chances of crashes, ensuring a smoother experience with your photos app.
Here’s how to fix the photos app crashing Windows 11 issue:
Step 1. Open the Microsoft Store on your computer. Use the search bar. Type Photos App.
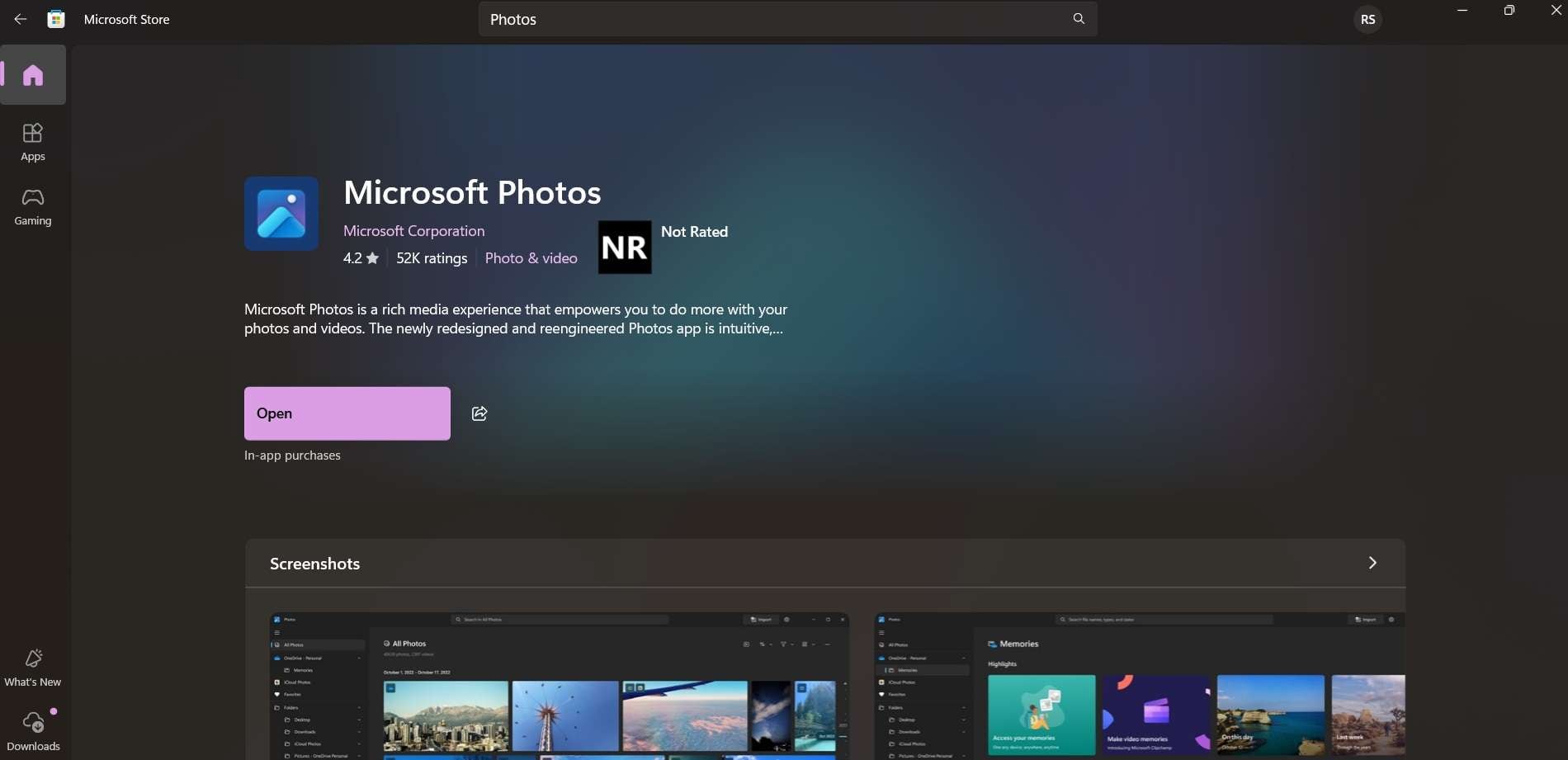
Step 2. Click on the Update button.
Fix 2: Run The Windows Troubleshooter
The Windows Troubleshooter is a built-in tool that can help fix many common problems. This tool can automatically diagnose and resolve issues with apps, including the photos app. By running the Windows Troubleshooter, you can let Windows identify and fix the problems causing the app to crash. This is a quick and efficient way to address software issues without needing in-depth technical knowledge.
Running the troubleshooter can help identify any underlying problems with the photos app. It can detect conflicts, missing files, and other issues that might be causing the crashes. Once the troubleshooter finds the problem, it will provide solutions or fix the issue for you. This makes it a valuable first step in troubleshooting and resolving app crashes on your system.
Here’s how to resolve the photos app crashing Windows 11 problem:
Step 1. Open the Settings app on your computer. Go to System. Click on Troubleshoot.
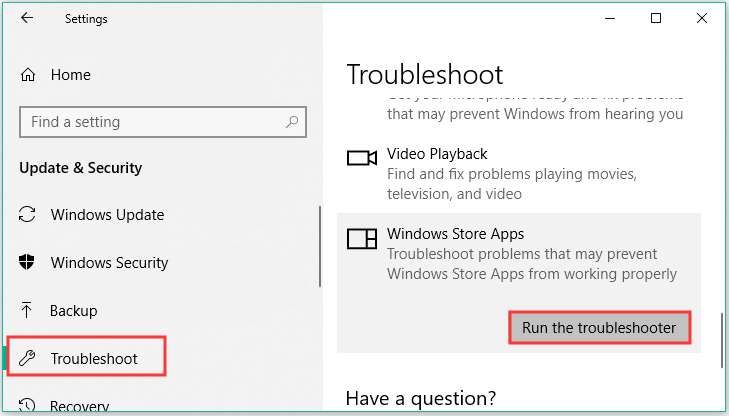
Step 2. Select the Windows Store Apps troubleshooter. Hit the Run the Troubleshooter button.
Fix 3: Repair The Photos App
Sometimes, the photos app can develop issues. These issues can cause the app to crash frequently. They might be due to corrupted data or settings within the app. Resetting or repairing the app can clear these problems. This process can restore the app to its default state. It removes any corrupted files or settings causing the crashes.
Resetting or repairing the app can be done through the app settings. It’s a simple process. By resetting, you clear all app data and settings. Repairing fixes any corrupted files without affecting your data. This can help the app function correctly. It can stop the frequent crashes.
Here are the steps to reset or repair the app:
Step 1. Open the Settings app on your computer. Go to Apps. Click on Installed Apps.
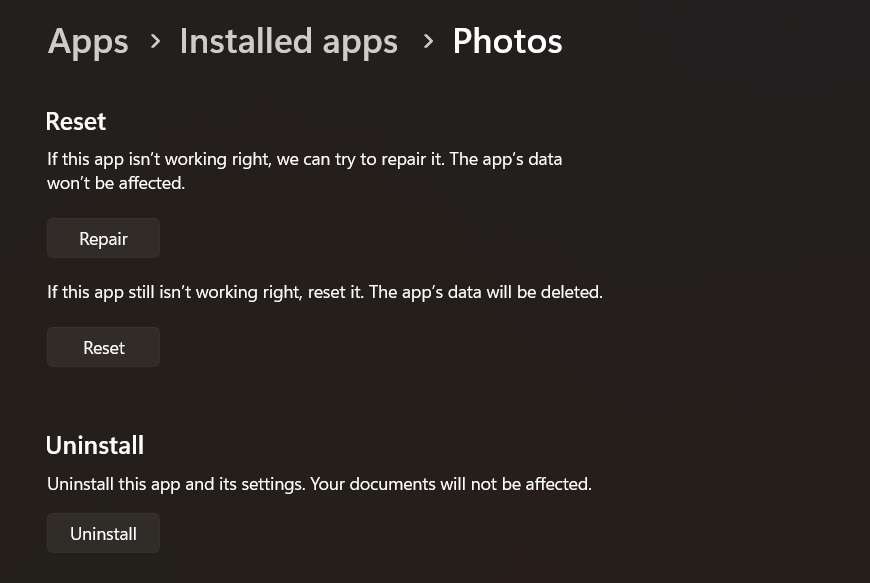
Step 2. Find the Photos App. Click on Advanced options. Choose either Reset or Repair.
Fix 4: Register The Photos App on the Windows Store
Sometimes, the photos app might not be registered properly. This can cause it to crash. Registering the app again can fix many issues. This process can re-establish the app's connection. It can solve problems related to the app’s installation or configuration.
You can register the app using PowerShell. It’s a simple but effective method. By re-registering, you ensure the app functions correctly. This can stop the frequent crashes and improve the app's performance.
Here’s how you can do it:
Step 1. Open PowerShell as an administrator.
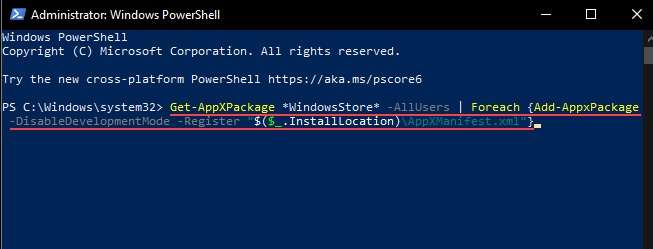
Step 2. Enter the following command:
Get-AppxPackage Microsoft.Windows.Photos | Foreach {Add-AppxPackage -DisableDevelopmentMode -Register "$($_.InstallLocation)\AppXManifest.xml"}
Fix 5: Run The SFC Scan
Corrupt system files can cause the photos app to crash. Running the SFC scan can fix these issues. The System File Checker (SFC) tool is built into Windows. It checks and repairs corrupted system files.
Running the SFC scan is simple and effective. It can help identify and fix the root cause of the crashes. This process can improve the overall stability of your system. Follow these steps to run the SFC scan.
Follow these steps to run the SFC scan:
Step 1. Open "Command Prompt" as an administrator. Enter the command sfc /scannow.
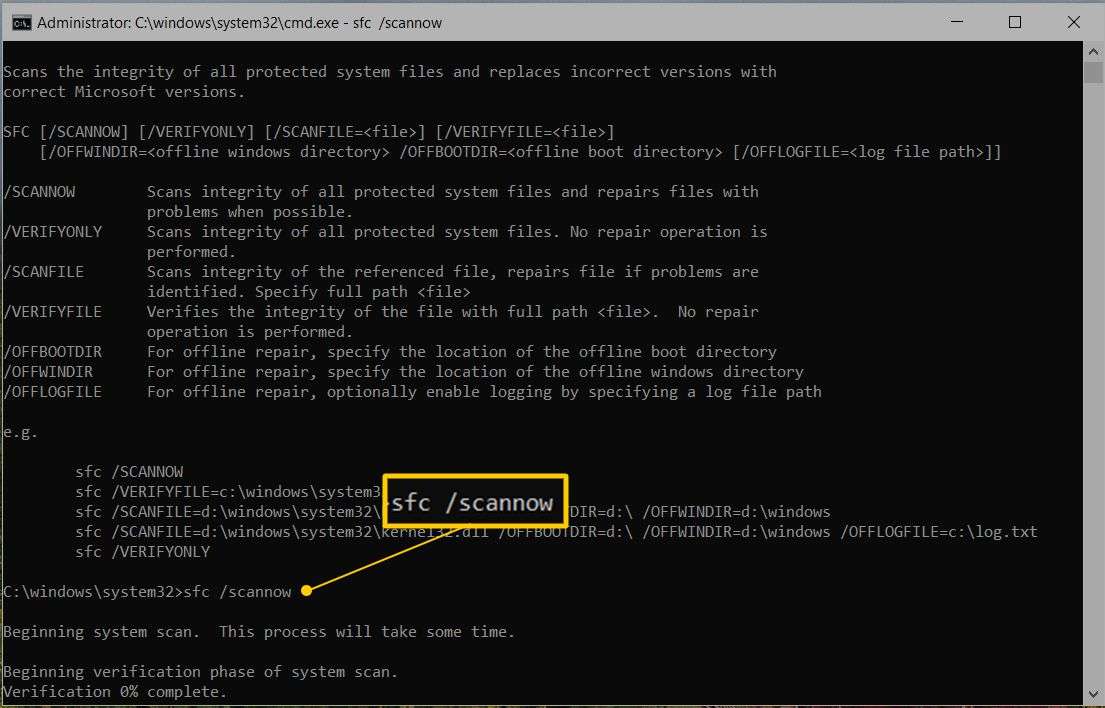
Step 2. Wait for the scan to finish and follow any instructions.
Fix 6: Uninstall And Reinstall the Photos App
Sometimes, uninstalling the app can resolve crashes. It removes all related files. Reinstalling the app can provide a fresh start. This can fix issues causing the app to crash.
This method is very effective. It can solve many underlying problems. Removing and then reinstalling the app ensures you have the latest version. Follow these steps to uninstall and reinstall the Photos app.
Here’s how to do it:
Step 1. Open "PowerShell" as an administrator. Enter the command Get-AppxPackage Microsoft.Windows.Photos | Remove-AppxPackage.
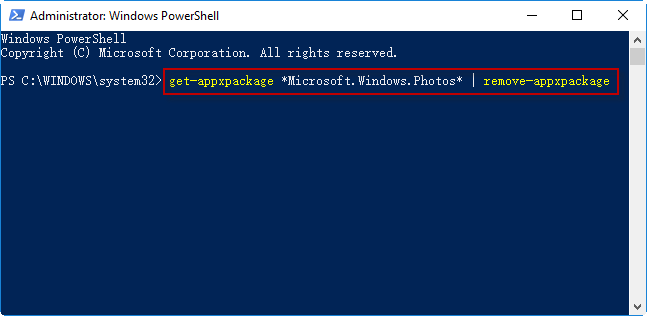
Step 2. Go to the Microsoft Store and reinstall the app.
Part 3: Stuck With Corrupt Photos? Use Repairit Photo Repair
Corrupt photos can be saved with Repairit. This powerful tool is designed to fix damaged or corrupt photos quickly and effectively. Repairit is user-friendly and easy to navigate. Even if you’re not tech-savvy, you can use it without any hassle.
Repairit works on various types of corrupt photos. It supports many photo formats, including JPEG, PNG, and more. The tool ensures that your precious memories are restored with minimal effort. You simply upload the corrupt photos, and Repairit takes care of the rest. It's a reliable solution for repairing damaged photos and bringing them back to life.
Repairit can help in many ways:
- It fixes all types of corrupt photos.
- It supports many photo formats.
- It is easy to use with a simple interface.

-
Repair damaged photos with all levels of corruption, such as grainy photos, dark photos, pixelated photos, faded photos, etc.
-
Repair images of diverse formats, such as JPG, JPEG, PNG, CR3, CR2, NEF, NRW, etc.
-
Repair critically damaged or corrupted photos available on SD cards, phones, cameras, USB flash drives, and more.
-
Repairit has a quick and advanced repair mode. You can use either depending on the level of corruption the photos has undergone.
-
The "AI Image Upscaler" feature can enlarge the repaired photos to 2X, 4X, and 8X.
-
Intelligently restore old/scratched photos and colorize black and white photos with various AI effects.
-
No limit to the number and size of the repairable photos compared with the online version of Repairit.
-
Support Windows 11/10/8/7/Vista, Windows Server 2003/2008/2012/2016/2019/2022, and macOS 10.12~macOS 13.
Steps to use Repairit:
Step 1. Open the app and upload your corrupt photos.

Step 2. Click on Repair.

Step 3. Save the fixed photos.
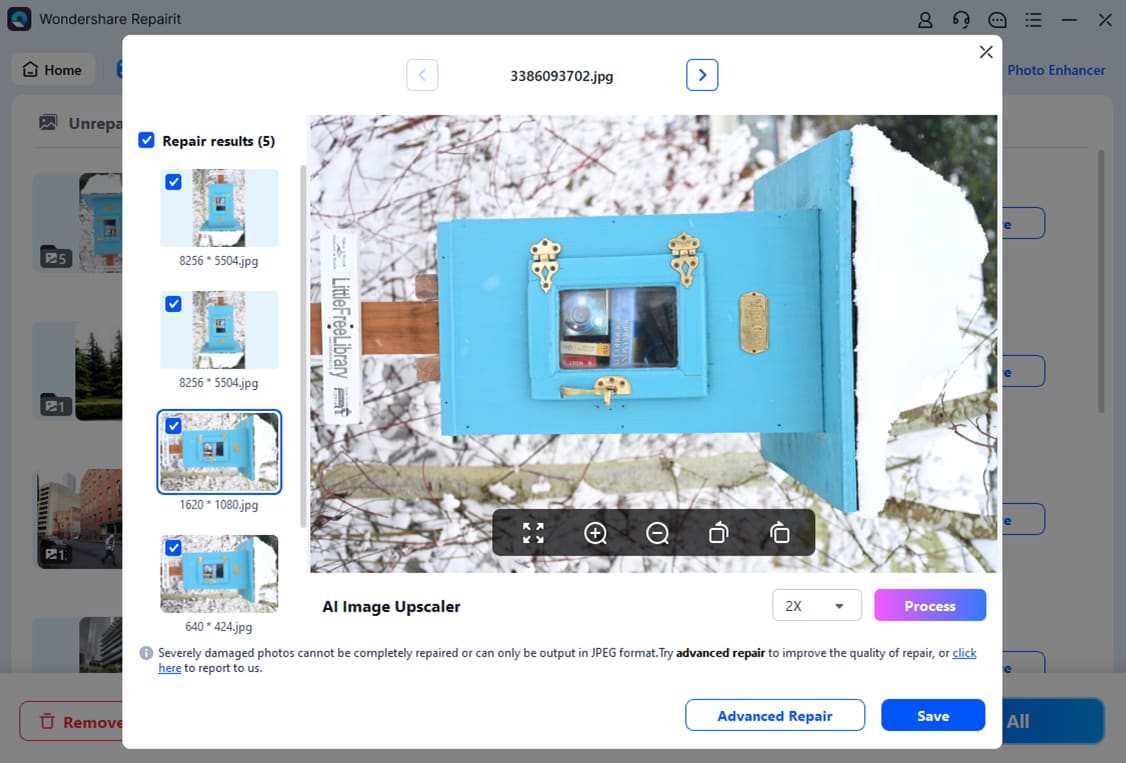
Repair Corrupted Photo Files

Conclusion
The photos app crashing in Windows 11 is a common issue. However, by following the steps above, you can fix this problem. Keeping your system updated and maintaining your apps can prevent future problems. Stay proactive to keep your photos app running smoothly. Following these tips can save you time and avoid frustration.
Fixing the photos app keeps crashing issue requires a few steps. By addressing the root causes and applying the fixes, you can enjoy a smoother experience. Keep your system and apps updated to prevent crashes.
FAQ
-
Why does my photos app keep crashing in Windows 11?
The photos app might be crashing due to several reasons. These include outdated apps, corrupt files, or software bugs. Conflicting apps and overloaded cache can also cause crashes. It is essential to identify the root cause to apply the correct fix. Ensuring your app and system are updated can prevent many crashes. -
How do I stop the photos app from crashing?
To stop the photos app from crashing, you can try several fixes. These include updating the app, running the Windows Troubleshooter, and resetting or repairing the app. Registering the app and running an SFC scan can also help. Uninstalling and reinstalling the app, and updating Windows can fix most issues. Follow the detailed steps provided in this guide. -
Is there a tool to fix corrupt photos?
Yes, there is a tool called Repairit Photo Repair that can fix corrupt photos. It is easy to use and supports many photo formats. Repairit can fix all types of corrupt photos quickly. Simply download and install the tool, upload your corrupt photos, and click on the "Repair" button. The tool will repair your photos and save them for you.


