Repair corrupted files on the computer!
Are you getting the error of powerpoint cannot insert video, network issue or seeking the best Ms. PowerPoint File Repair Tool? Don't be upset, here will provide some solutions for you, or just feel free to download the software to fix them!
While using MS PowerPoint, you may have experienced certain issues as is with any other program on your PC. This is normal and can happen to anyone, so you need not, break a sweat over the matter. Such issues could be an error message stating PowerPoint not opening or files corrupted, or many other versions of error messages that deny you access to your file.
So, if you wish to take hold of such PPT not opening issues, this article will provide you with sufficient information to get back to using PowerPoint.
Part 1: How To Fix PowerPoint Not Opening? (5 Proven Ways)
There are many ways to resolve PowerPoint does not open. Below are a few "Manual" or Do-It-Yourself steps to help you resolve the issue in a straightforward way to get your PowerPoint working.
|
Repair Method |
Best For |
|
Files blocked by Windows after download or email attachment. |
|
|
Files flagged as unsafe, restricting access due to PowerPoint’s security settings. |
|
|
Crashing or non-responsive PowerPoint due to minor file corruption. |
|
|
Locating auto-saved versions or backups of corrupted files. |
|
|
Severe corruption (files not opening, unreadable, or garbled data). |
1. Unblock the Corrupt PowerPoint File
This step is not the same as unlocking an uncorrupt file that can be open on PowerPoint. Since you might not have access to PowerPoint due to the error, you should try unblocking the file causing the issue.
So, how will this solve the issue as there are many other reasons why you cannot open PowerPoint files?
Well, if you have downloaded a file from the Internet or any network or have received an email and saved it on your computer, then the error comes up since Windows may have blocked the file. Thus you cannot open the PowerPoint file.
To unblock the file, proceed as follows:
Step 1. Open the "Properties" folder of the file by right-clicking on it.
Step 2. On the dialogue box that appears click on the "General" tab.
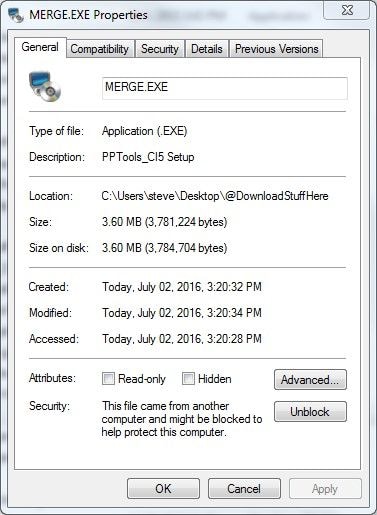
Step 3. Click on the "Unblock" button, if there is one present on the dialogue box.
Step 4. Finalize by clicking "Ok" and then open the PowerPoint presentation.
2. Disable Protected View in PPT
Once again, this depends on whether the program is damaged and accessible. If not damaged and accessible, then you can disable the Protected View in PPT. You will need to proceed as follows.
Step 1. Launch the PPT program and go to "Files"
Step 2. Under "Files" select "Options"
Step 3. An options dialogue box opens. Here you will have to select the option "Trust Center", which is on the left-side panel. Then click on the right-side pane, click on "Trust Center Settings".
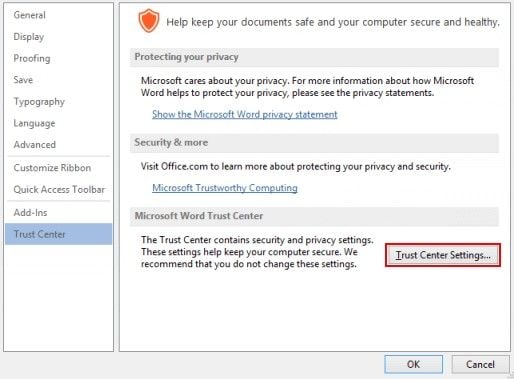
Step 4. Another dialogue box comes up. Here is where you disable the Protected View function. You will have to select the "Protected View" option which is on the left-side panel. Then under this option and on the right-side pane uncheck the boxes that enable the function. Once through, click on "Ok" to close the program.
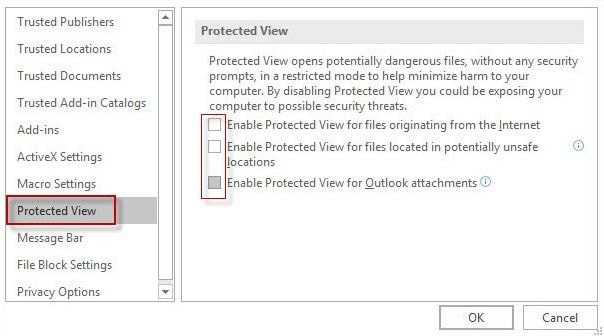
3. Start PowerPoint in Safe Mode
This method will help you edit the corrupted file, though some format may be missing, it opens the file in working mode after which you can finally edit the file as per your requirements.
Here is how it is done.
Step 1. Hold down the CTRL key on your computer.
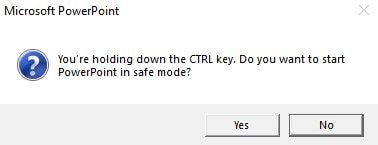
Step 2. While still holding down the CTRL key, launch the software. As it launches, a prompt comes on the screen asking whether you wish to launch in safe mode.
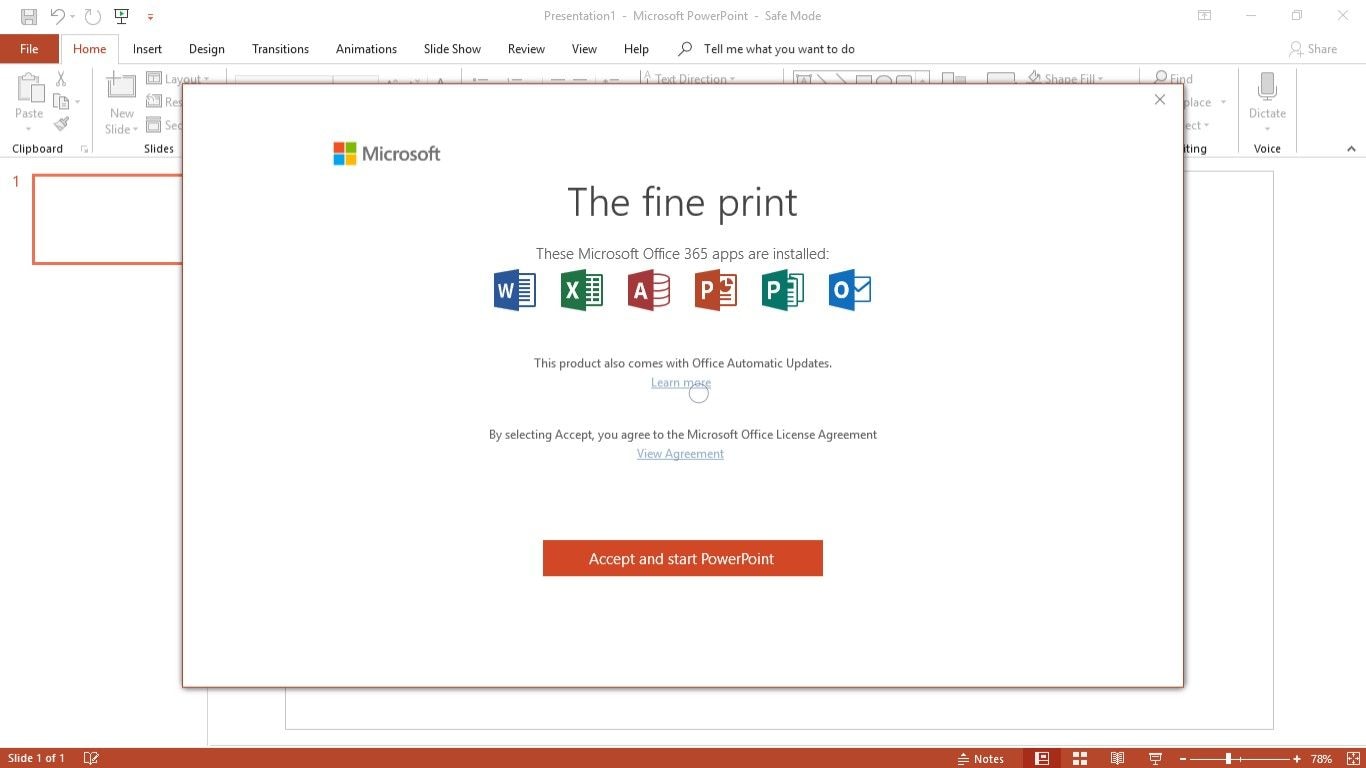
Step 3. Click yes to proceed and you will have launched the program in safe mode. Check at the open program if it launched in Safe Mode, for confirmation.
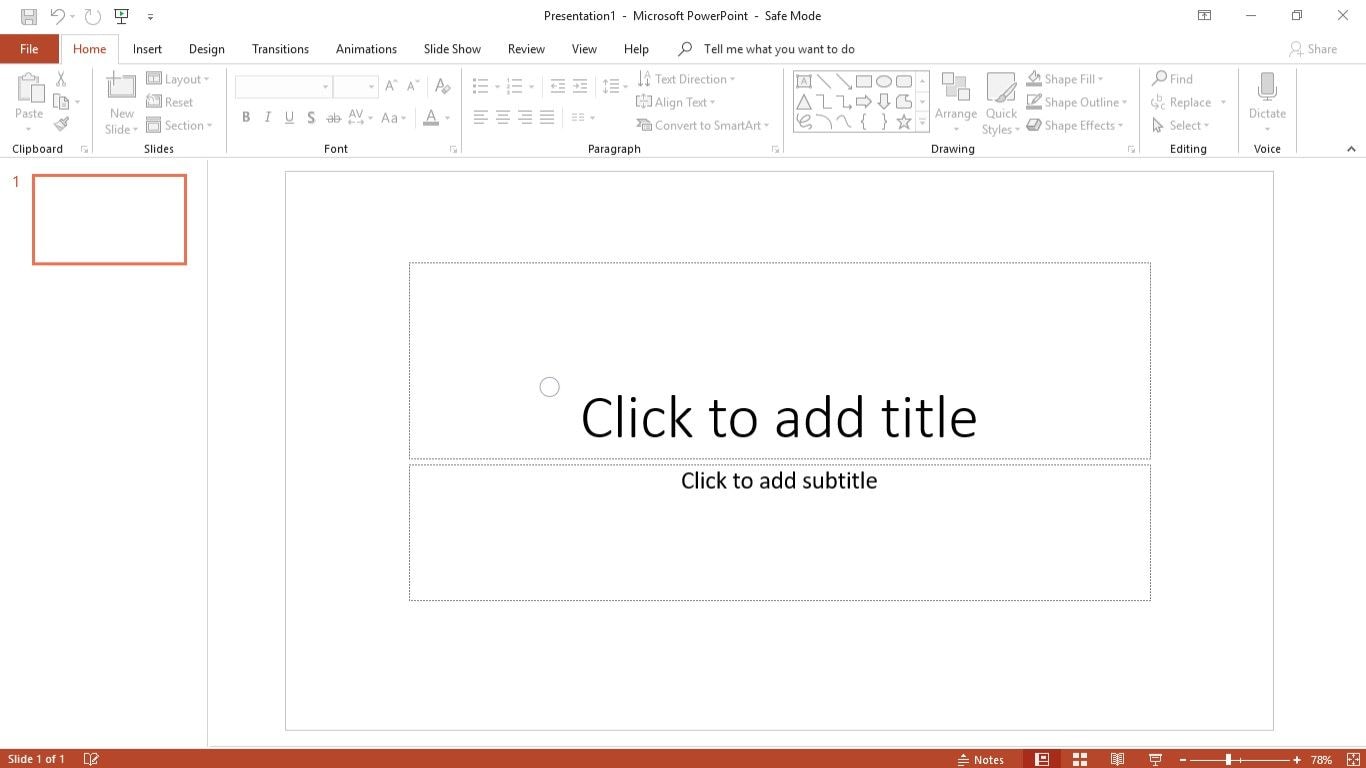
4. Check the Status of PowerPoint-check if the PowerPoint has been in use
This is to help figure out when the issue started. It is also helpful in knowing which files have been corrupted, the period before or after corruption, and if there is an auto-saved copy or backup of the file.
To do so, follow the steps below.
Step 1. Launch the Program and click on "File"
Step 2. Scroll down to the "History" option and here you will get a breakdown of how you have been using the program as well as the tasks you have worked on.
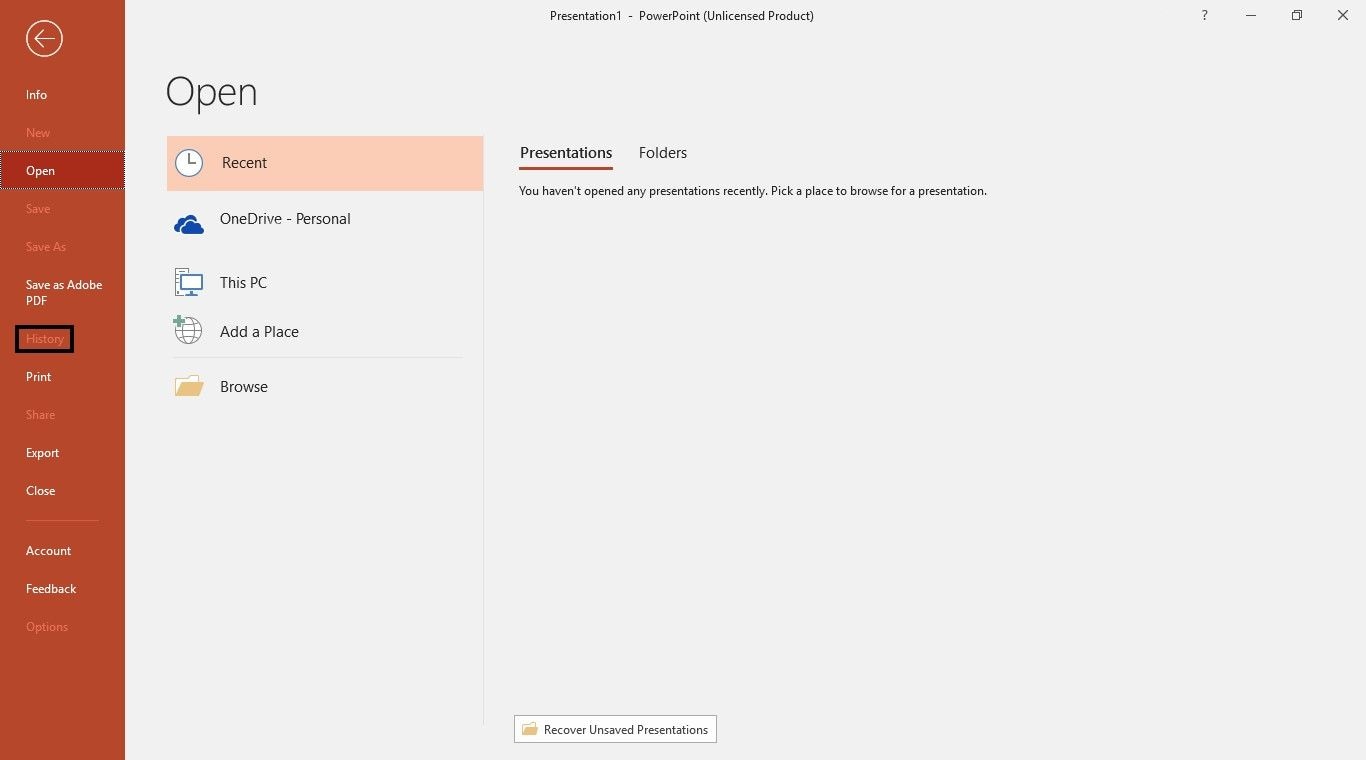
5. Open PowerPoint with Wondershare Repairit - File Repair for PPT Repair
When it comes to issues relating to PowerPoint and error alerts such as can't open PowerPoint files, this is the best method to make use of. The method is through the use of a repair tool or software known as Wondershare Repairit - File Repair. It will resolve issues such as the error alerts described above. You can even choose its online repair mode or desktop fixer. If you only have a few PowerPoint files to repair, I'd like to suggest you use Online File Repair because it has a free trial and it's more convenient to use. However, if the file amount is large, then the desktop version is needed.
Here are some comparisons between the 2 modes:
|
Accessibility: Repairit Online is accessible from any device with an internet connection, allowing users to access it anywhere and anytime. |
Offline Access: Repairit for Desktop can be installed directly on your computer, allowing them to work without an internet connection, which can benefit areas with limited connectivity. |
|
Online Version Offered: If you just have several PPTs smaller than 300MB to repair, try the online free version. The free version supports repairing a file that is smaller than 5MB. |
More You Can Repair: The desktop version can fix more PPTs larger than 300MB, and it has no limit to the file size and number. |
|
Automatic Updates: Repairit Online is regularly updated by the provider, ensuring users have access to the latest features and bug fixes without requiring manual installations. |
Data Control: With desktop products, users have more control over their data since it is stored locally on their computers, reducing concerns about data privacy and security. |
For Online PPT Repair access, please enter the Repairit homepage. Here I will show you how to use the desktop version in detail.

Wondershare Repairit - File Repair

-
Repair corrupted powerpoint files with all levels of corruption, including files not opening, unreadable content, garbled files, files layout changed, etc.
-
Repair all PowerPoint objects, including tables, header and footer, charts, and more.
-
Repair damaged Powerpoint files caused by any reason, such as system crash, file format change, virus attack, etc.
-
Perfectly repair corrupted files with a very high success rate, without modifying the original file.
-
Compatible with PowerPoint files of 2019, 2016, 2013, 2010 and 2007.
How to use Wondershare Repairit - File Repair for PowerPoint
Step 1: Add file to the software
- Firstly, download and install Wondershare Repairit and go to More Types Repair>File Repair section.
- Click on the “Add” button to find the corrupt ppt file. You're allowed to select multiple ppt files and upload them.

-
The application will filter out incompatible format to save your time. After you have chosen the files, Repairit will start to upload them.
Step 2: Start to repair corrupt ppt file
-
Once the ppt files are uploaded, choose “Repair” option at the bottom.
-
Repairit will start scanning the ppt file and troubleshooting possible issues resulting in the error.

-
On the software interface, there will be a prompt displaying the number of files that have been repaired.
-
However, if the ppt file is corrupted severely and unable to be recovered, Repairit will notify you about the same.
Step 3: Preview and save repaired ppt files
-
Choose the “Preview” option and check the repaired ppt file before exporting.
-
Click the "Save" or “Save All” button and export all repaired files.

-
You can also select a preferred destination to store the repaired ppt files.

Part 2: What Does "PowerPoint Not Opening" Mean?
When you try to open PowerPoint Presentation and come across an error message stating PowerPoint does not open, it means the file is corrupt or some have some issue with the ppt and prompts for a repair.
To start, we have detailed errors that can come up when you try to open a corrupt MS PowerPoint. All these errors relate to the error message stating cannot open the PowerPoint file. Though each is different and will even appear differently on the MS PowerPoint version in use, the error message will simply point out that you can't open the PowerPoint file.
Now, each error is associated with a distinct cause which is essential in figuring out the root cause as well as fixing it.
Examples of some error codes include:
Error-File Corruption Due To Plug-Ins or Add-Ins
When you encounter a PPT not opening error alert, it may be due to plug-ins. For instance, if your PPT is using the Flash Player plug-in, and it gets updated, the visible symptom of this issue will be an error alert as below.
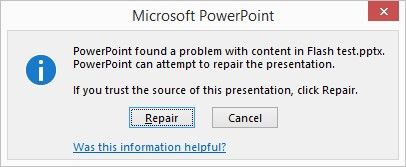
If you try to perform a repair, it may still have no significant effect.
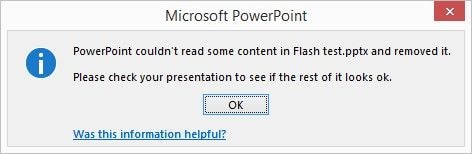
PPT may even completely freeze when you try any manual repair or editing of the file to do away with the corruption.
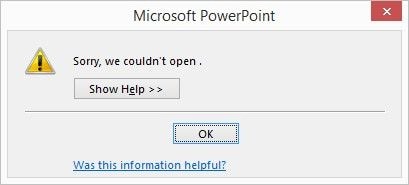
Error-Conversion Issue
Another error message is one that appears when you try to preview or publish a corrupted file or even one with issues with a plug-in such as the one listed above.
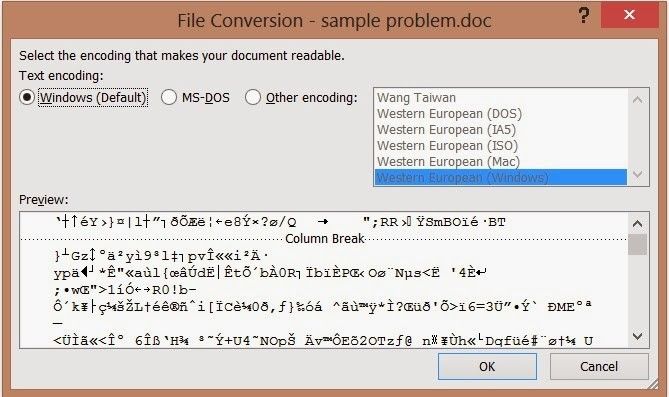
OR
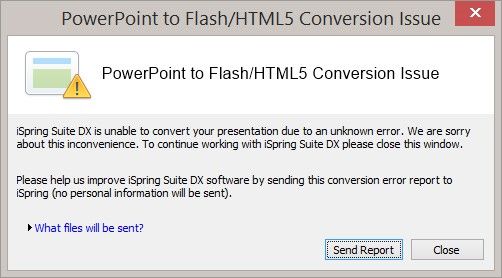
Error-Damaged PPT File Due To Missing Contents
Certain elements of the file may be damaged, leading to the file being corrupt.

Error-PPT May Crush
This is a pretty common issue where a PPT may also crash due to issues relating to the system, and when it does, it can also point out the reason with details why PowerPoint will not open.
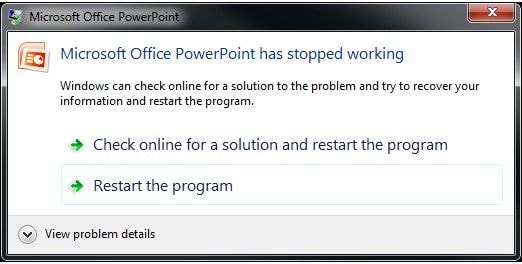
Part 3: Why Does PowerPoint Not Open?
The main cause is usually due to file corruption. On file corruption, the file may be missing vital elements that are required to open the document for viewing. Such information includes drawing objects, hyperlinks, graphs, or even text. This will render the file unreadable, thus an error message when you want to open a PowerPoint file.
Other reasons are as detailed below.
-
PowerPoint, not opening can also be due to malware or virus attacks to the system. This may cause the PPT file corrupted and make it unreadable too. Malware can manipulate data or replace real data on the PPT file making it look like icons with .exe files.
-
It is also good to safely eject and transfer data from external storage devices to avoid corruption.
-
Plug-ins or add-ins as detailed above could also be a reason for PowerPoint not opening.
-
PowerPoint does not open can be caused due to damaged applications.
Part 4: PowerPoint Tips on "PPT Not Opening"
Recent Videos from repairit: How to Fix PowerPoint Not Opening Problem?
-
Backup Your Files: First of all, the best and the most suggested thing to do in case you came across a ppt not opening an error message is to create a backup of your documents, especially the corrupted file. This is because in the event you try so many different repair methods without the proper results, you may end up critically damaging the file.
-
Safely Eject External Devices: Next is to eject or remove external storage devices safely not to corrupt documents saved on them.
-
Regular Scanning: Remember to regularly scan your computer with a recommended anti-malware or anti-virus software. This will help remove any malicious files that may cause the program not to open.
-
Carefully Updates: Finally, remember to be careful with the use of the program, even when updating or installing new plug-ins or add-ins to avoid damaging the software or corrupting data on files.
On the errors listed above, some measures to counter can't open PowerPoint files issues have been discussed. You should carefully execute them or better do it in the surveillance of a professional.
Further Reading:
Here are the useful articles to help you.
1. What to Do When PowerPoint Cannot Play Video/Audio Media.
2. Fix PowerPoint Found a Problem with the Content.
3. The Best MS PowerPoint File Repair Tool.
Conclusion
While your ppt presentation may stop working suddenly, you are urged to keep calm and carefully try each one of the steps or recovery techniques given above.
Overall, the most and the highly recommended software, which is the best for such issues relating to PPT not opening is the Wondershare Repairit - File Repair for PowerPoint. Also, it is better to make sure to adhere to the preventive measures mentioned above not to encounter any can't open PowerPoint file issues anymore.
FAQs
-
What Do You Do When PowerPoint Won't Open?
If your PowerPoint refuses to open, attempt to start PowerPoint in Safe Mode by pressing the "Ctrl" key as you start it. A message will eventually pop up asking you if you want to start the program in Safe Mode; select "Yes". -
How Do I Fix PowerPoint Not Responding?
If PowerPoint is not responding and you get such an error message, try any of these:
- Closed all the software you are not using
- Avoid the usage of large images
- Remove any add-ins that you are not using
-
Why Is PPTX File Not Opening?
PPTX file is not opening because there is corruption in your Microsoft PowerPoint, which translates in turn to corruption in the contents of the PPTX file. This can affect the presentation of a user.
-
How Do I Open And Repair A PowerPoint File?
Follow these steps to use the inbuilt "Open" and "Repair":
- In PowerPoint, click "File" and "Open"
- Browse to find the corrupted file
- Move to the arrow on the side of the "Open" tab and click it. Choose to "Open" and "Repair"



