Working with a corrupted PowerPoint file is such a headache. Isn’t it? It interrupts your work and causes you unnecessary stress. Fortunately, there are a few methods to repair them. In this article, I'll demonstrate how to repair a corrupted PowerPoint file. We'll discuss some of the most common reasons why PowerPoint files become corrupted and then proceed with some simple methods to repair them. These steps are easy to use, so you can easily restore your files to a working state.
When your PowerPoint presentation won't open, it's probably corrupted. But relax. We have you covered. In this article, we'll walk you through step by step how to repair a PowerPoint file. If you need to use a specialized program or edit the file extension, we have options for you. Read on to see how to repair broken PowerPoint files and receive tips to avoid future problems.
In this article
Part 1: Common Reasons Behind Corrupted PowerPoint Files
Corrupted PowerPoint files can be very frustrating. They can occur due to several reasons. Knowing these reasons can help you prevent future issues.
Here are some common reasons behind corrupted PowerPoint files:
| Reasons | Description |
| Sudden Power Outage | Power outages can interrupt the saving process, leading to file corruption |
| Improper Shutdown of the Computer | Shutting down your computer improperly can corrupt open files |
| Virus or Malware Attack | Malicious software can damage or corrupt your files |
| Bad Sectors on the Storage Device | Physical damage to the storage device can lead to file corruption |
| Software Conflicts | Conflicts between different software programs can corrupt files |
| Unsupported File Format | Using unsupported file formats can cause issues with opening and saving files |
By understanding these common reasons, you can take steps to protect your PowerPoint presentations from becoming corrupted.
Part 2: How To Fix Corrupted PowerPoint File
Method 1: How To Repair PowerPoint File with Repairit Tool
The Repairit tool is a great way to fix corrupt PowerPoint files. It is easy to use and reliable. Repairit can help you recover your presentation quickly. This tool is designed to fix various file issues.
Whether your file is damaged due to a sudden power outage or improper shutdown, Repairit can handle it. You just need to download and install the tool, add the corrupted file, and start the repair process. It is that simple.
One of the best features of Repairit is its user-friendly interface. Even if you are not tech-savvy, you can easily navigate through the tool. It provides clear instructions at every step. Once you have added the corrupted PowerPoint file, Repairit takes care of the rest. It scans the file, repairs the damaged sections, and recovers your data. In a few minutes, you will have a working PowerPoint presentation again.
Key Features:
Here are the key features of the Repairit free PowerPoint repair tool:

-
Repair damaged files with all levels of corruption, including blank files, files not opening, unrecognizable format, unreadable content, files layout changed, etc.
-
Repair all PowerPoint objects included in the corrupted PPT files, such as tables, header and footer, charts etc.
-
Perfectly repair corrupted files with a very high success rate, without modifying the original file.
-
Compatible with PowerPoint files of 2019, 2016, 2013, 2010, 2007 and Office 365.
-
Support Windows 11/10/8/7/Vista, Windows Server 2003/2008/2012/2016/2019/2022, and macOS 10.12~macOS 14.
-
Except PowerPoint, Repairit also supports all formats of Word, PDF, Excel, PowerPoint, PDF, ZIP, and Adobe files.
Here are the steps to repair damaged PowerPoint files with Repairit:
Step 1. Download and install Repairit. Open Repairit and click on “Add”. Select the corrupted PowerPoint file.

Step 2. Click on “Repair”.

Step 3. Wait for the process to complete. Save the repaired file.

Repair Corrupted PPT Files

Method 2: Fix Corrupted PowerPoint File with Open And Repair Utility
The Open and Repair utility is built into PowerPoint. It helps fix corrupted PowerPoint files. This method is free and easy to use. You can access it directly from the PowerPoint application. It is a quick solution for repairing damaged files without needing additional software.
This utility is very straightforward. Once accessed, it attempts to repair the damaged file and recover your presentation. It is an effective method for resolving common issues with corrupted PowerPoint files. If you are looking for a simple and cost-free solution, the Open and Repair utility is a great option.
Follow these steps to repair a PowerPoint presentation:
Step 1. Open PowerPoint. Click on “File” and select “Open”. Choose the corrupted PowerPoint file.
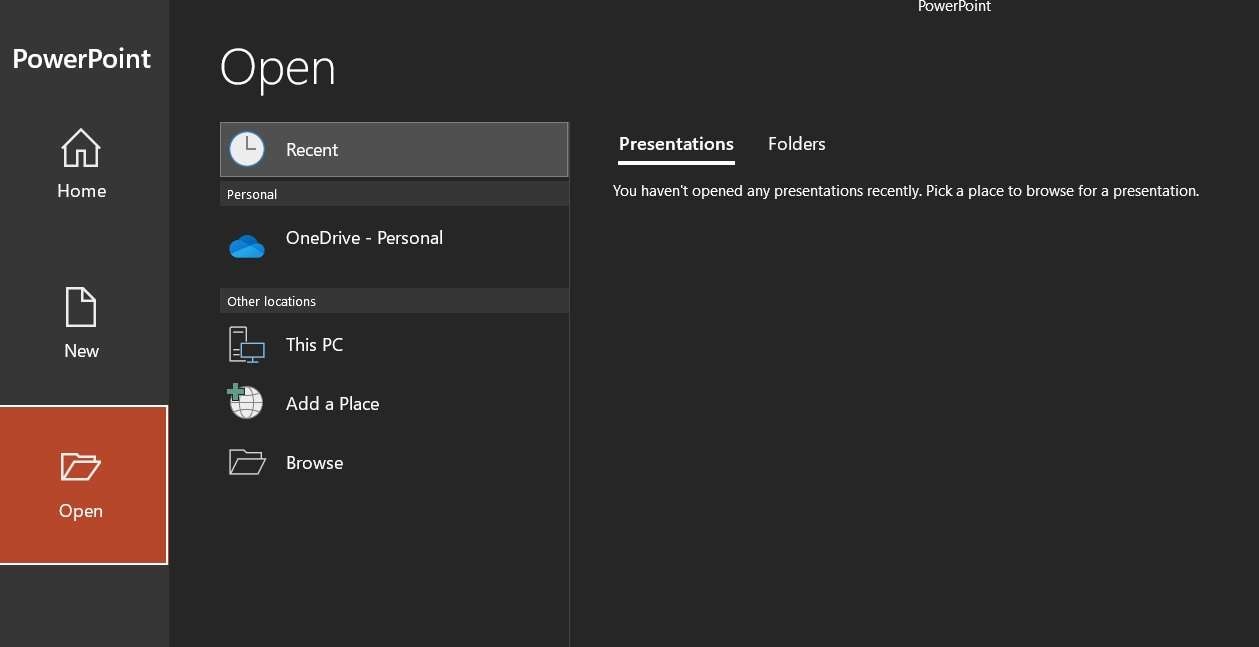
Step 2. Click on the tiny arrow. It is next to the “Open” button. Select “Open and Repair”. Wait for the process to complete. Save the repaired file.
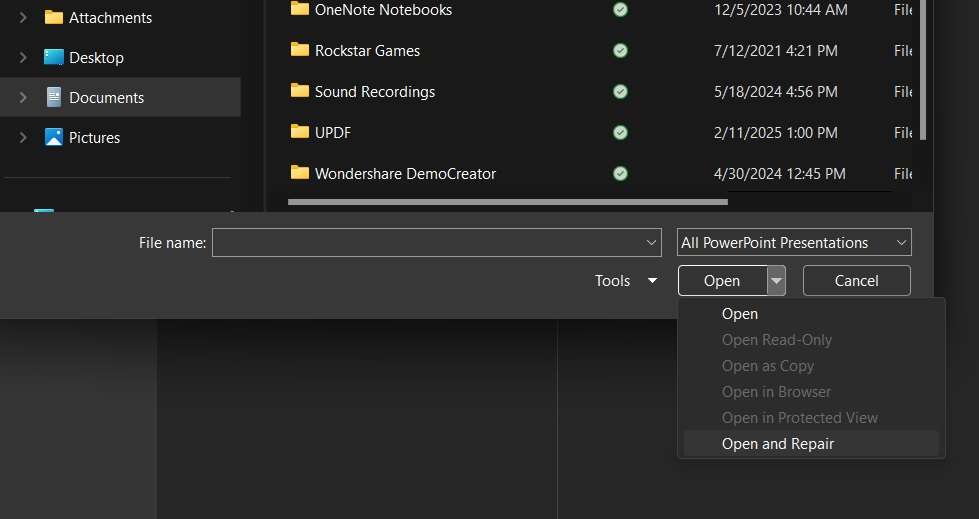
Method 3: Insert Slides Into A New Presentation
Inserting slides into a new presentation can fix corrupt PowerPoint files. This method helps you recover your content. It is useful when the original file is not opening. By transferring the slides to a new file, you can bypass the issues in the corrupted presentation. This ensures that you can still access and use your slides.
This method is simple and effective. It does not require any additional software. You just need to create a new presentation and insert the slides from the corrupted file. This way, you can recover your important work and continue with your project. If you face issues with a corrupt PowerPoint file, try this method to retrieve your slides.
Here are the steps:
Step 1. Open PowerPoint. Create a new presentation. Click on “Home” and select “New Slide”.
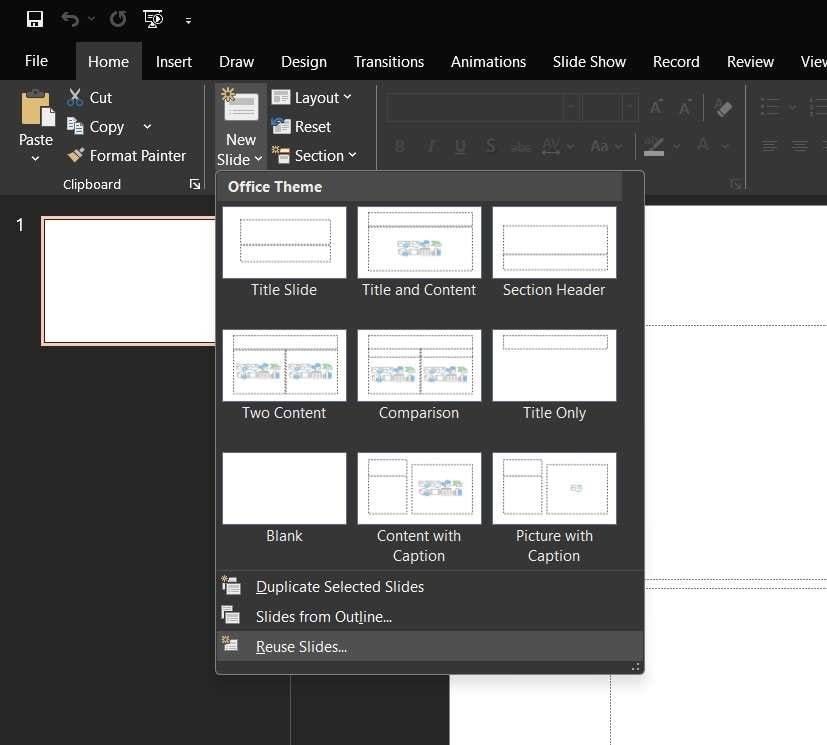
Step 2. Choose “Reuse Slides”. Browse and select the corrupted PowerPoint file. Insert the slides into the new presentation. Save the new presentation.
Method 4: Change File Extension
Changing the file extension can repair damaged PowerPoint files. It is a simple method. This trick can sometimes make the file readable. By altering the file extension, you can bypass the corruption in the original file. This method can save your work when other solutions fail.
It is a straightforward process. You do not need any special tools. Simply rename the file and change its extension to '.ppt' or '.pptx'. This can help you access the content of the corrupted file. If you encounter a corrupted PowerPoint file, try changing the file extension to see if it resolves the issue.
Follow these steps:
Step 1. Locate the corrupted PowerPoint file. Right-click on the file and select “Rename”.
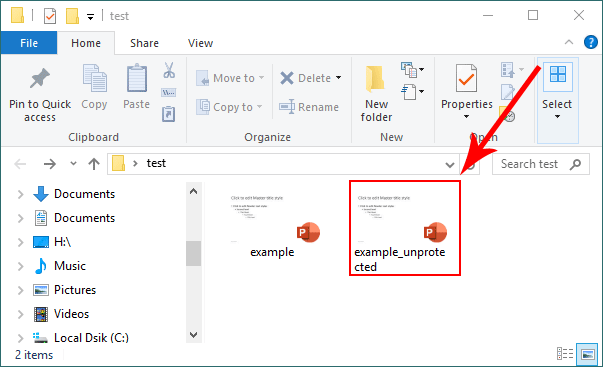
Step 2. Change the file extension to “.ppt” or “.pptx”. Press “Enter” to save the changes. Open the file in PowerPoint. Save the file with the original extension.
Part 3: Additional Tips to Fix Corrupted PowerPoint Files
Keeping your PowerPoint files safe from corruption is crucial. Here are some tips that can help you avoid this frustrating issue:
| Tips | Description |
| Use Reliable Antivirus Software | Protect your computer from viruses and malware. Use trusted antivirus software to scan your system regularly. This can help prevent malicious attacks that might corrupt your PowerPoint files. |
| Avoid Improper Shutdowns | Always shut down your computer properly. Sudden power outages or improper shutdowns can cause file corruption. Using a UPS (Uninterruptible Power Supply) can help safeguard against power interruptions. |
| Update Software Regularly | Make sure to keep your PowerPoint and operating system up to date. Software updates often include bug fixes and security patches that help prevent file corruption. |
| Use Reputable File Transfer Methods | When transferring files, use reliable methods. Avoid using unreliable USB drives or email services. Instead, use trusted cloud services or secure file transfer tools. |
| Scan Storage Devices for Errors | Regularly check your storage devices for errors. Use built-in tools like Check Disk on Windows or Disk Utility on Mac. This can help identify and fix issues that might lead to file corruption. |
By following these tips, you can reduce the risk of encountering corrupted PowerPoint files. Taking preventive measures can save you time and effort in the long run. Keep your presentations safe and enjoy a smoother workflow.
Conclusion
In this article, we discussed how to fix corrupt PowerPoint files. We explained the common reasons behind corrupted PowerPoint files. Then, we provided four simple methods to repair damaged PowerPoint files. Whether it is using the Repairit tool, the Open and Repair utility, inserting slides into a new presentation, or changing the file extension, these methods will help you fix corrupt PowerPoint files.
Remember to follow the steps carefully. This will ensure you successfully repair PowerPoint presentations. Fixing a corrupted PowerPoint file can save your work and reduce stress. By knowing how to repair a PowerPoint, you will be prepared for any issues.
We also shared additional tips to prevent future corruption. It is important to protect your PowerPoint presentations. Keep backups and use antivirus software. Regularly update your software and scan storage devices for errors.
FAQ
-
What causes PowerPoint files to become corrupted?
PowerPoint files can become corrupted for several reasons. Common causes include sudden power outages, improper shutdowns, and virus attacks. File system errors and bad sectors on storage devices can also lead to corruption. Incorrect file transfers and software conflicts are other potential causes. Unsupported file formats can cause issues as well. Understanding these causes can help prevent future problems. -
How can I fix a corrupted PowerPoint file for free?
You can fix a corrupted PowerPoint file for free using the built-in Open and Repair utility. This feature is available in PowerPoint itself. You can also try inserting slides into a new presentation. These methods do not require any additional software. They are simple and effective ways to recover your presentation. Just follow the steps carefully to ensure success. -
Is there a way to prevent PowerPoint files from getting corrupted?
Yes, you can take several steps to prevent PowerPoint files from getting corrupted. Always keep backups of your presentations. Use reliable antivirus software to protect your computer. Avoid improper shutdowns and keep your software up to date. Use reputable file transfer methods and scan storage devices for errors. These practices can help keep your files safe. -
What should I do if my PowerPoint file won't open?
If your PowerPoint file won't open, there are a few methods you can try. Use the Open and Repair utility in PowerPoint. Insert slides into a new presentation. Change the file extension to '.ppt' or '.pptx'. You can also use a repair tool like Repairit. These methods can help you recover your presentation and get back to work.


