Four months ago, Joeylawless shared his problem on Reddit: “I perform a stage show where I use HDMI to display a PowerPoint presentation on a Smart TV. The presentation includes various media files such as MP3, AVI, and JPG formats. Unfortunately, the slideshow tends to crash towards the end.”
It's frustrating when PowerPoint keeps crashing, especially during important presentations. Joey's experience highlights a common issue many users face. But don't worry! In this article, we’ll explore 8 proven ways to fix PowerPoint keeps crashing issues to ensure the problem will be fixed immediately. Let's dive in and find the solution that works best for you!
In this article
Part 1. Why Does PowerPoint Keep Crashing?
It's frustrating when PowerPoint runs smoothly all year but decides to freeze right when you're working on an important presentation. When PowerPoint freezes, it disrupts your workflow and can cause you to lose progress. Knowing how to handle these freezes and their reasons can help you fix the issue.
Here's a list of possible reasons for PowerPoint to freeze:
- If your computer is not up to date, PowerPoint will perform poorly.
- Running too many heavy programs at once can cause PowerPoint to freeze.
- Overheating the CPU can lead to malfunction.
- Using PowerPoint in another process can cause issues.
- An outdated MS Office can degrade the user experience.
- Third-party add-ins can cause conflicts.
- Antivirus or firewall conflicts can slow down PowerPoint.
- A corrupted hard disk can affect PowerPoint's performance.
- Malware or viruses can cause PowerPoint to freeze or slow down.
Part 2. How to Fix PowerPoint Keeps Crashing Issue?
PowerPoint crashes for various reasons, and each issue requires a different solution. You can usually fix it with simple steps unless it's a major hardware problem or a virus. The following fixes should help resolve most crashing issues.
1. Using a Professional Software Tool [FASTEST]
One of the quickest ways to resolve PowerPoint crashing issues is by using a professional software tool. Repairit PowerPoint File Repair can identify and repair corrupted PowerPoint files, especially during crashes, optimize performance, and ensure your presentations run smoothly. It also offers an easy-to-use option to repair multiple damaged PowerPoint files simultaneously, saving time and effort. Additionally, it is compatible with PowerPoint files from 2019, 2016, 2013, 2010, 2007, and Office 365 versions.
Here’s how Repairit PowerPoint file Repair fixes your PowerPoint:
Step 1: Go to the "File Repair." Press "+Add" to upload your damaged PowerPoint files. Repairit allows you to upload several damaged PowerPoint files at once.

Step 2: To get the repair procedure started, click "Repair". You may observe how Repairit corrects your damaged PowerPoint files.

Step 3: Click "Preview" next to the icon of any file to see the results. If it's fine, click "Save" to store the repaired PowerPoint file on your Windows PC.

Fix PowerPoint Keeps Crashing Issue Now

2. Check Your Internet Connection
Some features in Microsoft PowerPoint, like Design Ideas and inserting online pictures, need an internet connection to work. This is especially true if you’re using Office 365 or newer versions of Microsoft Office.
Check your internet connection if you're having trouble with these features or Office Add-ins. A good internet connection is crucial for these features, including autosave. If your internet is unreliable, it can affect add-ins, design tools, OneDrive, and SharePoint.
- If you’re experiencing problems, save a local copy of your work and use that instead.
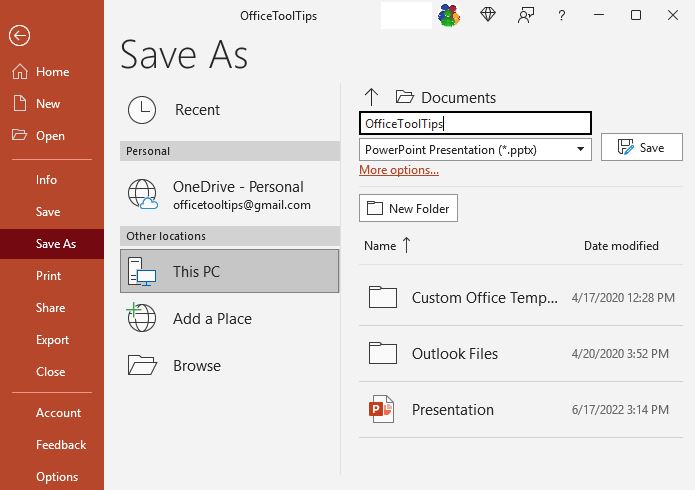
- If many people are working on the same SharePoint document, it can cause issues. Limit the number of users accessing the document or use offline features until your internet connection is fixed.
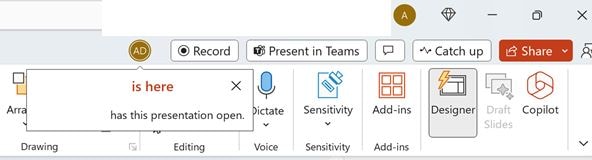
3. Check If Microsoft PowerPoint is Up to Date
Keeping software up-to-date ensures you get new features, better performance, and bug fixes. Microsoft PowerPoint is no exception, so it's important to update it regularly. Here’s how to update PowerPoint on Windows:
Step 1. On the Start Screen, choose Account after opening PowerPoint. If you're working on a presentation, go to the File tab and choose Account (or More & Account).
Step 2. Select Update Now after clicking the Update Options button.
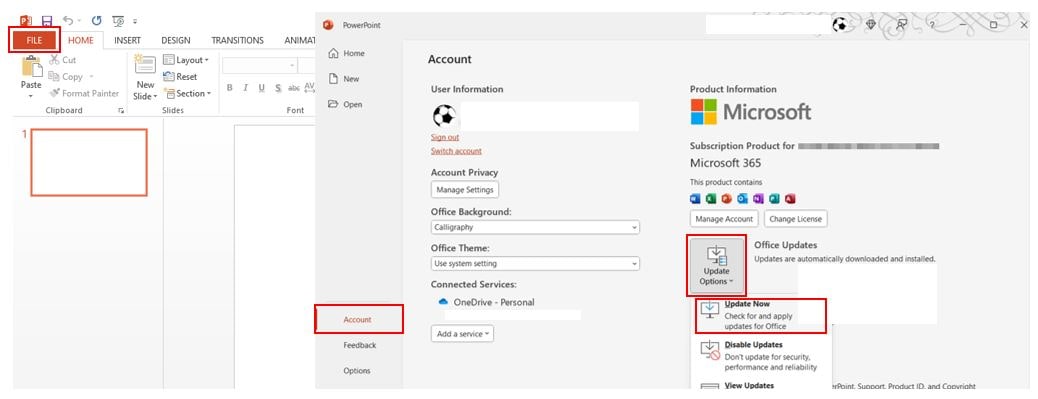
Step 3. Wait while PowerPoint connects to the Microsoft servers to download and install the latest updates.
4. Check Your PowerPoint File Size
One of the most common reasons for PowerPoint to freeze or crash is the size of your presentation file. The file size will increase if you use too many images or have embedded videos. Aim to maintain your PowerPoint file size under 10 MB. While a file over 10 MB might not cause immediate issues, it can lead to crashes if it exceeds 50 MB. Here's how to check the file size of your PowerPoint:
Step 1. Go to the file explorer and locate where you placed your PowerPoint.

Step 2. Look at the right size, and you will see the size of your PowerPoint file.
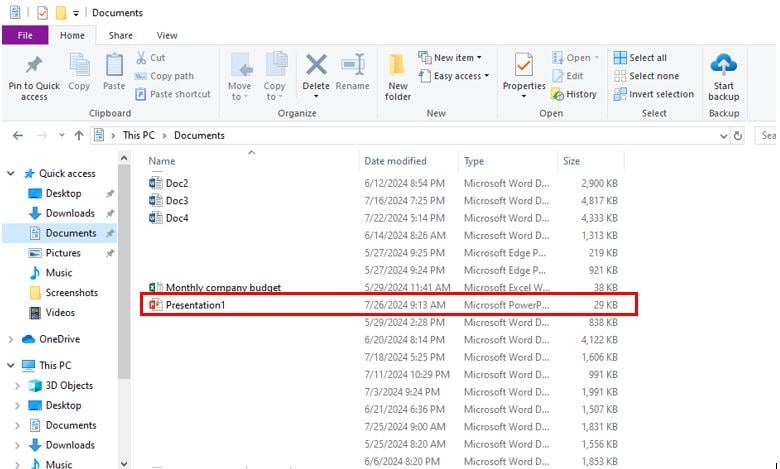
5. Check the Add-Ins
Slides are a visual aid, and we often enhance them with add-ins or third-party apps. While these can be fun and helpful, they might cause PowerPoint to malfunction. If PowerPoint crashes, checking if an add-in is the problem is a good idea.
To check add-ins, follow these steps:
Step 1. Go to "File" and click on "Options."
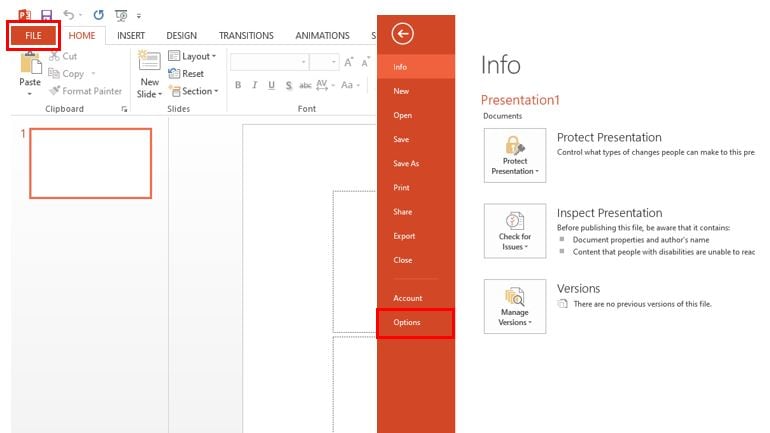
Step 2. Then go to "Add-ins." Uncheck all add-ins except one, then restart the app.
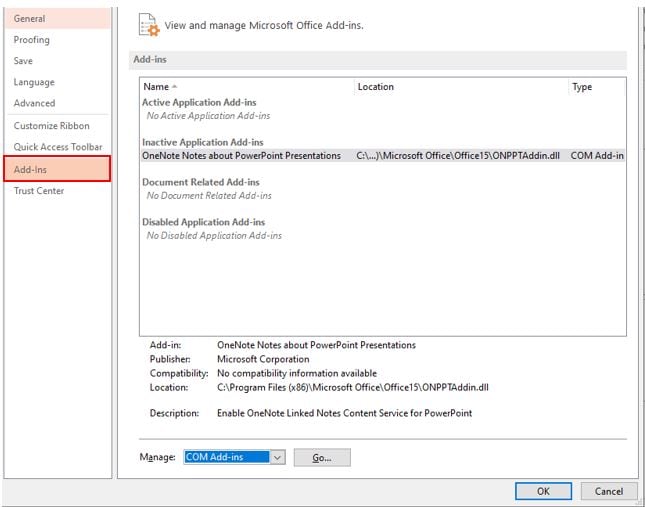
Step 3. Test each add-in separately, restarting PowerPoint each time to see if it runs smoothly.
6. Fix PowerPoint in Control Panel
Using the Control Panel to repair PowerPoint can resolve various issues that cause the program to crash or malfunction. This restores PowerPoint to its default settings, which helps fix problems caused by incorrect configurations. It also detects and repairs corrupted files within the application. Here's how to do it:
Step 1. First, open the "Control Panel." Click on "Programs" and find "Programs and Features," where you will see all the apps on your computer.
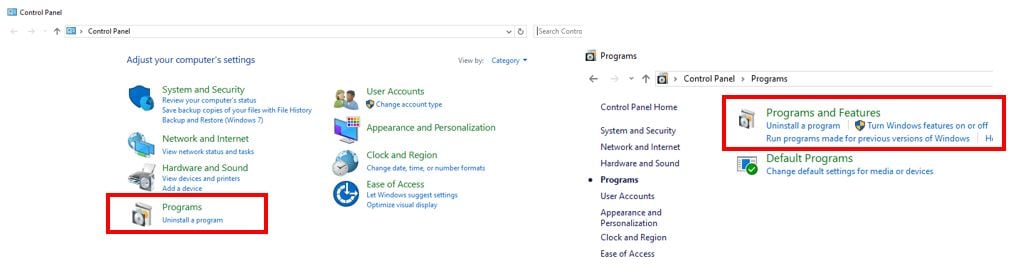
Step 2. Locate Microsoft Office, click "Change," then select "Repair."
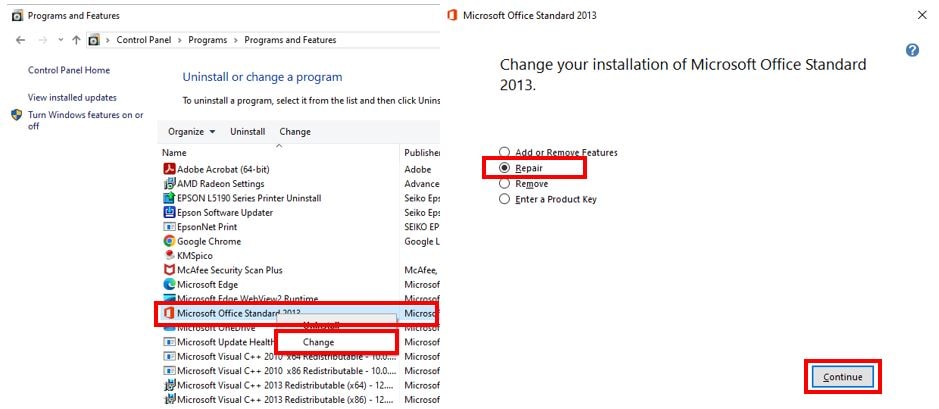
Step 3. This is the easiest way to repair Microsoft Office apps, including PowerPoint, and usually, this step resolves the issue. It's like a factory reset for MS Office.
7. Check Your Hardware Compatibility
Older computers may have more crashing and freezing issues as newer versions of Microsoft PowerPoint are released. The latest PowerPoint might not work well on an old computer because the hardware can't keep up with the app, causing crashes.
Check if your computer meets the minimum requirements for the app by accessing Product Information in the File menu of PowerPoint. To find your PC's system details, search "About PC" in the Start menu.
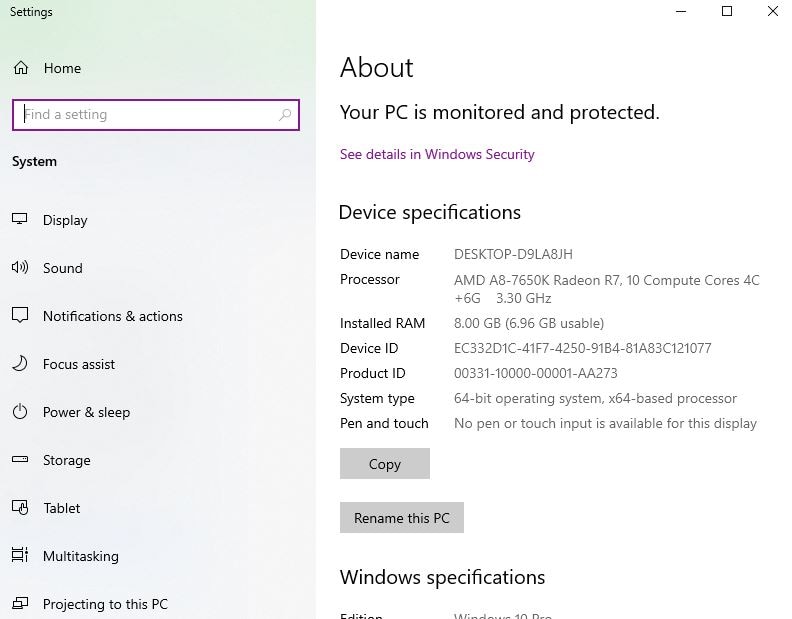
8. Check the Computer Usage
Another factor that can negatively affect Microsoft PowerPoint is the usage of your computer’s processing power. Programs running in the background or large downloads can use a large chunk of your computer’s memory, especially if your device is older. When too many apps or processes are running, PowerPoint may glitch or have issues with animations or GIFs.
To fix this, shut down unnecessary, CPU-heavy programs. To check which applications use your computer’s processing power, press Ctrl+Alt+Del to open the task manager on Windows. Find the applications running in the background, click on the application name, and click “End Task” to close it.
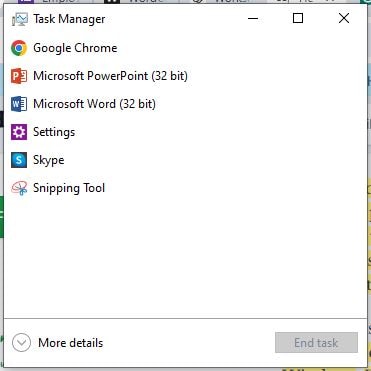
Part 3. Tips to Avoid PowerPoint Keeps Crashing Issue
We are all aware that frequent crashes in PowerPoint can disrupt your workflow. So, we prepared several strategies to help you minimize these issues. Here are some professional tips to avoid PowerPoint crashes:
- Keep PowerPoint Updated. Regularly update to the latest version of PowerPoint. Updates often include critical bug fixes and performance improvements that can prevent crashes.
- Manage File Size. Aim to keep your PowerPoint presentations under 10 MB. Large files with numerous images or videos can lead to instability and crashes. Compress or reduce the size of media files when possible.
- Close Unnecessary Applications. Ensure that only essential programs are running while using PowerPoint. Background applications, especially those consuming significant memory, can negatively impact PowerPoint’s performance.
- Upgrade Your Hardware. Verify that your computer meets the minimum system requirements for the version of PowerPoint you are using. Upgrading outdated hardware can resolve compatibility issues and improve overall performance.
- Optimize System Performance. Regular computer maintenance, including checking for malware and optimizing system performance. This can enhance PowerPoint’s stability.
- Save Work Frequently. To protect your progress, save your presentation frequently and use autosave features. This minimizes data loss in case of unexpected crashes.
Conclusion
PowerPoint crashes can be a significant hindrance, especially during critical moments. Following these proven methods and tips can reduce the likelihood of PowerPoint crashing issues. Stay proactive with updates, manage your system resources wisely, and always have a backup plan. With these strategies, you'll be better equipped to handle any PowerPoint issues that come your way.
FAQ
-
Why does PowerPoint keep crashing when I use animations?
Crashes during animations can be due to a lack of system resources or complex animations. Simplify the animations, close other programs running in the background, and ensure your computer meets the system requirements for running PowerPoint. -
Can antivirus software cause PowerPoint to crash?
Yes, sometimes antivirus software can interfere with PowerPoint. Turn off your antivirus program for a while to determine if the issue still exists. If PowerPoint works fine, add PowerPoint to the antivirus exception list. -
Why does my PowerPoint freeze when I share my screen on Zoom?
Screen sharing on Zoom can be resource-intensive. Check if your presentation has high-resolution images, videos, or complex animations. Ensure your internet connection is stable, close unnecessary applications, and use PDF in your presentation.


