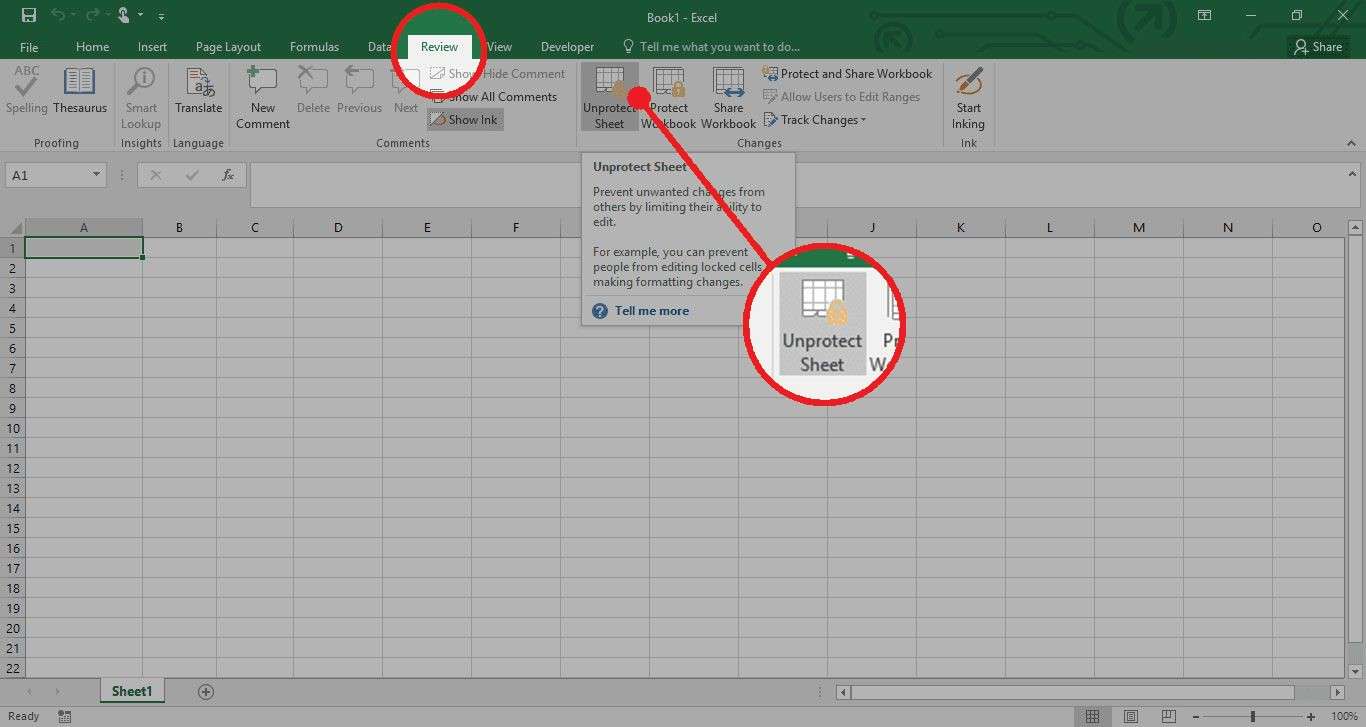
Adding passwords to protect your essential Excel files is always beneficial – you don’t want anyone to be able to access and modify them at random. However, this added layer of protection can be annoying when you need to collaborate with someone on the same workbook. It can especially be annoying when you’ve forgotten your password!
Take a look below to learn about all the easiest methods to unprotect your Excel workbook, whether you have your password or not.
In this article
Part 1. What Are Excel Workbooks And Why Should You Protect Your Workbooks?
In a nutshell, workbooks are your Excel files. They can contain one or more spreadsheets (aka worksheets) that you use to keep your data organized.
Considering that Excel workbooks commonly contain a lot of sensitive data – frequently used for financial data management, customer data management, financial analysis, and more – keeping them well protected is a priority within any organization.
Fortunately, Excel makes adding an extra layer of protection a breeze. You can easily create a custom password to protect an individual cell (or multiple cells), a single spreadsheet, or the entire workbook.
By adding a password, no other users who might have access to your workbook will be able to modify it, hide elements in it, change it, delete it, add more items, or otherwise make any alterations.
Part 2. How to Unprotect an Excel Workbook With Password
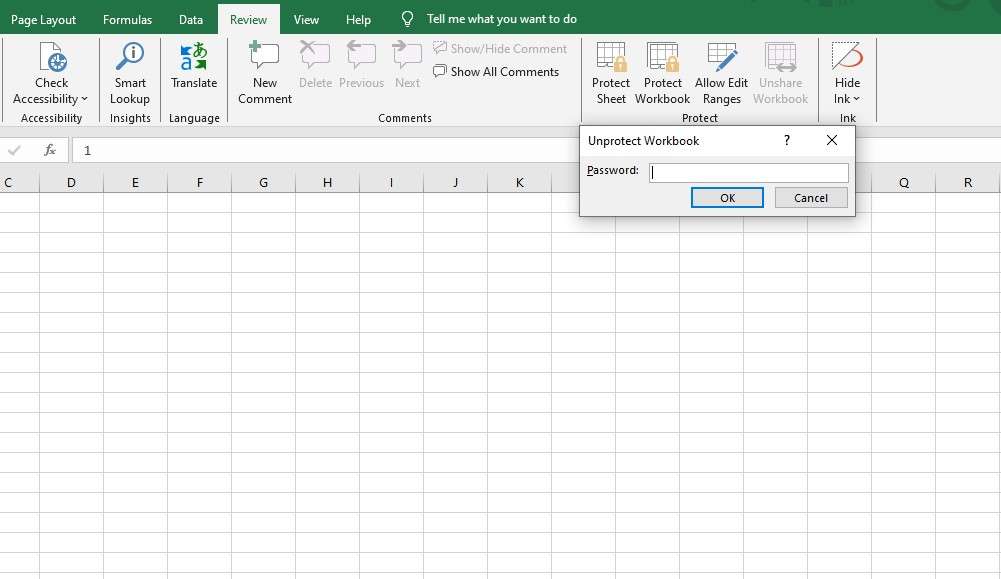
Although protecting your Excel workbooks certainly has its perks, it can be annoying when you need to collaborate on the same worksheet with others. So, instead of constantly sharing your password with everyone who needs to work on your workbook, the easiest thing to do would be to remove the password altogether. After all, you can always enable password protection once again after the collaboration is complete.
Here’s how to unlock a protected Excel workbook if you know the password:
Step 1: Double-click your protected Excel workbook to open it;
Step 2: If it’s password-encrypted, input your password and click Ok;
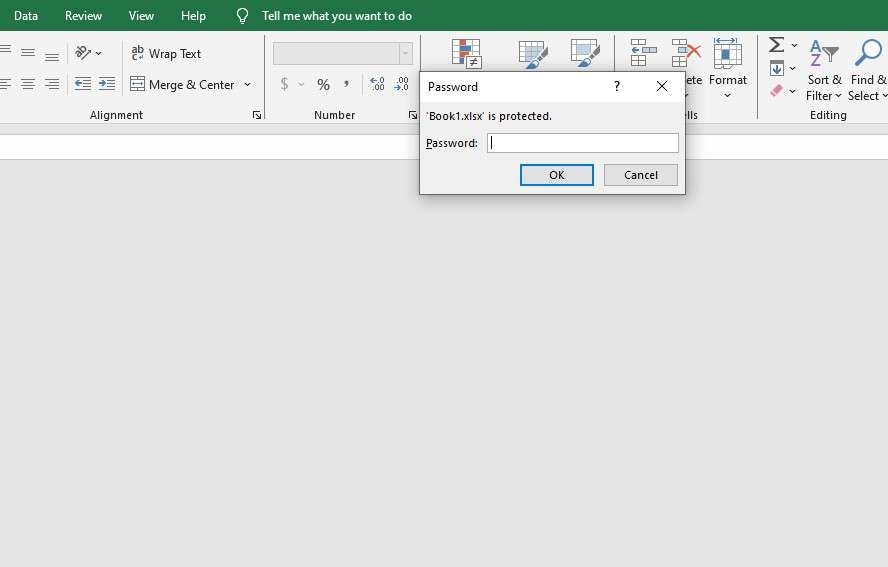
Step 3: Go to File > Info > Protect Workbook;
Step 4: Select Encrypt with password;
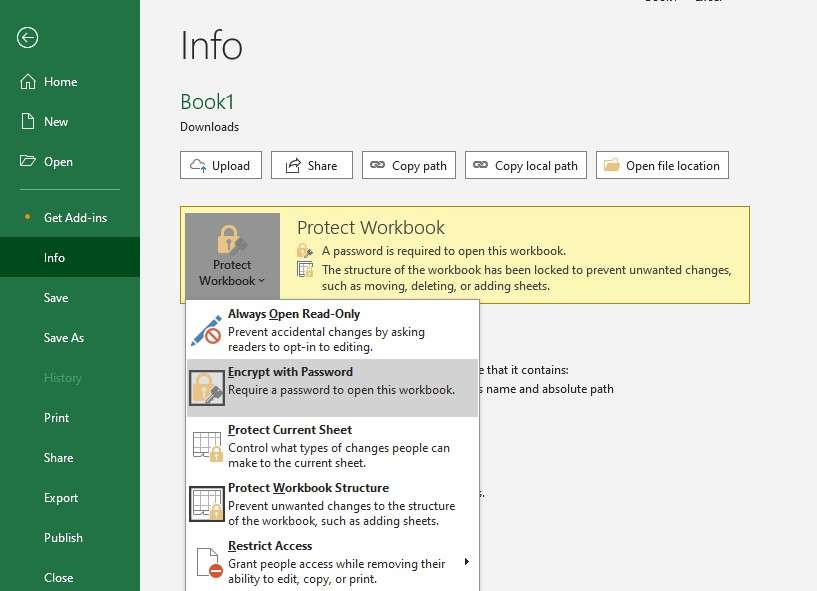
Step 5: Erase the black dots from the password text box and click Ok.
If it isn’t the entire Excel workbook that’s been encrypted with a password but just the workbook structure, you can use these steps to remove workbook structure protection in Excel:
Step 1: Open your Excel workbook and navigate to the Review tab;
Step 2: Select Protect Workbook;
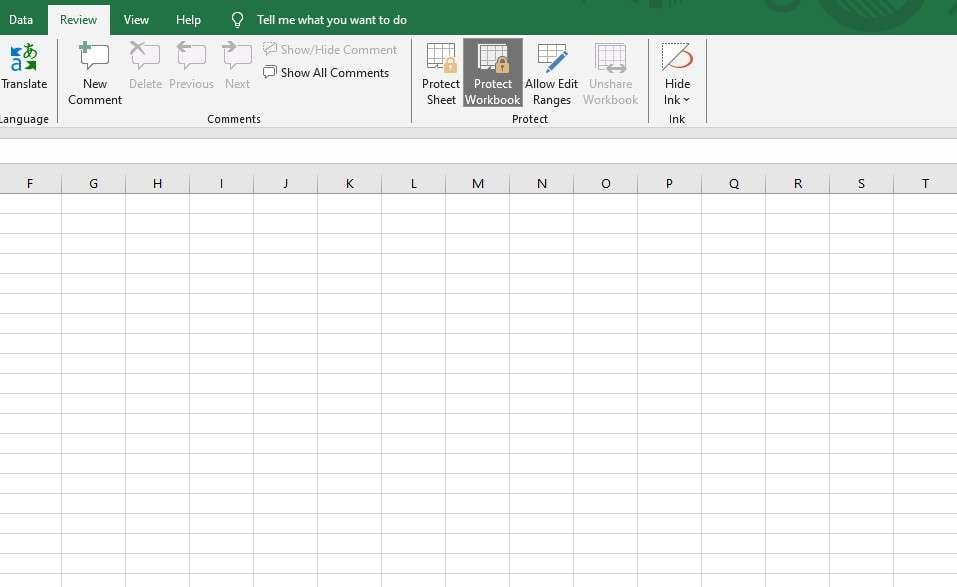
Step 3: Input your password to unprotect workbook.
From there, you can simply exit the file, and it will be unprotected. You can then share it with others, enabling them to make necessary changes to your workbook without obstructions.
Part 3. How to Unprotect an Excel Workbook Without Password
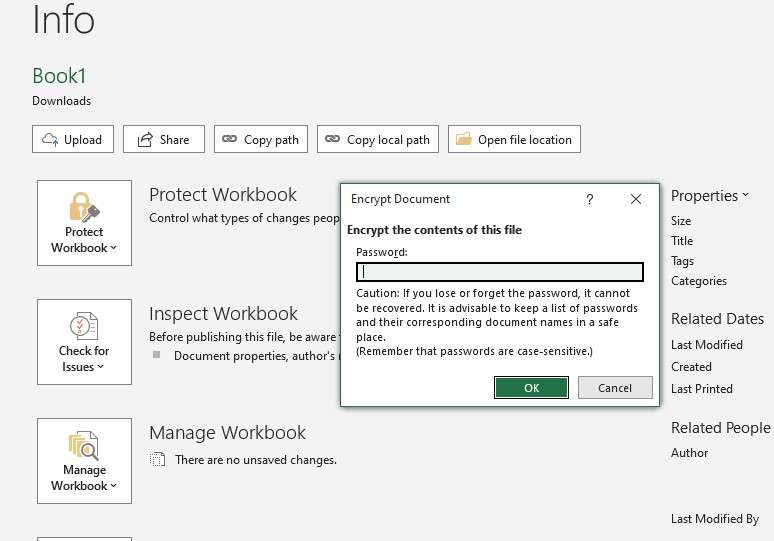
If the entirety of your file has been encrypted, you won’t be able to unprotect your Excel workbook without a password. After all, the encryption was designed to prevent unwanted access, so it would be difficult to fiddle around with it.
However, if it’s just your workbook structure that’s been protected, there are some easy ways to unlock your Excel workbook without a password. Have a look.
-
With Visual Basic Code Editor
One of the most common ways to unprotect an Excel workbook without a password is by using the Visual Basic code editor. Also referred to as VBA, it’s Microsoft’s programming language for writing programs for the Windows operating system and customizing existing MS Office applications.
To remove a password from your workbook using VBA, you’ll need to follow the next few steps:
Step 1: Open the Excel file you want to unprotect;
Step 2: Press the Alt + F11 keys to launch VBA;
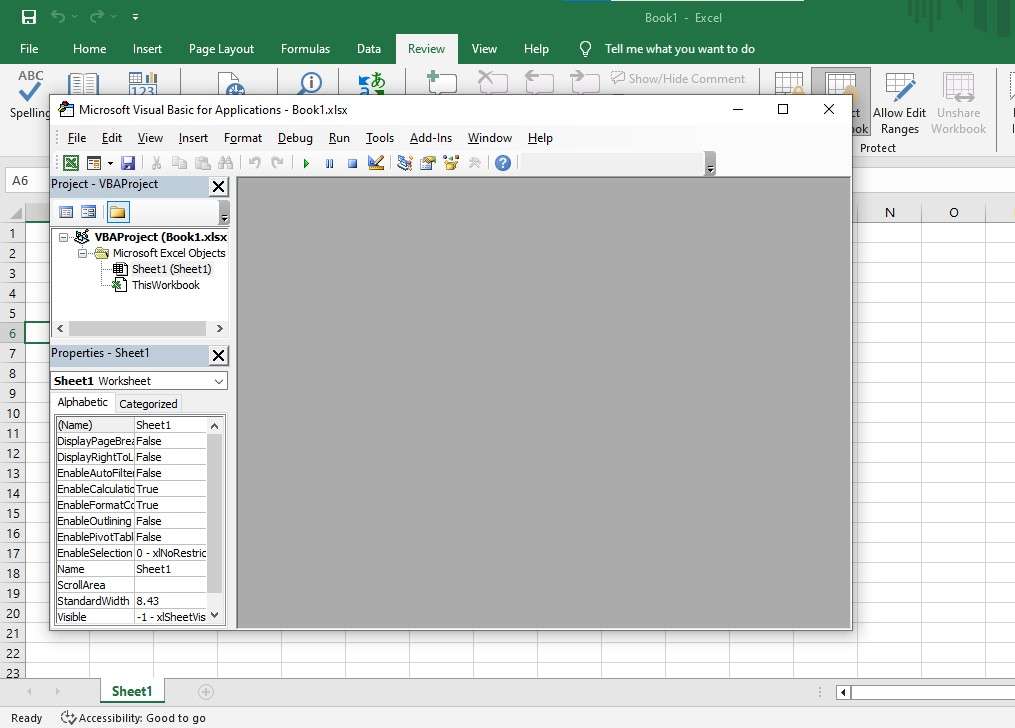
Step 3: Double-click Sheet1 in the upper left-hand corner;
Step 4: In the code window that pops up, type the following code:
Sub PasswordBreaker()
Dim i As Integer, j As Integer, k As Integer
Dim l As Integer, m As Integer, n As Integer
Dim i1 As Integer, i2 As Integer, i3 As Integer
Dim i4 As Integer, i5 As Integer, i6 As Integer
On Error Resume Next
For i = 65 To 66: For j = 65 To 66: For k = 65 To 66
For l = 65 To 66: For m = 65 To 66: For i1 = 65 To 66
For i2 = 65 To 66: For i3 = 65 To 66: For i4 = 65 To 66
For i5 = 65 To 66: For i6 = 65 To 66: For n = 32 To 126
ActiveSheet.Unprotect Chr(i) & Chr(j) & Chr(k) & _
Chr(l) & Chr(m) & Chr(i1) & Chr(i2) & Chr(i3) & _
Chr(i4) & Chr(i5) & Chr(i6) & Chr(n)
If ActiveSheet.ProtectContents = False Then
MsgBox "One usable password is " & Chr(i) & Chr(j) & _
Chr(k) & Chr(l) & Chr(m) & Chr(i1) & Chr(i2) & _
Chr(i3) & Chr(i4) & Chr(i5) & Chr(i6) & Chr(n)
Exit Sub
End If
Next: Next: Next: Next: Next: Next
Next: Next: Next: Next: Next: Next
End Sub
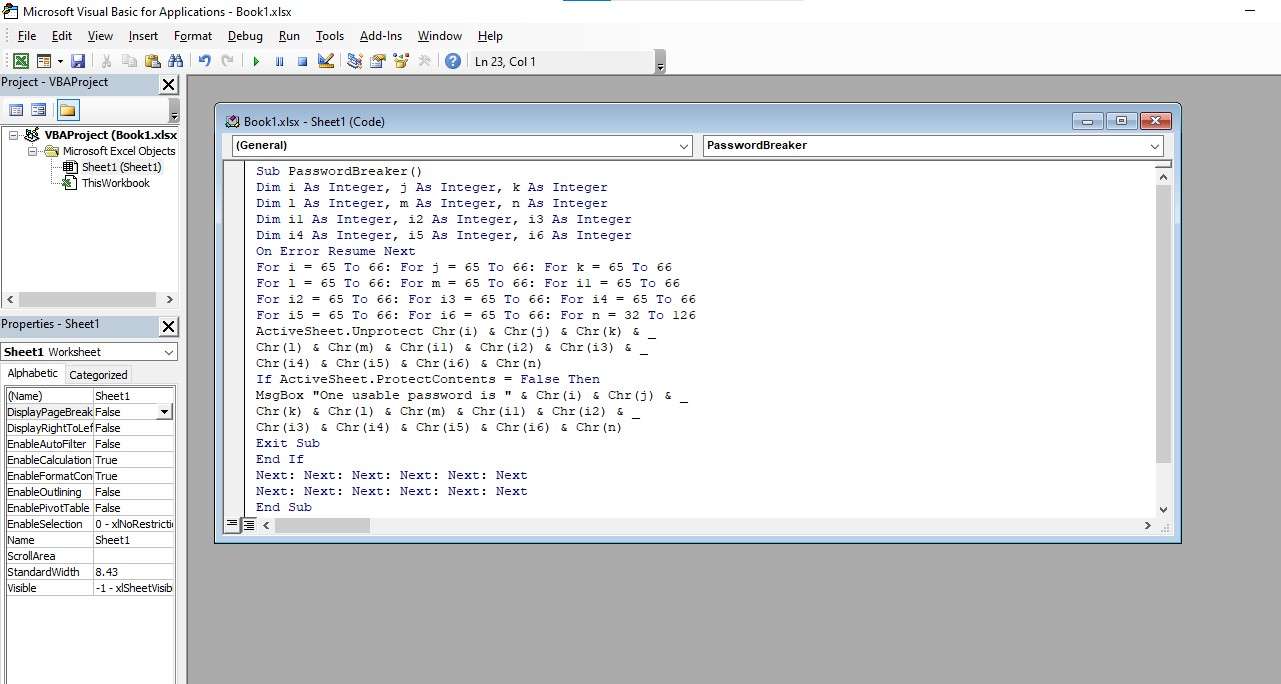
Step 5: Press F5 to execute the code.
It could take anywhere from a couple of seconds to a few minutes for the code to run. Once it’s done, you’ll get a popup that contains a usable password. Simply click Ok and start working on your workbook. It should now be unprotected, allowing for any necessary alterations.
-
With Google Drive
In most instances, running the code above in VBA is highly efficient. If it doesn’t work for you, you might want to try using Google Sheets. It’s a simple method that might help you unprotect an Excel workbook without password online.
Follow these steps:
Step 1: Open your Google Drive account;
Step 2: Select New > Google Sheets > Blank spreadsheet;
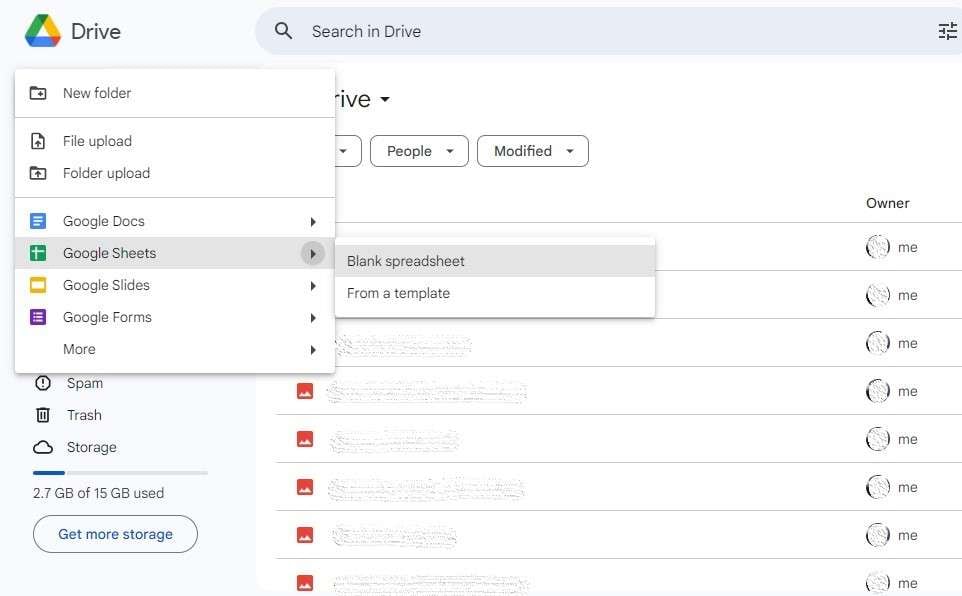
Step 3: Go to File > Import;
Step 4: Go to the Upload tab and drag and drop your Excel workbook;
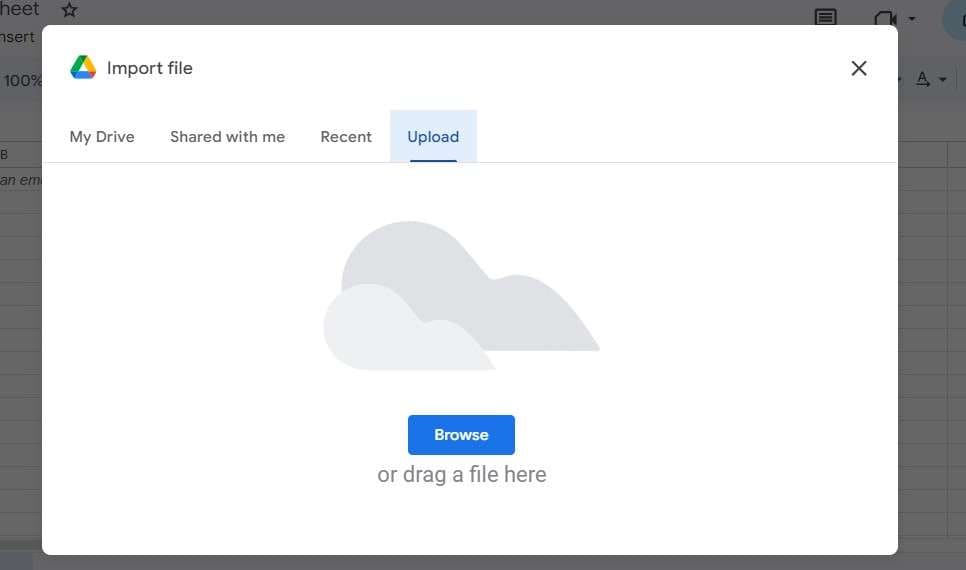
Step 5: When the Excel spreadsheet has been uploaded, select Replace Spreadsheet;
Step 6: Click Import Data;
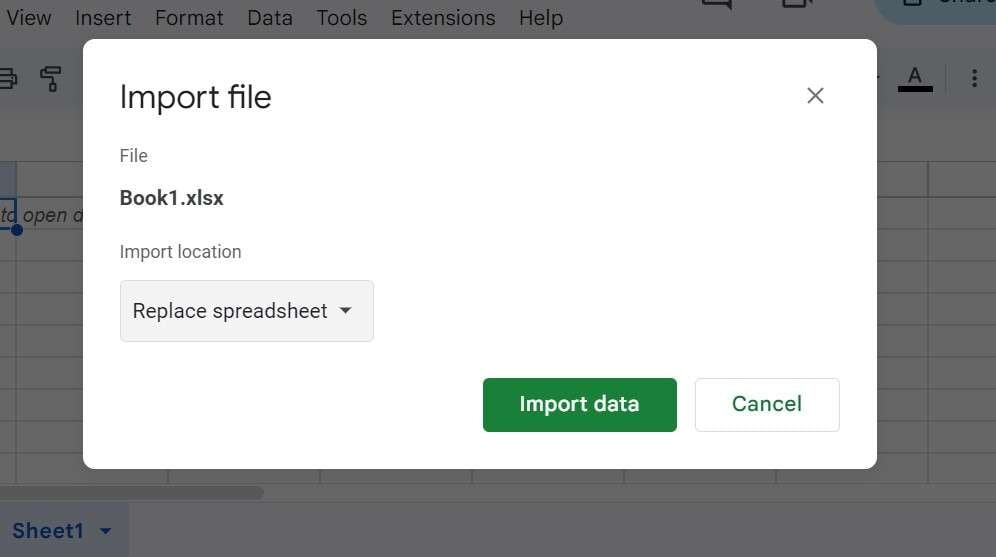
Step 7: Your file will now be unprotected;
Step 8: Go to File > Download > Microsoft Excel (.xlsx).
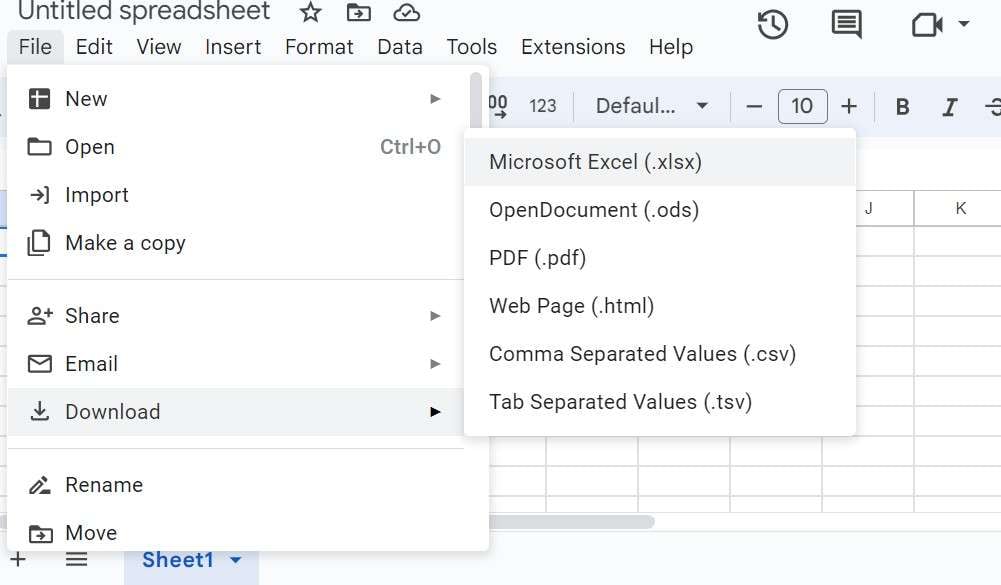
After downloading the file, you’ll notice that the workbook structure is no longer protected with a password. You can share the file with anyone, and editing will be enabled.
Remember that Google Drive and VBA are not Excel workbook password removers. They won’t bypass the encryption if your entire file has been encrypted. They will only help you remove password protection from your worksheet structure, nothing else.
Part 4. How to Unprotect Excel Workbook Online?
If all else fails, you might want to try and unprotect your Excel workbook online. A word of caution – avoid using online tools if your Excel workbook contains highly sensitive information. Even the most reputable password removers could accidentally expose or leak your information during file transfers. Moreover, they could accidentally corrupt your Excel files during password removal, causing significant data loss.
With this in mind, online tools like LostMyPass can be effective, depending on the strength of your password. Weak password recovery is free and boasts high success rates. Stronger password recovery is a paid solution, and success is not guaranteed.
To unlock Excel workbook online with LostMyPass, you’ll need to follow these steps:
Step 1: Access the LostMyPass website;
Step 2: Go to File Types > MS Office Excel;
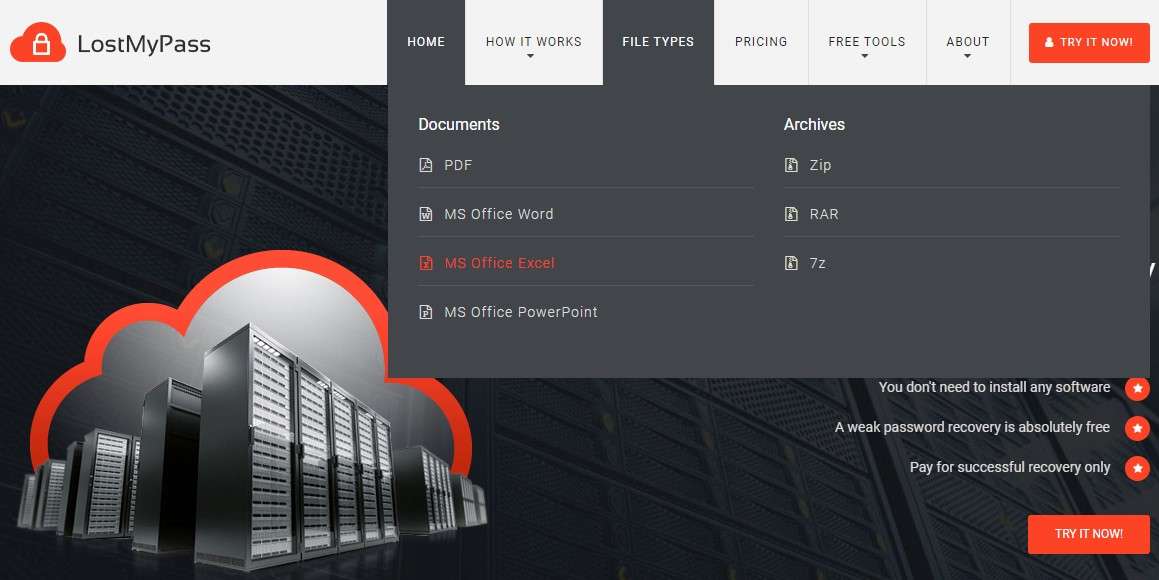
Step 3: Check the box by I’m not a robot and drag and drop your Excel file to upload it;
Step 4: Wait for the document to unlock, and if successful, click Download unlocked file.
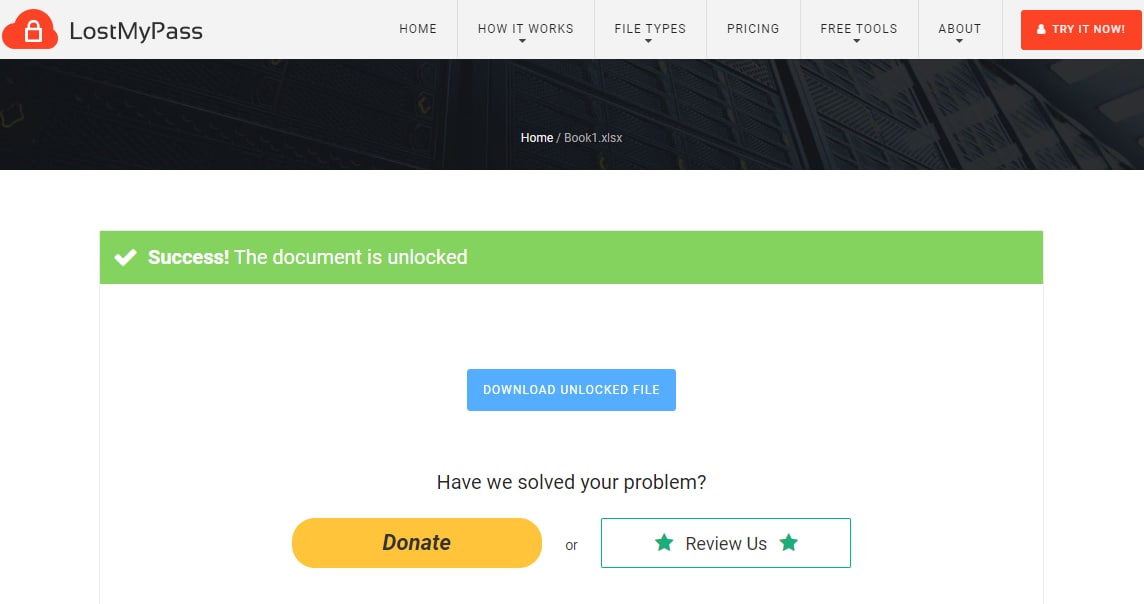
If the process is unsuccessful, you might want to try the paid version. LostMyPass will give you a success estimate to determine whether the price is worth it.
Part 5. How to Repair Corrupted Excel Workbooks After Removing Password?
As mentioned, using an Excel workbook password remover could expose your files to corruption risks. While that can be annoying, it can be dealt with. You’ll need a solution like Wondershare Repairit Excel File Repair to restore your file to its original state and remove any last trace of corruption.
It works in countless data loss and corruption scenarios, boasting high success rates and the utmost ease of use. Most importantly, it works with over a thousand file types, including .xlsx and .xls.

Wondershare Repairit - Excel File Repair
1,010,994 people have downloaded it.
-
Repair damaged Excel files with all levels of corruption, including blank files, files not opening, unrecognizable format, unreadable content, files layout changed, etc.
-
Repairs all kinds of data stored in damaged Excel files such as tables, charts, formulas, comments, images, etc.
-
Support all formats of Excel files: XLSX/XLSM/XLTX/XLTM/XLS
-
Perfectly repair corrupted files with a very high success rate, without modifying the original file.
-
No limit to the number and size of the repairable files.
-
Support Windows 11/10/8/7/Vista, Windows Server 2003/2008/2012/2016/2019/2022, and macOS 10.10~macOS 13.
-
Except Excel, Repairit also supports all formats of PDF, Word, Excel, PowerPoint, ZIP, and Adobe files.
To repair your corrupted Excel workbook after corruption caused by password remover, you just need to follow a few steps:
Step 1: Download and launch Wondershare Repairit on your computer;
Step 2: Go to More Types Repair > File Repair;

Step 3: Click the + Add button and upload your corrupted Excel workbook;
Step 4: Check file details and click Repair to start the repair process;

Step 5: You can stop or cancel the repair process at any time without losing progress;
Step 6: A popup will appear once your file is ready;

Step 7: Preview the results and click Save to retrieve your file.
To avoid data corruption, you should always create a copy of your Excel workbooks before attempting to remove forgotten passwords using various online and offline tools.
While Repairit has some of the highest success rates in the industry, different password removal tools could accidentally corrupt your files beyond recovery. So, it’s always in your best interest to remain cautious when using them.
Conclusion
Forgetting the password for an important Excel workbook can be a hassle to deal with. Fortunately, if only your workbook structure has been password-protected, you can use an array of different tools to remove it – VBA, Google Drive, or even online third-party tools like LostMyPass.
Just keep in mind that using any of these tools carries risks. If you encounter issues with file corruption after password removal, rely on Wondershare Repairit to restore the integrity of your Excel workbooks.


